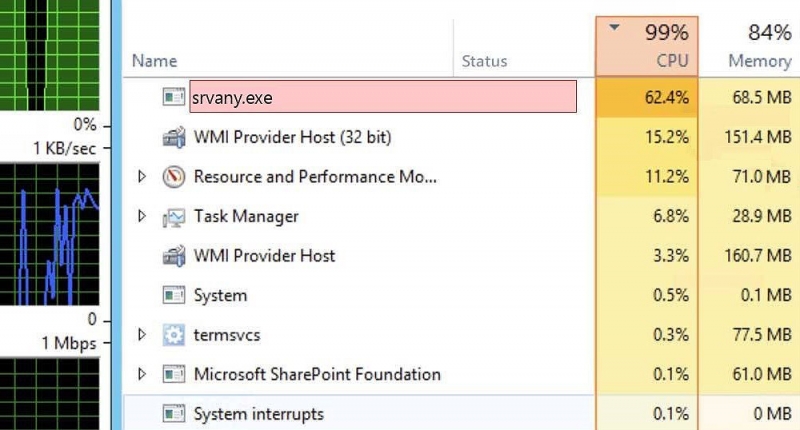Программа Etcher позволяет создавать установочные флешки, т.е., она записывает на накопитель образ операционной системы, который потом считывается и запускает инсталляцию. Это можно сделать и вручную, но если вы неопытный пользователь, малейшая ошибка может обернуться неудачей и потраченным впустую временем. Etcher автоматизирует процесс, и вы с максимальным комфортом можете создавать загрузочные носители, причём для любых ОС: Windows, Linux, Mac. А далее мы подробно разберём, как установить Etcher на разные платформы и как с ним работать.
Работа с программой Etcher.
Как установить или удалить Etcher в Windows
Как и любую другую программу:
- Скачайте дистрибутив с официального сайта.
- Кликните дважды по сохраненному файлу или распакуйте элементы, если они в архиве.
- Выберите папку для сохранения программы и запустите инсталляцию, попутно следуя подсказкам.
- Когда установка закончится, вы получите уведомление.
Также есть портативная версия, которую не нужно устанавливать – она запускается с любого носителя. Достаточно кликнуть по файлу дистрибутива, и появится рабочее поле. Только не скидывайте Etcher на ту же флешку, где будет записана ОС. Чтобы удалить приложение, нужно войти в «Панель управления», найти его в списке и нажать выше соответствующую кнопочку. Портативная версия удаляется, как обычный файл с информацией – правый клик мыши – опция «Удалить».
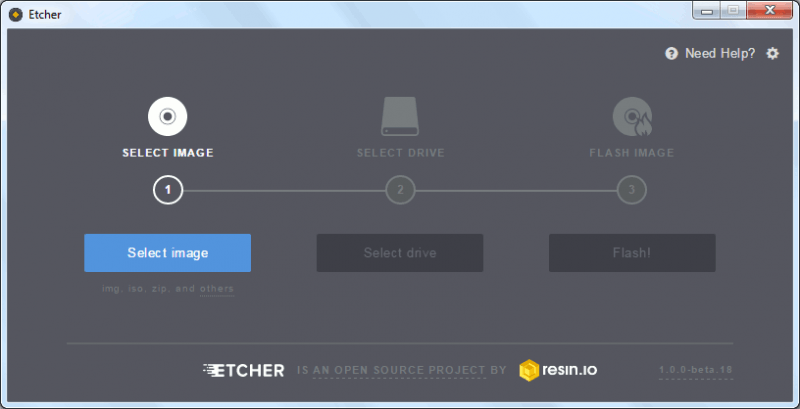
Как установить или удалить Etcher на Linux
Установка Etcher на Linux возможна несколькими способами – выбирайте самый удобный для себя. Первый почти ничем не отличается от вышеописанного, когда речь шла о Windows:
- Снова скачиваете файл с официального сайта, только выбираете версию для Linux.
- Распаковываете архив (просто вытащите из него файлы на Desktop с помощью мышки).
- Запускаете двойным кликом.
Второй способ требует больше манипуляций, но если вы хотите, чтобы ПО автоматически обновлялось, смело переходите к нему.
- Скопируйте ссылку на Etcher с сайта разработчика.
- Откройте раздел в меню «Приложения и обновления»-«Другие».
- Далее нажмите «Добавление» и вставьте ссылку в строку.
- Нажмите кнопочку «Добавить источник».
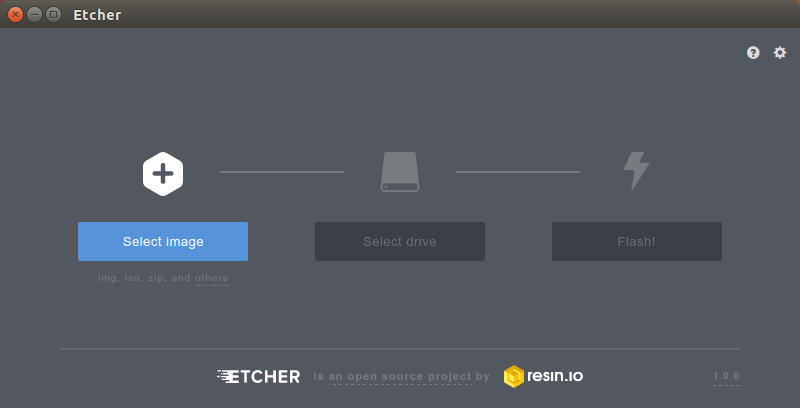
Теперь нужно подтвердить права администратора:
- Нажмите Alt + F2, впишите в поле: «konsole», а затем кликните «Enter».
- Введите запрос «su root», а затем последовательно команды: «sudo apt-key adv —keyserver hkp://pgp.mit.edu:80 —recv-keys 379CE192D401AB61» и «sudo apt update && sudo apt install etcher-electron».
- Все, Etcher успешно установлен на Ubuntu.
Чтобы удалить его, снова вызовите «Консоль» и задайте ей команду: «sudo apt remove etcher», а затем еще одну: «sudo apt purge etcher».
Как установить или удалить Etcher на Mac
В Mac все еще проще:
- Зайдите в AppStore и найдите приложение.
- Согласитесь со скачиванием.
- Etcher автоматически установится на ПК безо всяких усилий с вашей стороны.
Если вы получили дистрибутив другим путем, например, с сайта разработчика, то порядок немного другой:
- Дважды щелкните по файлу-установочнику, чтобы открылось его содержимое.
- Поищите элемент в формате .app и перенесите в папку с программами.
Чтобы удалить ПО, откройте папку под заголовком «Программы», найдите Etcher, кликните по нему ПКМ и переместите в «Корзину». Все файлы, связанные с ним, исчезнут.

Как пользоваться Etcher
Приложение ведет себя одинаково на всех платформах, поэтому инструкция будет общей:
- Подготовьте файл с образом оптического диска и сохраните его на компьютере.
- Вставьте флешку.
- Запустите приложение.
- Нажмите на голубую кнопочку и укажите местонахождение образа.
- Вторым шагом будет выбор флешки – укажите свою, она должна содержать не менее 4 Гб памяти и быть пустой, без информации.
- Нажмите следующую кнопочку и подождите, пока завершится запись.
Иногда программа отвергает накопитель, указывая его, как непригодный для поставленной цели. Попробуйте поменять его или форматировать.