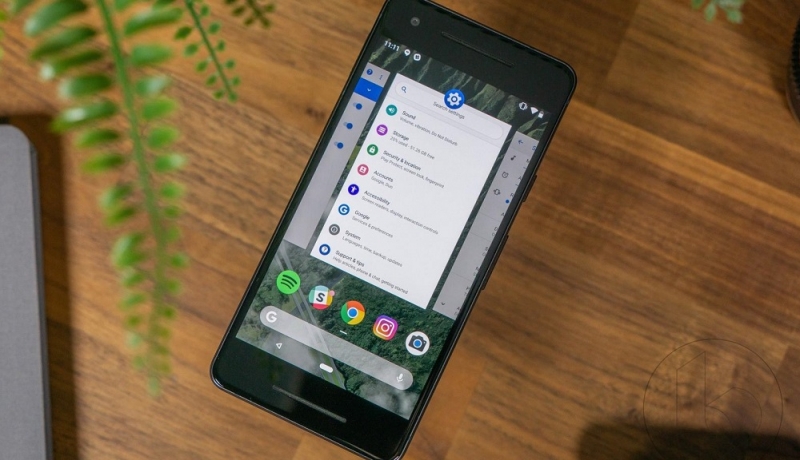Dism++ — это бесплатная программа, которая позволяет автоматизировать полезные функции одноименной утилиты Windows. С ее помощью можно очищать кэш и другой мусор, управлять приложениями, паролями, создавать копии системных файлов, восстанавливать ОС – и всё это без долгих манипуляций с ручными настройками.
Как работать с программой Dism++.
Как работать с командами Dism в Windows 10
Когда возникают проблемы в работе ОС, можно устранить их с помощью опций Dism – далее вы поймёте, как ими пользоваться без приложения и с ним. Есть три основные команды, которые нам понадобятся:
- CheckHealth – диагностика ОС;
- ScanHealth – контрольная диагностика;
- RestoreHealh – исправление обнаруженных проблем.
Перед тем как использовать такие опции вручную (через Command Line), стоит сделать копию ОС или обзавестись на всякий случай загрузочным диском. Если же у вас установлена Dism++ — это более безопасно, потому что приложение по вашей команде само выполняет нужные действия. Вышеописанные опции в этом случае собраны в разделы в зависимости от нужд пользователя, и их действие описано по-русски.
Использование опции CheckHealth в Dism
Как уже упоминалось, команда CheckHealth в Dism отвечает за первичную диагностику ОС и поиск проблем, но и только. Она не в силах исправить неполадки. Для того чтобы привести опцию в действие вручную, нужно следующее:
- Откройте «Поиск Windows» и напишите «Командная строка».
- Подождите, пока приложение появится в списке, и кликните по нему правой кнопкой мыши.
- Нужно выбрать «Run As Administrator», чтобы в дальнейшем система не блокировала запрос.
- В черном поле пишем: «DISM /Online /Cleanup-Image /CheckHealth» без кавычек и кликаем «Enter».
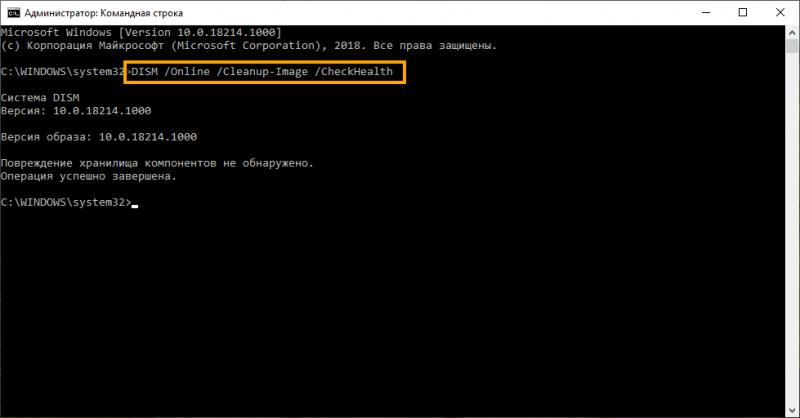
Теперь подождите, пока программа всё проверит и вынесет вердикт. Даже если вы увидите сообщение, гласящее о том, что повреждений не обнаружено, не останавливайтесь и переходите к следующей команде. Утилита для Windows Dism++ работает по-другому: откройте вкладку «Дополнительно» — «Восстановление» и следуйте инструкциям.
Использование опции ScanHealth в Dism
Эта опция повторно проверяет систему на ошибки, причём более медленно и основательно, чем предыдущая.
- Снова открываем «Командную строку» (не забываем, нам нужно указать: «Run As Administrator») и запускаем команду Dism: DISM /Online /Cleanup-Image /ScanHealth.
- Дожидаемся завершения операции. Если в процессе будут обнаружены повреждения, переходим к регенерации.
Использование опции RestoreHealth в Dism
RestoreHealh существует для восстановления системных файлов. Она запускается тоже через Command Line.
- Запускаем команду: DISM /Online /Cleanup-Image /RestoreHealth.
- Кликаем «Интер».
- Ждём результатов регенерации.
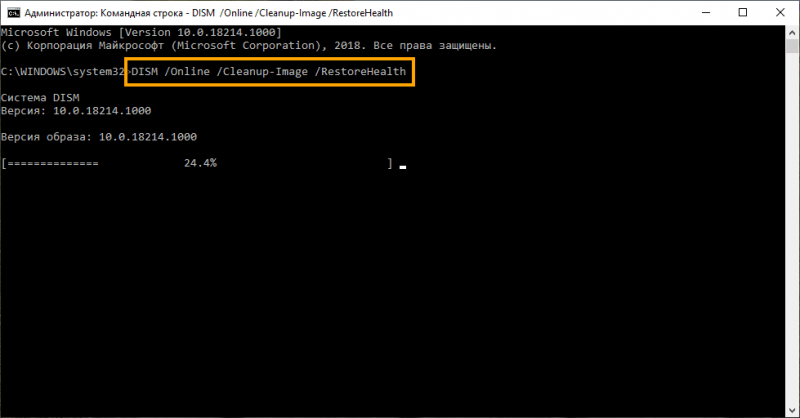
Возможно, когда проверка будет завершена на четверть, счётчик процентов на какое-то время зависнет – не пугайтесь, так и должно быть.
Использование опций RestoreHealth и Source в Dism
Если система сильно повреждена, чтобы восстановить ее, потребуются файлы образа ОС, записанные на съемный носитель. Команда Dism RestoreHealh обратится к ним и устранит неполадки. Чтобы это произошло, нужно указать ей местонахождение нужных компонентов через опцию Sourse.
- Запустите Command Line (помним про «Run As Administrator»).
- Впишите команду: DISM /Online /Cleanup-Image /RestoreHealth /Source:название_загрузочного_дискаinstall.wim и нажмите «Интер»
Если The Update Center настойчиво предлагает себя в качестве источника компонентов, можно контролировать его активность установкой: DISM /Online /Cleanup-Image /RestoreHealth /Source:название_загрузочного_дискаinstall.wim /LimitAccess. Заметьте, что ОС на диске (флешке) должна по всем характеристикам совпадать с текущей во избежание проблем.
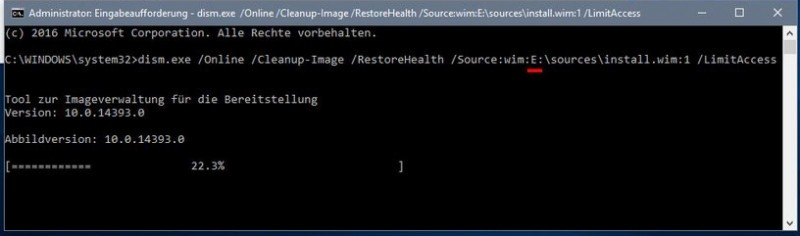
Использование Dism с файлом Install Esd
Если вы обновляли Windows до более высокой версии, то на системном диске могут остаться пригодные компоненты для регенерации системы, можно указать путь к ним. Запускается служба следующим образом:
- Откройте Command Line (и снова через «Run As Administrator»).
- Впишите: DISM /Online /Cleanup-Image /RestoreHealth /Source:C:$Windows.~BTSourcesInstall.esd и кликните «Интер».
Опять-таки, при настойчивых рекомендациях «Центра обновлений», можно вписать команду: DISM /Online /Cleanup-Image /RestoreHealth /Source:C:$Windows.~BTSourcesInstall.esd /LimitAccess. Таким образом, он не будет вам мешать и отвлекать на себя внимание опции RestoreHealth.
Как исправить проблемы с Windows 10
Dism имеет в своем арсенале ещё одну полезную функцию, предназначенную для выявления ошибок и восстановления нормальной работы Windows — SFC.
- Снова запускаем Command Line от имени администратора.
- Впишите в окошко: sfc /scannow и кликните «Enter».
Для того чтобы операция увенчалась успехом, может потребоваться троекратный запуск службы: после завершения перезагружайте компьютер и проверяйте, исчезли ли ошибки.
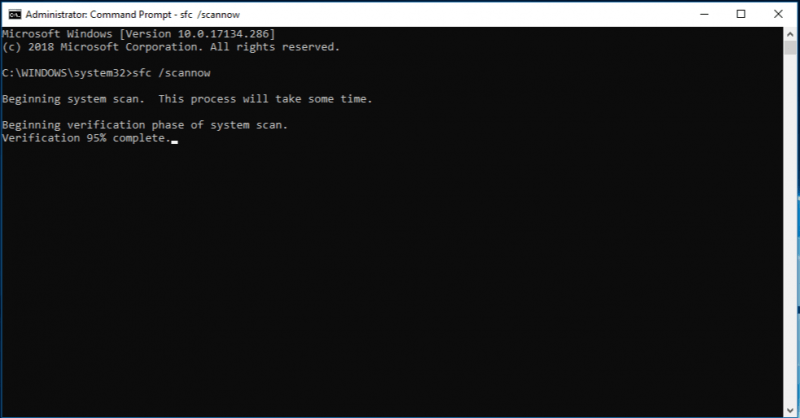
Программа Dism++ обладает тем же набором инструментов для восстановления системы Windows 7, 8,10, только все функции автоматизированы. Повседневные задачи такие, как:
- очистка – удаление кэша, мусора, временных файлов и т. п.;
- автозагрузка – контроль над программами, запускающимися вместе с ОС;
- управление приложениями – удаление любых приложений, включая те, что идут в комплекте с ОС;
- оптимизация ОС – ускорение работы, внесение безопасных изменений в записи реестра, удаление бесполезных виджетов, запрет на автообновления, управление брандмауэром;
- управление драйверами – удаление, получение информации о них;
- управление обновлениями – список актуальных обновлений, вывод приложений, которым они требуются, возможность удаления свежеустановленных версий;
расположены в левой колонке меню. Возможности, которые используются реже, объединены под заголовком «Дополнительно». В этот раздел помещены:
- управление учетными записями – восстановление и смена паролей, добавление и удаление пользователей;
- диагностика и восстановление ОС (здесь все то, что мы описывали выше, выполняется по порядку автоматически);
- восстановление загрузок;
- возврат к предыдущей версии ОС.
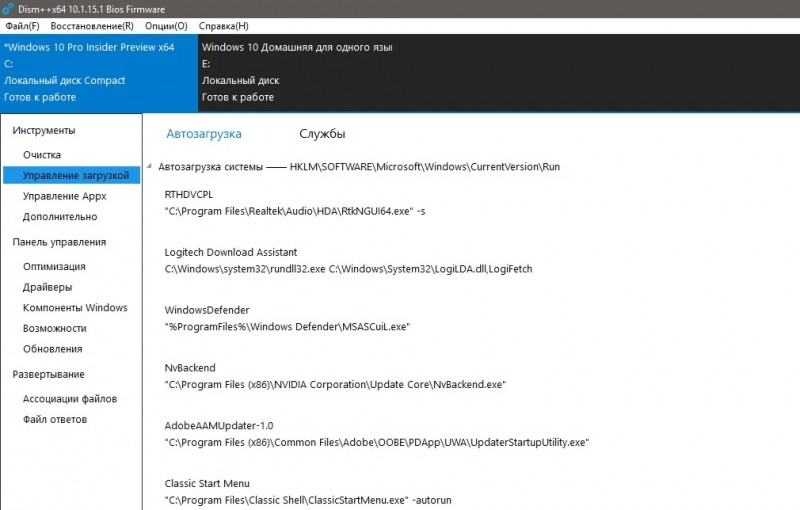
Также у Dism++ есть любопытная функция для корпоративных ПК (например, для компьютерных классов, офисов и т.д.) — запись настроенного образа ОС. Это значит, что система, которая будет установлена на ПК, уже содержит все необходимые для работы программы, и их не придется устанавливать на каждый компьютер в отдельности. Найти данную опцию можно во вкладке «Развертывание». Правда, чтобы воспользоваться ею, нужно обладать некоторыми знаниями об операционных системах. Таким же путем можно сразу персонализировать ПК, внедрив в него свою учетную запись и минуя процедуру повторной регистрации в Windows. Для этого существует вкладка «Файл ответов». Содержимое файла записывают на загрузочный диск, а затем, в процессе установки, вместо имени пользователя и пароля нажимают комбинацию клавиш: CTRL + SHIFT + F3.