При работе компьютера одновременно выполняется множество процессов – как запущенных пользователем, так и ОС в автоматическом режиме. Если у вас маломощный компьютер, а иногда или даже с современной «начинкой», часто приходится сталкиваться со снижением производительности ПК.
При проверке «Диспетчера задач» на предмет выявления провокатора проблемы пользователи обнаруживают, что грузит систему процесс System.exe. Нагрузка на жёсткий диск и процессор, достигающая 100%, критична для работы ПК, что заставляет разбираться, как ликвидировать проблему и оптимизировать работу компьютера. Именно с этими проблемами и разберёмся в статье.
Значимость процесса для системы
Продвинутые пользователи знают, что проблема с загрузкой системы процессом System ранее была актуальной для Windows 8, но теперь она усугубилась, всё чаще поражает даже Windows 10. Примечательно, что страдают от этой проблемы не только обладатели слабых, устаревших компьютеров, но и современных устройств, и процесс загружает одновременно диск, оперативную память и процессор более чем на 90%.
В зависимости от версии системы, процесс может быть прописан как System, или же «Система и сжатая память» в более старых ОС. Открыв свойства компонента в диспетчере задач, можно распознать проблему по названию исполнительного файла – ntoskrnl.exe. Неполадка может проявляться, сигнализируя о своём наличии, по нескольким сценариям: загрузка системы отмечается регулярно, независимо от задач, выполняемых на ПК, или же проблема проявляется с определённой периодичностью, при выполнении устройством задач.
Проблема заключается в том, что System является не простым пользовательским компонентом, а основополагающим ядром операционной системы, без которого она работать не может. Процесс невозможно завершить, нет практических способов откорректировать его деятельность путём смены параметров приоритета в диспетчере.
Возникает логичный вопрос: почему же такой важный системный компонент работает неправильно, и как устранить неполадку, если завершить работу процесса невозможно?
Попробуем отыскать ответы на озвученные и сопутствующие вопросы.
Возможные причины загрузки системы

Факторов, способных спровоцировать прецедент с активизацией деятельности процесса System до критичных для ПК параметров, большое количество. Среди них отмечаются следующие причины:
- Предшествующее обновление системы с загрузкой и установкой «обновлений» в автоматическом режиме. Не контролируемый пользователем процесс мог быть выполнен системой некорректно.
- Перегрев процессора, а его слабые, не соответствующие современным требованиям характеристики.
- Медленная или некорректная работа жёсткого диска в силу его фрагментации или количества битых секторов на нём.
- Некорректная работа некоторых файерволов или антивирусных программ.
- Вирусное заражение ПК.
Если речь идёт о Windows 10 или 8.1, то фактором, в силу которого System грузит ОС, может выступать апгрейд систем путём архивации данных, с дальнейшим размещением информации в оперативной памяти, вместо оптимального решения проблемы методом её «складирования» в резервном файле подкачки.
Прежде чем приступать к сложным методам восстановления работы ПК, стоит проверить простые версии, которые в силах спровоцировать «необоснованную» активность компонента System. Первое, что стоит сделать – исключить вариант с перегревом процессора, особенно если его очистка от накоплений пыли исполнялась давно. Иногда путём блокировки новых операций процессор защищает себя от перегрева, что и выливается в такую проблему.
Параллельно важно проинспектировать жёсткий диск на присутствие битых секторов и ошибок. Если и в этом направлении проблемы не обнаружены, нужно исключить вариант с антивирусными программами: некоторые утилиты способны влиять на производительность старых ПК не в лучшую сторону. Чтобы исключить эту версию, достаточно отключить временно антивирусную программу и проверить, как ведёт себя система без неё. Если при этом ОС перестала подвергаться перегрузкам, то можно решить проблему можно путём смены антивирусного оснащения.
ВАЖНО. Если проблема активизировалась после автоматического обновления системы, переустановка Windows не даст результата: через некоторое время ситуация повторится. Для полного устранения неполадки потребуется отыскать истинную причину «перегруза».
Последующие манипуляции будут предусматривать кардинальное вмешательство в системные настройки: во избежание возможных неполадок при совершении ошибки пользователем необходимо создать резервную копию ОС или точку восстановления.
Все последующие методы восстановления работы ПК предусматривают наличие прав администратора у исполнителя работ, а работы над оптимизацией процесса System предусматривают остановку системных служб. Остановка служб, которая стабилизирует процесс System, грузящий диск или другие важные элементы, выполняется через «Диспетчер задач», с помощью введения команды «services.mcr» во вкладке «Выполнить», которая вызывается комбинацией клавиш Win и R, или путём введения запроса в поисковую строку.
Способы оптимизации процесса system.exe
Переходим к методам радикальной борьбы с неисправностью, когда процесс System грузит фактически стопроцентно процессор, винчестер или память. Первое, что стоит сделать пользователю – это осуществить на практике отказ от автоматических обновлений путём взятия операции под полный контроль, периодически запуская вручную установки обновлённых системных компонентов, необходимых для корректного функционирования Windows, отыскав их и загрузив предварительно из сети. Манипуляция заставит контролировать обновления и выполнять их периодически самостоятельно, вручную, возможно польза от этого будет ощутима: система станет менее подвержена перегрузам.
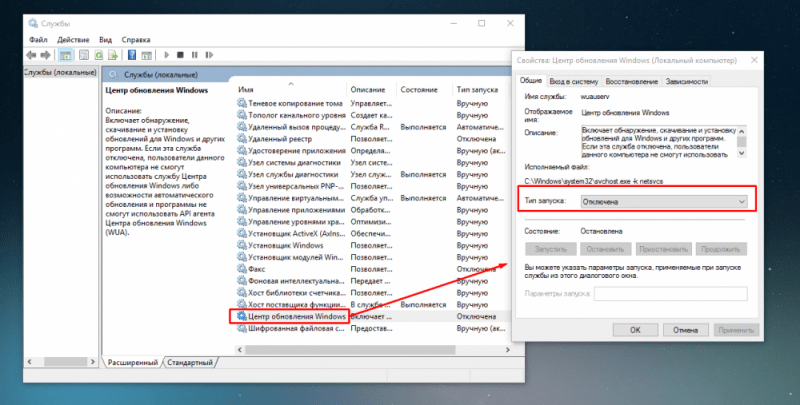
Для осуществления задачи в Windows 8.1 необходимо сделать следующее:
- Зайти в «Центр обновления Windows» через «Панель управления», где открыть вкладку «Настройка параметров».
- Установить в настройке «Важные обновления» директиву «Не проверять наличие обновлений», после чего подтвердить действие кнопкой «ОК».
При необходимости запустить обновления вручную достаточно будет в дальнейшем зайти в «Центр обновления» и активизировать процесс кнопкой «Установить обновления».
В Windows 10 разработчики убрали абсолютный отказ от обновлений, заменив его допустимостью «отложения» процедуры или путём отключения конкретных служб Windows, что более актуально в конкретной ситуации. Для этого придётся выполнить следующее:
- Зайти в «Службы» через строку «Выполнить», путём введения в поисковой строке запроса services.mcr.
- Отыскать «Центр обновлений» и зайти в его «Свойства», кликнув по названию правой клавишей мыши и выбрав свойства в выпадающем списке.
- Напротив надписи «Тип запуска» установить значение «Отключена».
- В строке «Состояние» выбрать «Отключить».
- Подтвердить изменения кнопкой «Применить».
После внесения изменений желательно осуществить перезагрузку ПК, и проверить, грузит или нет процесс System систему. Если результат неудовлетворительный и система и дальше подвергается высоким нагрузкам, значит придётся искать проблему глубже.
Отключение службы Windows Search или индексации диска C – ещё один шаг, который может существенно снизить нагрузку на систему без принципиального влияния на функциональность ПК. Служба отвечает за оперативность поиска файлов и папок, но грузит процессор при сканировании и записи информации в файл индексации. Деактивация службы не будет ощутима для пользователя, единственное, может немного увеличиться время отклика на поиск конкретного файлового элемента. Выполняется отключение следующим образом:
- Аналогично предыдущему варианту, в службах потребуется открыть «Свойства» компонента Windows Search.
- Установить значения «Остановить» и «Отключена» напротив надписей «Состояние» и «Тип запуска» соответственно. Нажать кнопку «Применить».
- Осуществить перезагрузку ПК, чтобы изменения вступили в силу, и проверить результат.
При отсутствии результата необходимо проверить вариант, не является ли служба Superfetch постоянно активной, и если это так – выполнить отключение службы. Проблема заключается в том, что служба создана разработчиками для отслеживания часто используемых пользователем программ, модулей и информационных объектов, с их загрузкой в виртуальную память. Отключение службы позволит оптимизировать работу ПК, так как программы перестанут функционировать в фоне. По умолчанию на ПК с твердотельными накопителями эта служба должна отключаться автоматически, что заложено разработчиками ОС, но проверить версию всё же стоит. Задача выполняется по следующей инструкции:
- Через меню «Выполнить» зайти в «Редактор реестра» путём прописывания в строке команды «regedit».
- В окне редактора кликнуть по вкладке «Правка», выбрать в выпадающем списке команду «Найти». После выполненных манипуляций в правой области окна станет активной поисковая строка.
- Ввести в строку запрос «PrefetchParameters» и запустить поиск, что позволит найти в реестре папку с таким названием.
- В папке реестра «PrefetchParameters» потребуется изменить значение параметров «Enable Prefetech» и «EnableSuperFetch», проставив поочерёдно в каждом из них в графе «Значение» цифру 0 и подтвердив нажатием кнопки «ОК».
- Дальше потребуется зайти в службы, и отключить Superfetch, проследовав по уже известному пути: «Свойства Superfetch», состояние – «Остановить», тип запуска – «Отключена», «Применить».
После перезагрузки останется только осуществить проверку системы на наличие её перегруза процессом System.
Как видим, универсального или однозначного метода устранения неполадки не существует, поэтому пользователю постепенно придётся проверить несколько версий, что позволит на каком-либо из этапов добиться положительного результата.
Подведём итоги
Проблема, заключающаяся в повышенной активности процесса System с последующим снижением производительности компьютера, не является очень редким случаем. Зачастую это под силу устранить самостоятельно любому человеку, а детально описанная в статье инструкция поэтапного восстановления работоспособности ПК позволит справиться с задачей, без риска совершить ошибку.



