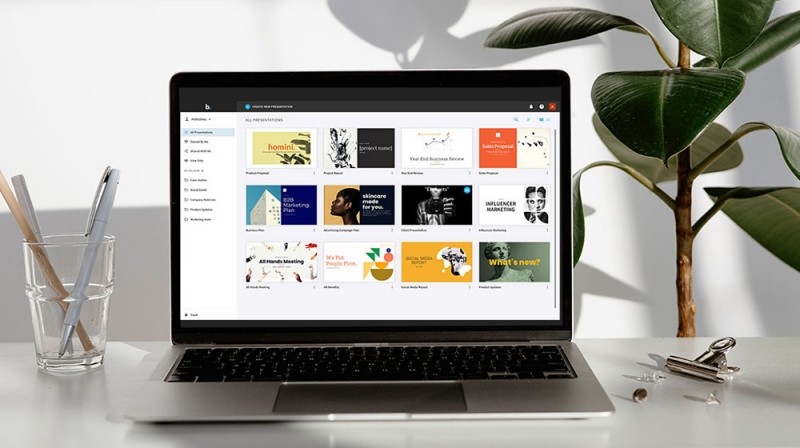Нельзя сказать, что мультилинии – семейство одновременно изображаемых параллельных линий, они ещё иногда называются «жгутом» – частые объекты чертежа и, таким образом, что соответствующий инструмент часто используется.
Но это та ситуация, когда редко, но метко. Иногда без мультилиний просто не обойтись. Без этого инструмента изображение подобных объектов было бы сильно затруднено. А если обратиться к настройкам этого объекта, которые представляются Автокадом (любых версий, от 2000 до 2015 и 2017 лет), то некоторые фрагменты без инструмента «мультилиния» в Автокаде вообще изобразить будет невозможно. В любом случае, инструмент требует изучения и поиска для него достойного места в своей собственной системе чертёжной проектировочной работы.
Описание инструмента
Мультилиния в Автокаде доступна, как и подавляющее большинство других объектов, 3 способами:
- через панель инструментов «Draw»/«Рисование» – эта панель и инструмент выводятся на экран изначально;
- через меню «Draw»/«Multiline» («Рисование» — «Мультилиния»);
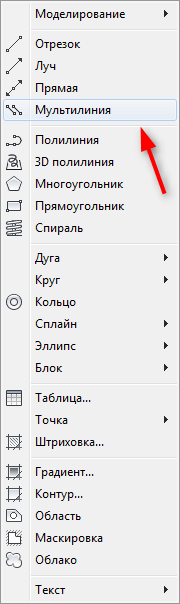
- через командную строку с помощью команды «mline».
Сразу оговоримся, инструмент строит семейство параллельных отрезков, поэтому работа с ним практически совпадает с работой по построению обычных линий. Построение основано на ранее проведённых настройках или настройках, принятых по умолчанию, которые появляются в окне сразу после запуска команды:
- Current settings: Justification = Top, Scale = 20.00, Style = STANDARD – выравнивание семейства будет производиться по верхней линии, расстояние между ними – 20 единиц, стиль изображения – стандартный, принятый по умолчанию (это просто 2 параллельные единичной толщины).
- Далее, появляется запрос указания стартовой точки построения: «Specify start point or [Justification/Scale/Style]:».
- После указания мышкой стартовой точки, хотя, как принято в данной программе для всех подобных инструментов, точку можно задать и указав координаты по схеме «X,Y» (без пробелов вокруг запятой) непосредственно в командной строке.
- Далее, построение можно продолжить указанием последующих точек – отвечая на запрос: «Specify next point:».
- Не забудем, что точки можно задавать как в абсолютных, так и в относительных (что значительно удобнее) координатах, при выборе точек очень полезно использовать привязки и трекинг.
- После ввода второй точки, когда построены первые отрезки, команда немного усложняется: «Specify next point or [Undo]:» – это означает, что появляется возможность вводом «U» отменить последнюю выбранную точку и, таким образом, последние проведенные линии.
- После ввода третьей точки происходит следующее усложнение, команда принимает вид: «Specify next point or [Close/Undo]:» – теперь уже есть возможность строящееся семейство замкнуть вводом «C».
- Обращаем внимание, что перед заданием первой точки есть возможность изменить предлагаемые режимы построения: Justification (просто буква «J») – изменение способа выравнивания; Scale («S») – изменение расстояния; Style («ST» – две буквы!) – изменение стиля.
- Среди вариантов выравнивания предлагаются три: «Enter justification type [Top/Zero/Bottom] <top>:» – по верхней линии (Top – «T»), по нижней (Bottom – «B»), по средней точке между линиями (Zero – «Z»).
- Запрос изменения расстояния: «Enter mline scale <20.00>:» обязательно напомнит текущее используемое значение.
- Запрос изменения стиля: «Enter mline style name or [?]:» – обязывает помнить имена всех уже созданных стилей. Если с этим трудности, то можно просто ввести «?», и в окне команд появится список всех имеющихся в данный момент стилей (вот когда понадобится окно команд размеров в несколько строк, иначе вы на экране ничего просто не увидите, так как таблица стилей состоит, по меньшей мере, из 7 строк).
Обращаем внимание, что созданный таким образом объект чертежа под названием «мультилиния» представляет собой единый блок, который в будущем можно разбить на отдельные элементы и использовать каждый самостоятельно.
Настройка инструмента
Настройка мультилиний производится в меню «Format»/«Multiline Style…» («Формат» — «Стили мультилиний»).
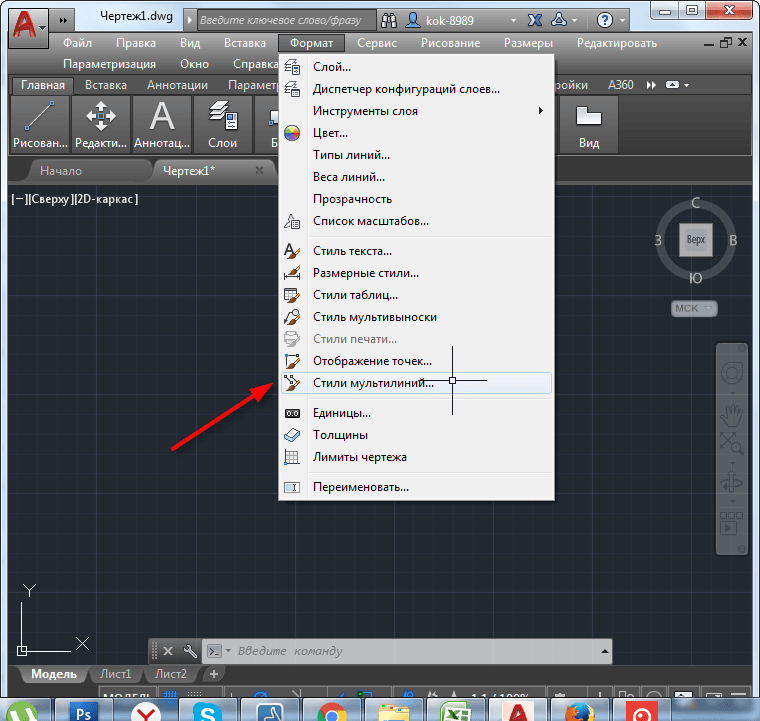
Здесь можно:
- выбрать один из существующих стилей для его изменения – ниспадающий список «Current»;
- создать новый – текстовое поле «Name»;
- ввести описание – текстовое поле «Description».
Для работы со стилем в целом также даются 4 кнопки-команды:
- Load – загрузка стиля из файла на диске в формате *.mln (предлагаемый по умолчанию стандартный хранится в файле acad.mln, который находится в папке Support, входящей в папку установки программы; изначально предлагается произвести ввод файла также из этой папки, хотя пользователь, само собой, имеет право размещать свои стили в любом месте жёсткого диска).
- Save – сохранение нового созданного стиля мультилинии в файле на диске (формат *.mln).
- Add – добавление нового в список используемых; обращаем внимание – стиль появляется в списке «Current», но на диск не записывается, это уже необходимо сделать самостоятельно.
- Rename – переименование имени стиля, выбранного в «Current».
Каждый стиль включает в себя две группы настроек, которые доступны через одноимённые кнопки:
- Element Properties – свойства характеристик линий;
- Multiline Properties – свойства всего семейства целиком.
Настройки линий включают в себя:
- Offset – расстояние между; обращаем внимание на то, что в единицах измерения чертежа это расстояние по умолчанию – 20, но в настройке эта величина соответствует – 0,5.
- Color – цвет (изначально предлагается цвет, назначенный для слоя – ByLayer).
- Linetype – тип; выбор производится в стандартном окне выбора типа линий Автокада, где можно и загрузить необходимый тип из файла на диске формата *.lin.
Очень важно иметь в виду, что производимые настройки относятся к отдельной выбранной линии. Новые линии добавляются в «семейство» по кнопке Add, удаляются – по кнопке Delete.
Настройки всего объекта целиком состоят в следующих установках:
- Переключателя Display joints – выводить или не выводить между линиями, в точках их завершения (каждого отрезка), соединение; по умолчанию данное соединение не выводится.
- Стиля завершения начала и конца (в отдельности и независимо каждого) созданного объекта – Caps: Line – точки замыкаются; Outer arc – внешней дугой замыкаются самая верхняя и самая нижняя линии семейства; Inner arc – дуга замыкания идёт вовнутрь семейства; Angle – угол замыкания (по умолчанию предлагается угол в 90° — аналог Line).
- Переключателя Fill On – заполнять или нет цветом пространство между линиями; по умолчанию заполнения (заливки) не происходит.
- Цвета заливки Fill Color – выбор из стандартной палитры, хотя цвет можно ввести и по его коэффициенту в текстовом поле.
Редактирование мультилиний
Под редактированием понимается изменение стиля пересечения уже построенных ранее мультилиний.
Это может быть выполнено 2 способами:
- через инструмент «Edit Multiline» – он по умолчанию не выводится, настройку уже нужно проводить самостоятельно;
- через командную строку с помощью команды «mledit».
Редактирование заключается в выборе стиля пересечения построенных ранее двух рассматриваемых объектов – мультилиний. Сначала выбираем одну в точке, ближней к пересечению, затем вторую, после чего открывается окно выбора (из 10 – 15 вариантов, в зависимости от версии программы) стиля пересечения.
Мультилиния – очень полезный инструмент, необходимо только найти ему применение в своей работе. Аналогичные действия, например, можно произвести инструментом модификаций – «Сдвиг». Но дополнительные настройки мультилинии делают её во многих отношениях более предпочтительным инструментом. Хотя, в конечном счёте, всё зависит от характера построения, личных предпочтений и опыта работы.