Количество гнёзд USB на современном компьютере велико, и это отнюдь не случайно – этот скоростной интерфейс позволяет подключать к ПК практически любую периферию, от флешек до принтеров. Разве что мониторы пока ещё используют отдельный разъём, но, думается, и это временно.
Поэтому можно представить, какие проблемы могут возникнуть, если один или несколько портов выйдут из строя. Особенно плохо это для ноутбуков, у которых их не настолько много, к тому же возможности диагностики и ремонта сильно ограничены.
В любом случае проблема в основном решаема. Главное – быстро и точно определить причину неисправности, желательно – сразу после её возникновения. Во многих случаях этому предшествует некое выполненное действие (переустановка ОС, чистка антивирусом, удаление программ). Знание таких подробностей помогает выполнить диагностику, но бывает и так, что таковых триггеров нет вообще, или они остались незамеченными.
Все неисправности условно можно подразделить на программные и аппаратные, и с большинством из них можно справиться самостоятельно. Мы постараемся описать все случаи, почему не работает порт USB, с указанием возможных действий для устранения неисправности.
Проверка состояния портов
Вставив флешку и получив отказ в доступе, можно грешить и на мобильный накопитель, и на средство коммуникации. Поэтому первое, что нужно сделать – проверить, не засорён ли порт. Именно это считается самой частой причиной отказов, ведь конструкция гнезда открытая, что способствует быстрому его засорению. Если на передней панели иногда встречается защита в виде откидывающейся крышки, то сзади или в ноутбуках порты не защищены никак.

Итак, если ЮСБ порты перестали работать, и вы подозреваете, что причина – в их засорении, возьмите в меру мягкую щётку с длинной щетиной и выполните гигиеническую процедуру. Если и после этого USB порты на ПК/ноутбуке не работают, вполне вероятно, что причина кроется в их физическом повреждении. Если флешка заходит в разъём без сопротивления или засовывается не до конца – скорее всего, порт сломан. Поможет только его замена.
Возможно, причина неработоспособности подключённого к ПК устройства кроется в неисправном кабеле – попробуйте его заменить и повторить попытку подключения. В конце концов, и само устройство может оказаться нерабочим, и это тоже легко проверить, подключив его к заведомо исправному порту или другому компьютеру.
Перезагрузка компьютера
Как ни странно, но подобная простая процедура оказывается панацеей при очень многих сбоях в работе ПК. Так что если перестали работать USB-порты, не исключено, что это какой-то системный сбой на уровне ядра операционной системы.
После перезагрузки комп заново отсканирует всю периферию, включая разъёмы, и если это была программная фишка, проблема будет решена.

Проверка настроек BIOS
Если вы уверены, что в последнее время не заходили в настройки BIOS и ничего там не меняли, это не означает, что это в принципе невозможно. Перезаписываемая микропрограммная память слабо защищена от возможных сбоев по питанию, а они случаются с завидной регулярностью.
Так что если вы обнаружили неработающий USB порт на ноутбуке или стационарном ПК, не поленитесь, загляните в БИОС. Вероятность того, что причина в неправильных настройках, низка, но отлична от нуля.
Порядок действий:
- выполняем перезагрузку ПК;
- не дожидаясь появления заставки, нажимаем необходимую клавишу или комбинацию клавиш для вызова BIOS, это может быть Del (чаще всего), F2 или другие клавиши, в зависимости от производителя и версии микропрограммы;
- попав в основное меню, выбираем опцию «Advanced» (на некоторых ПК нужный раздел может именоваться «Integrated Peripherals»);
- ищем пункт «USB Configuration» (название может быть иное, но слово USB должно присутствовать, например, «USB Function/USB Controllers»;
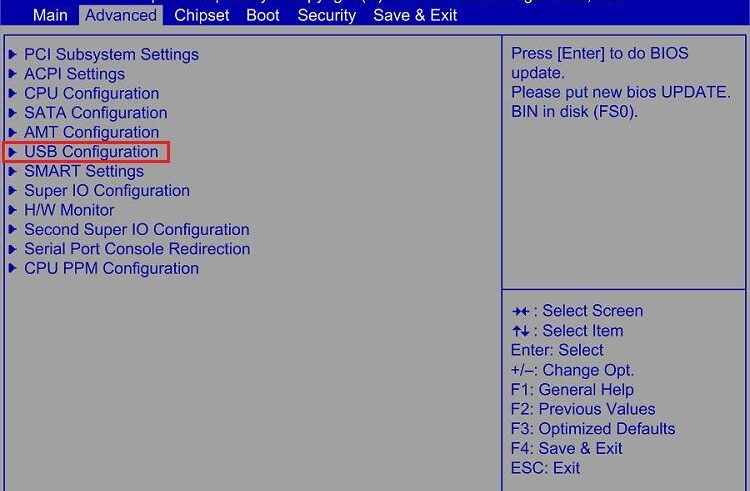
- убеждаемся, что все параметры в этом разделе установлены в положение «Enabled» (то есть доступны, активированы);
- если один из пунктов выставлен в режим «Disabled», его нужно изменить на «Enabled» с помощью стрелок вверх/вниз;
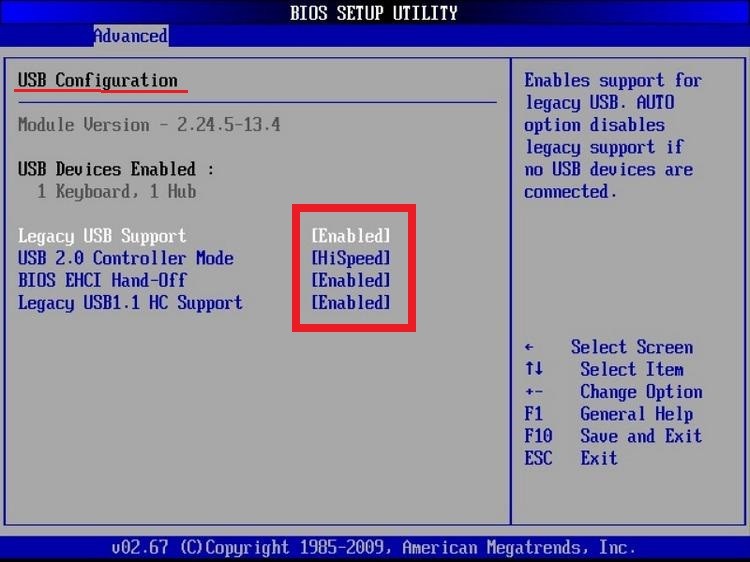
- сохраняем изменения и выходим из BIOS, нажав клавишу F10 и подтвердив свои действия, нажав букву Y и/или клавишу Enter.
Компьютер перезагрузится, и внесённые изменения приобретут силу. Если порт USB и после этого отказывается работать, продолжаем поиски причины.
Кстати, изменение настроек БИОС может являться следствием севшей батарейки CMOS. На старых компьютерах это известная неполадка, в результате которой сбивается также и системное время – по этому признаку и определяют проблему. Замену батарейки можно выполнить и самостоятельно.
Проблемы с драйверами
Как и в случае с BIOS, драйверы тоже могут «слететь», полностью или частично. К таким последствиям могут привести переустановка операционной системы, некорректно выполненное обновление, сбой, приведший к зависанию компьютера и необходимости его аварийной перезагрузки. Драйверы USB могут повредиться, устареть или быть установленными «криво». Словом, если разъёмы на ноутбуке/ПК не работают, стоит обратить внимание на переустановку драйверов, благо эту операцию может выполнить и новичок, если будет следовать инструкции:
- запускаем нажатием комбинации Win+R консоль «Выполнить», в появившемся окне набираем команду devmgmt.msc, жмём Enter;
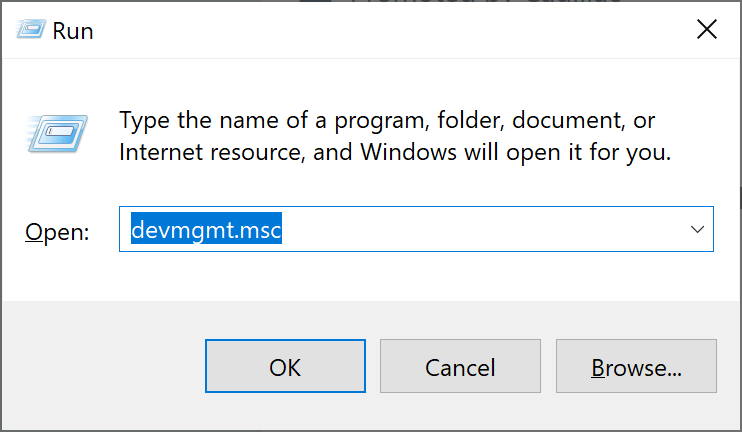
- с тем же успехом можно запустить «Диспетчер устройств» другим способом, например, через «Панель управления»;
- в «Диспетчере» показывается список всех установленных на ПК устройств, и если имеются проблемы в работе любого из них, это устройство будет подсвечено жёлтым восклицательным знаком. Windows умеет находить как программные, так и аппаратные неполадки, так что некорректно работающие или отсутствующие драйвера обычно бывают замеченными;
- находим пункт «Контроллеры USB», дважды щёлкаем на нём, появится перечень используемых в компьютере USB-устройств. Напротив неработающего, как уже отмечалось выше, будет гореть восклицательный знак;
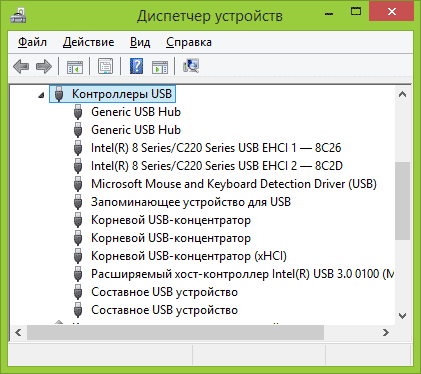
- чтобы убедиться в том, что порт не работает по причине отключённого или проблемного драйвера, снова щёлкаем на устройстве дважды, вызвав контекстное меню;
- в появившемся окошке отображается состояние устройства, кликаем на вкладке «Драйвер»;
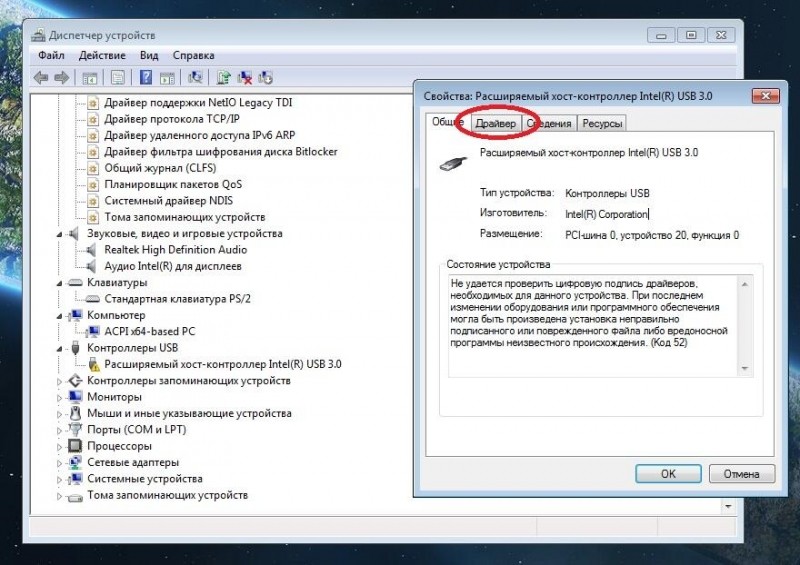
- откроется ещё одно окно, в котором будет содержаться информация о версии драйвера и другие полезные сведения;
- правой кнопкой мыши вызываем ещё одно меню, в появившемся окне смотрим на статус драйвера. Если он отключён, кликаем на кнопке «Задействовать». Здесь же имеется кнопка «Обновить», кликаем по ней и следуем инструкциям (если Виндовс самостоятельно не найдёт требуемый драйвер, система попросит вас найти его вручную и указать путь к нему для установки).
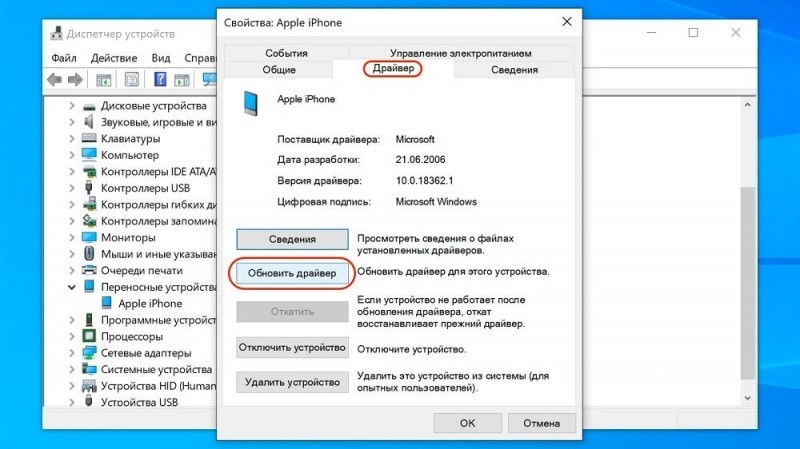
Ещё одно полезное действие в «Диспетчере устройств» – выполнение обновления контроллера USB. Ищем в перечне оборудования «Хост-контроллер USB», вызываем с помощью правой кнопки мыши контекстное меню, запускаем обновление конфигурации, проверяем работоспособность проблемных портов. В случае отсутствия в «Диспетчере» устройства «Хост-контроллер» обновляем конфигурацию всех доступных контроллеров. Как вариант, можно просто удалить проблемный контроллер и перезагрузить компьютер. Операционная система обнаружит отсутствие удалённой программной компоненты и восстановит её.
Физическое повреждение контроллера USB
Две предыдущие причины, почему не работают ЮСБ порты, касались программных аспектов. Такие проблемы обычно легко устранимы. Другое дело – аппаратная поломка, в нашем случае – выход из строя контроллера. Такое тоже иногда происходит, но в этом случае все USB разъёмы окажутся нерабочими.
Самый правильный выход из ситуации – замена неисправного контроллера, но если вы не являетесь специалистом по компьютерам, вариант самостоятельного ремонта отпадает. Остаётся две возможности – нести ноутбук в ремонт, а если у вас настольный ПК – установить в него внешний USB контроллер, продаваемый в виде платы, вставляемой в пустующий слот. Они бывают на два или четыре порта, и если этого количества недостаточно, можно дополнительно прикупить USB-хаб, расширяющий количество доступных разъёмов с соответствующим уменьшением скорости передачи данных.

Перебои с питанием
Блок питания современного компьютера устанавливается с большим запасом по мощности, но разве можно предусмотреть, что будет завтра? Достаточно подключить мощный графический адаптер или другую ресурсоёмкую периферию, и проблемы с питанием обеспечены. Поскольку USB порт потребляет относительно немного электроэнергии, даже незначительное колебание напряжения способно вызвать сбой в работе порта или контроллера.
Так что если гнёзда USB на ноутбуке не работают, стоит проверить напряжение на выходе блока питания, а также на входе одного из портов. Правда, если вы не специалист, не стоит этим заниматься. Обратитесь в ближайший сервис, и если подозрения подтвердятся, оптимальный выход – замена БП на более мощный.
Как вариант, можно использовать USB-хаб с автономным питанием. В этом случае проблем в работе оборудования, подключаемого по USB, можно будет избежать, но дефицит по питанию никуда не денется, и пострадать могут более важные и нужные компоненты компьютера.
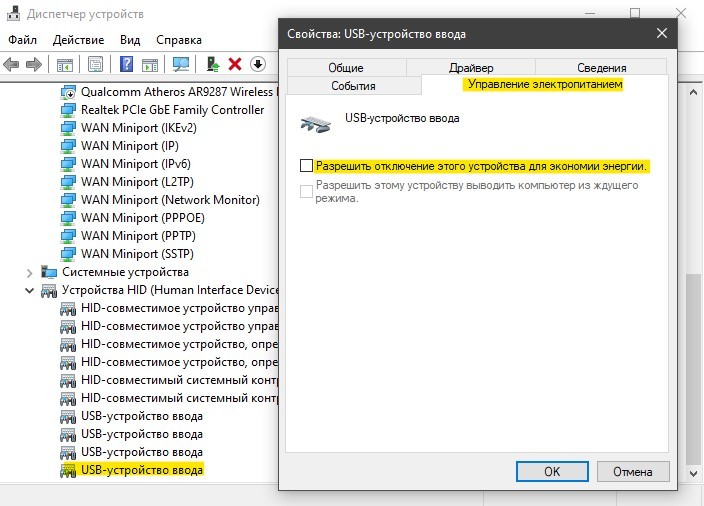
Впрочем, снизить потребление энергии можно и программно. Для этого нужно запустить «Диспетчер устройств», вызвать свойства страдающего от нехватки питания устройства и убрать во вкладке «Управление электропитанием» селектор, отвечающий за отключение устройства при простоях.
Не работают передние USB порты компьютера
Для стационарных ПК для удобства пользователей производители предусмотрели вынос нескольких разъемов на лицевую часть. Обычно они расположены в нижней части лицевой панели и закрыты откидной крышкой.
Если неработоспособными оказались именно передние гнёзда, снимите боковую крышку ПК (не забыв его выключить, обязательно из сети) и проверьте, правильно ли они подсоединены к материнской плате. Не мешает проверить и целостность проводки, а также состояние места пайки проводов.

Правильность подключения нужно сверить с руководством по эксплуатации вашей материнской платы, но если оно отсутствует, а искать в интернете лень – на самой плате имеются соответствующие надписи (USB1/USB2). Внимательно осмотрите состояние идущих от материнки к передней панели проводов на предмет их разрыва или повреждения изоляции, что грозит коротким замыканием. В случае наличия дефекта провод нужно заменить.
Вместо заключения
Как видим, большинство неисправностей, из-за которых не работает один, несколько или все порты USB, можно диагностировать и даже решить проблему самостоятельно. Единственный случай, когда следует обращаться к специалистам – неисправность контроллера, входящего в южный мост. Это довольно серьёзная поломка, и замена этой компоненты требует наличия соответствующей квалификации и оборудования. Если у вас отсутствует либо одно, либо другое, браться за такую работу однозначно не стоит.



