Эпоха масляных красок, похоже, близка к закату. Сегодня даже более-менее смышленый школьник, владеющий базовыми навыками работы в графическом редакторе, в состоянии применить к любому изображению фильтр, имитирующий мазки кисти.
Проблема лишь в том, что и подобные инструменты обладают массой параметров, изменение которых в ту или иную сторону может как испортить конечный результат, так и превратить такую работу в произведение искусства.
Расхожий принцип – каждая кухарка теперь может быть художником – на деле оказался не больше чем аллегорией. Тем не менее всё больше людей уделяют немало свободного времени совершенствованию своих навыков графического дизайна. И у многих получается совсем даже неплохо. Пожалуй, не стоит доказывать, что самым популярным и востребованным инструментом в этой области был и остаётся Photoshop – программа, которая является стандартом де-факто в сфере цифровой графики. Сегодня мы расскажем, как превратить фотографию в рисунок – демонстрируя знакомым такой результат, вы однозначно повысите свой статус талантливого человека в их глазах. И сделать это, как оказывается, не так уж сложно.
Использование инструмента Oil Paint
С некоторых пор коллекция фильтров в Photoshop пополнилась ещё одним инструментом, который так и называется – «Масляная краска». Именно его можно рассматривать как главного претендента на самое простое и одновременно эффективное средство, с помощью которого можно фото в Photoshop превратить в рисунок буквально за минуты. А если на вашем компьютере установлен мощный современный видеоадаптер, то результаты такого превращения можно наблюдать в режиме реального, ускоренного или замедлённого времени, для чего предназначено окно предпросмотра.
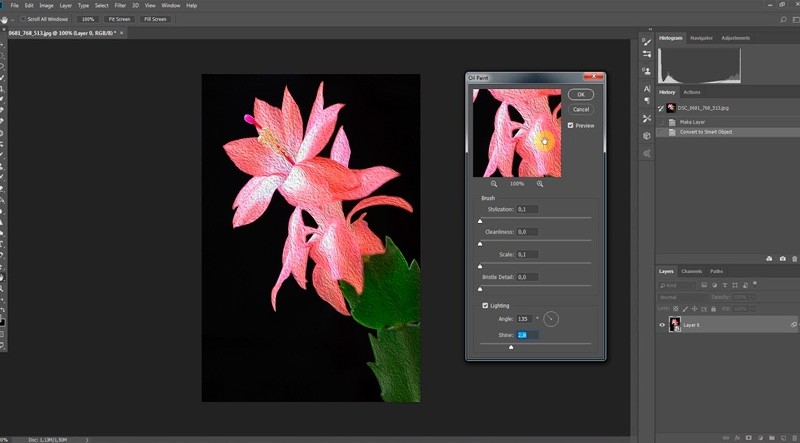
Oil Paint нельзя назвать совершенным фильтром – он обрабатывает всё изображением целиком, не предоставляя возможности работать кистью в отдельных частях картинки. Тем не менее обработка графики происходит очень быстро, во многом – благодаря тому, что основная часть работы ложится на плечи GPU. Здесь применён движок MGE, базирующийся на технологиях OpenGL/OpenCL. Но владельцам ПК с устаревшими видеоадаптерами переживать не стоит – фильтр будет работать и в этом случае, но медленнее, задействовав только ресурсы CPU.
Фильтр находится в общем меню Filter и включаем шесть динамических параметров, изменять которые можно с помощью ползунков. Четыре характеристики относятся к свойствам кисти, два – к управлению освещением. Посредством ползунков Stylization и Bristle Detail можно изменять контрастность мазков, формируя световые границы в зоне завихрений краски. При этом ползунок «Стилизация» больше ориентирован на создание эффекта хаотичности, свойственного рисункам маслом, а второй фильтр отвечает только за контрастность.
Ползунок Cleanliness позволяет манипулировать детализацией мазков кисти, от эффекта рисования мягкой кистью до грубых, зернистых поверхностей. Ползунок Scale («Масштаб») отвечает за изменение габаритов кисти.
Angular Direction – параметр, посредством которого можно выставлять угол освещения поверхности холста, добавляя реалистичность и контрастность между отдельными мазками. Меняя угол освещения, можно делать мазки более яркими или затенёнными. Ползунок Shine отвечает за выраженность эффекта освещения.
Таким образом, можно утверждать, что фильтр Photoshop Oil Paint, превращающий фото в рисунок, является набором нескольких фильтров, работающих в рамках одного рабочего сета.
Преобразование фото в картину при помощи отдельных фильтров
Не менее впечатляющего результата можно добиться комбинируя отдельные фильтры. Этот метод более длительный, но он хорош тем, что позволяет сделать рисунок из фотографии в Photoshop, не прибегая к виртуальной кисти. Таких инструментов в графическом редакторе множество. Но здесь можно столкнуться с ситуацией, когда настройки фильтров будут разными для изображений, разрешение которых отличается. Так что для совпадения результатов, возможно, придётся эти параметры корректировать вручную.
Рассмотрим в качестве примера работу с фотографией, имеющей разрешение 1024×768 пикселей:
- загружаем нашу фотографию, вызываем окно Hue/Saturation нажатием комбинации Ctrl +U для управления насыщенностью цветов;
- передвигаем ползунок «Насыщенность» до 45 пунктов;

- переходим в меню фильтров;
- кликаем на фильтре Glass;
- так как мы хотим получить имитацию картины маслом на холсте, выбираем в настройках фильтра текстуру Canvas, которая преобразовывает фотографию именно таким образом;
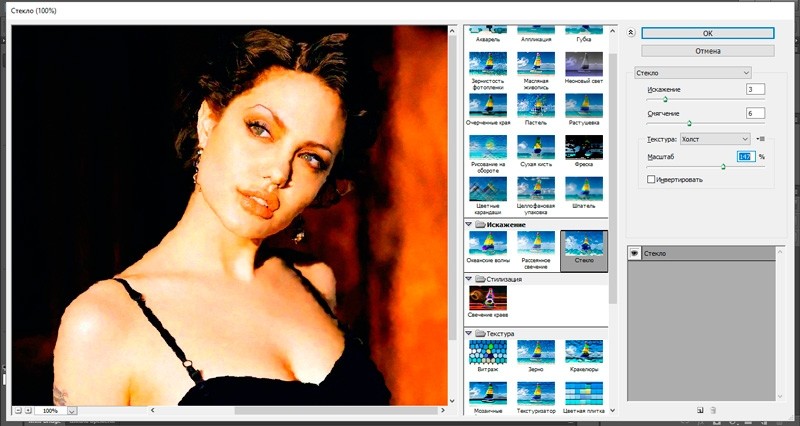
- остальные параметры стоит подбирать в зависимости от исходного разрешения фото. Так, для уменьшения искажений перетаскиваем ползунок Distortion влево;
- точно так же поступаем с ползунком Smoothness – смягчаем изображение до приемлемого значения;
- кликаем на New effect layer для создания дополнительного слоя применительно к фильтру Glass;
- переходим к следующему фильтру, Angled Strokes. Он накладывает на изображение наклонные мазки, угол которых можно менять в настройках. Здесь же задаём длину мазка, равную трём пикселям, резкость (Sharpness=1);
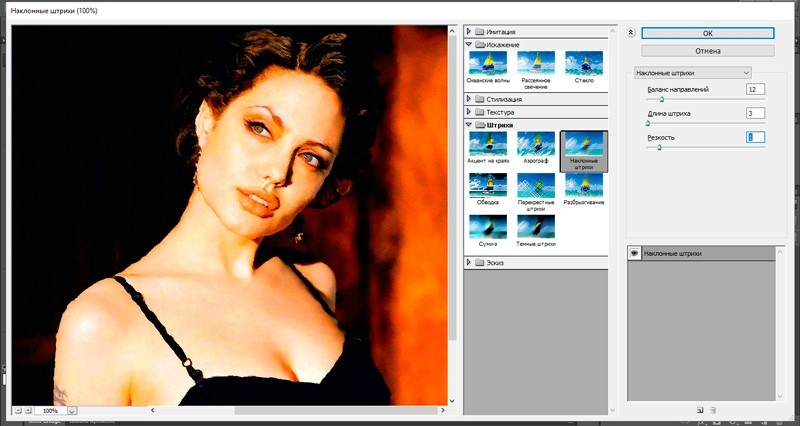
- добавляем новый слой для следующего эффекта;
- фильтр Paint Daubs используется для придания изображению вида, максимально схожего с рисунком, сделанным масляными красками. Выставляем для этого тип кисти в Simple, размер – 4 пункта, ползунок Sharpness перемещаем влево, чтобы немного размыть мазки;
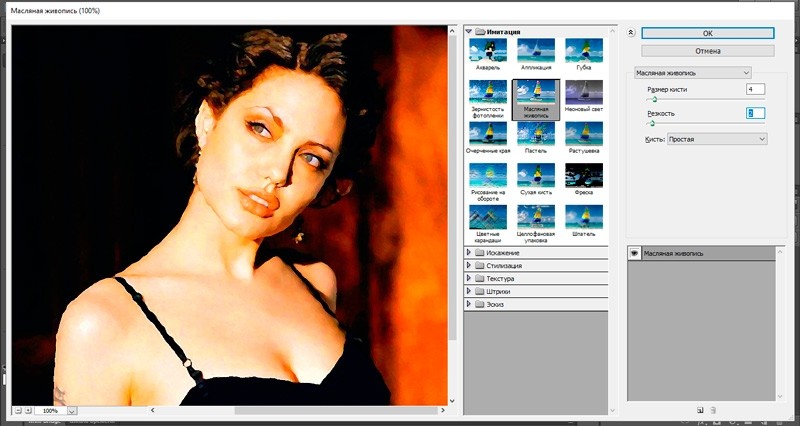
- формируем последний слой;
- используем фильтр Texturizer, который позволяет манипулировать с текстурой подложки. Выбираем текстуру, имитирующую холст (Canvas), задаем рельефность и размеры ячейки (параметры Relief и Scaling соответственно);
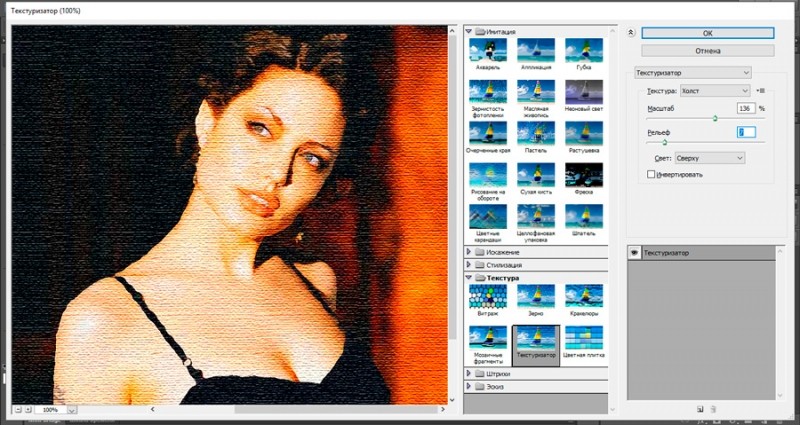
- чтобы мазки были чётче, нажимаем комбинацию Ctrl +J, создавая копию текущего слоя, обесцвечиваем изображение, используя комбинацию команд меню Image, Adjustments и собственно Desaturate («Обесцвечивание»);
- в отношении верхнего слоя применяем фильтр Emboss (находится в подменю «Стилизация»). Здесь параметр Height устанавливаем в 1, а Amount – в 500;
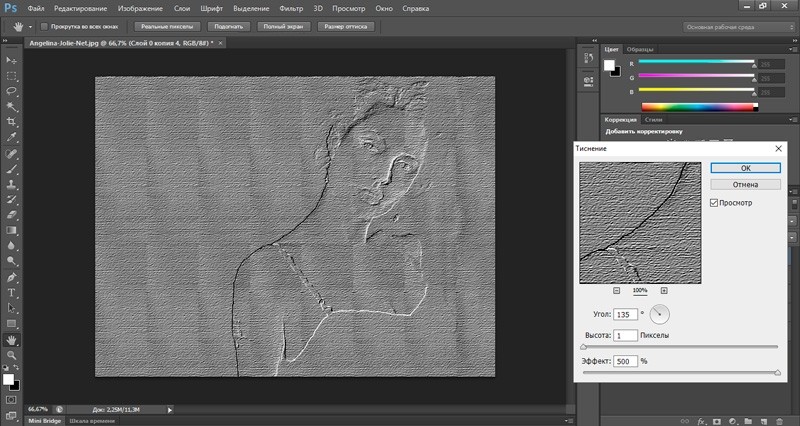
- завершаем превращение фотографии в рисунок применением для текущего слоя типа смешивания Overlay.
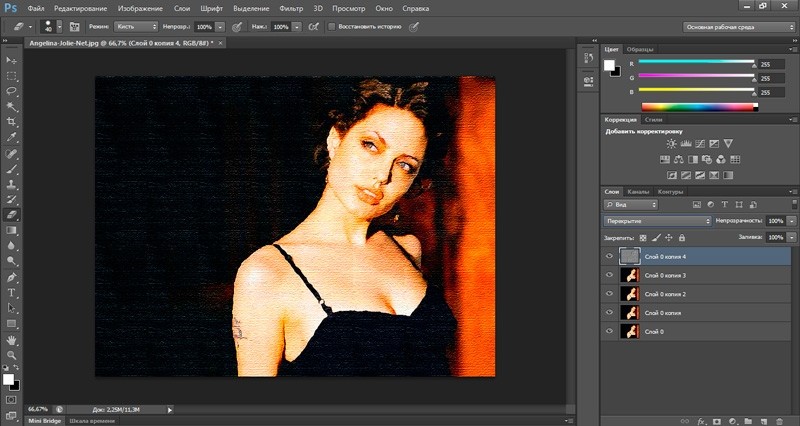
Делаем в Photoshop из фотографии рисунок карандашом
Впечатлить друзей можно и карандашным рисунком, сделанным на основе фотографии. Она должна быть хорошего качества, желательно – с однородным фоном.
Итак, переходим к практическому воплощению:
- загружаем фото;
- с помощью Ctrl +J создаём дубликат основного слоя;
- комбинацией Ctrl + I инвертируем картинку;
- кликаем по слою ПКМ и выбираем в контекстном меню пункт Convert to Smart Object. Это позволит нам в дальнейшем менять параметры используемых фильтров в любой момент времени;
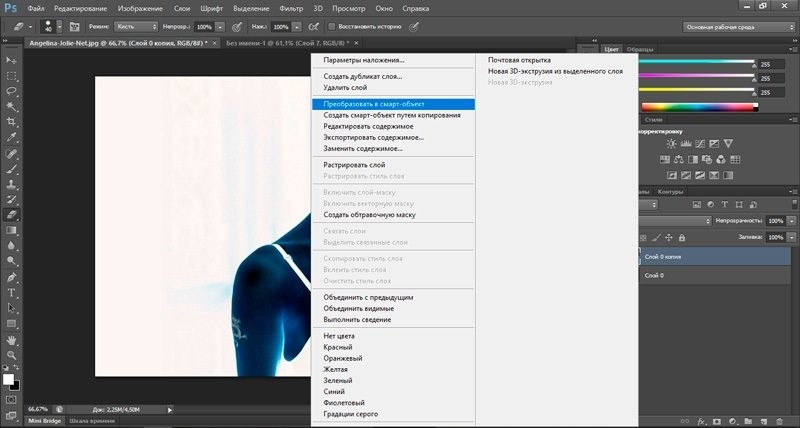
- в меню фильтров выбираем Gaussian Blur, параметр «Радиус» выставляем в 40 пикселей;
- режим наложения дубликата фонового слоя изменяем на Color Dodge – это позволит увеличить контрастность и зернистость рисунка;
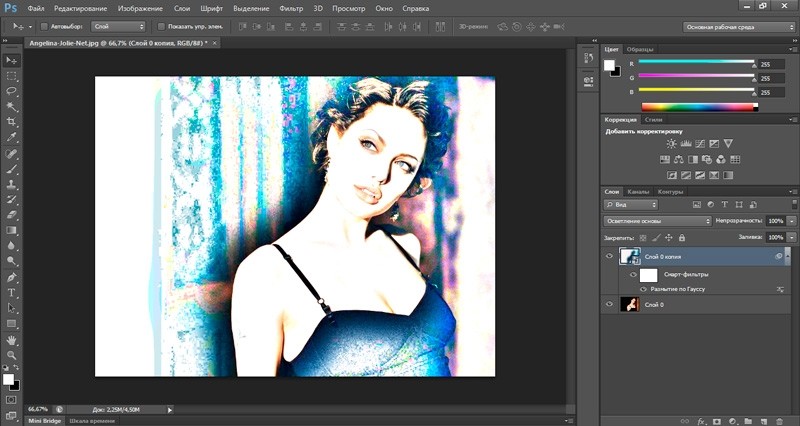
- в окне Layers создаём новый слой для заливки, кликаем на вкладке Levels. Появится окошко с тремя параметрами. Присваиваем им значения 11, 0.94 и 255, чтобы затемнить картинку;
- добавляем ещё один слой, выбираем пункт меню Black&White, что автоматически превратит фото в карандашный рисунок;

- выделяем все слои, нажав комбинацию Ctrl + А;
- переходим в меню Edit, выбираем пункт Copy Merged, жмём комбинацию Ctrl + Shift + С для создания единой копии со всеми ранее созданными слоями;
- жмём Ctrl + V для интеграции этого слоя с остальными (он будет верхним);
- выбираем фильтр Glowing edges, устанавливаем для него параметры (Edge Brightness =21, Edge Width=1, Smoothness=14).
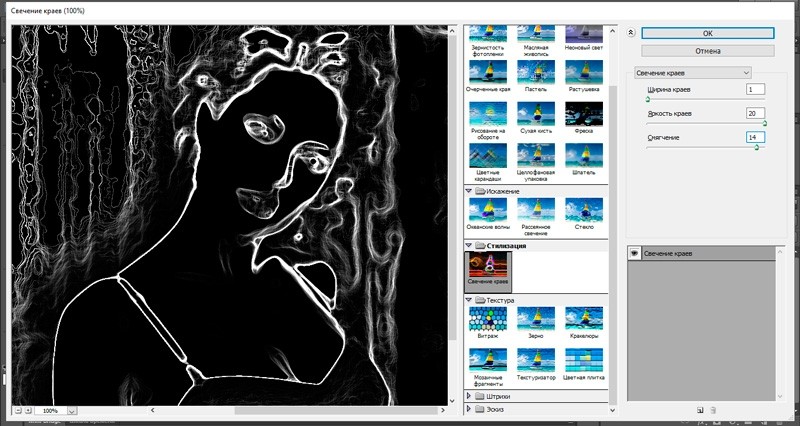
- инвертируем слой комбинацией Ctrl + I;
- выбираем в меню Layers пункт Multiply, делающий фон прозрачным, параметр Opacity уменьшаем до 50-55%.

- формируем новый слой, жмём Ctrl + Backspace;
- выбираем фильтр Texturizer, выбираем тип текстуры Sandstone, ползунок Scaling выставляем в 200%; Relief – в 4, для параметра Light выбираем значение Top;
- снова переходим в Multiply, устанавливаем значение Opacity в 50%;
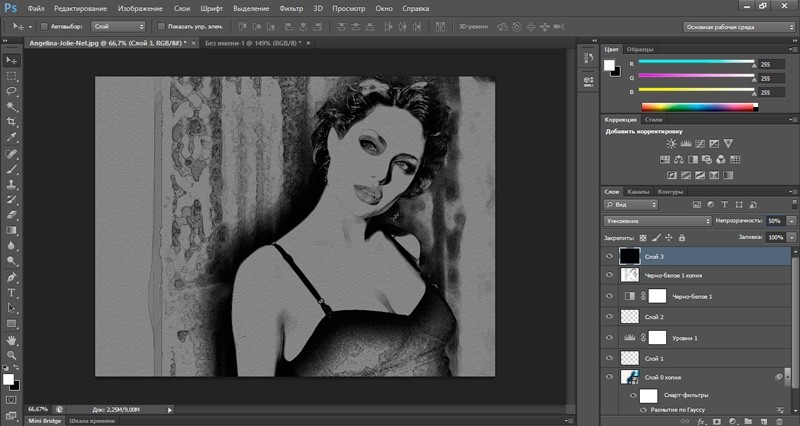
- если мы хотим, чтобы обработанное фото в Photoshop было цветным рисунком, убираем обесцвечивание активацией корректирующего слоя Black&White.
Итоговый результат будет неплохим, но вы можете корректировать параметры всех слоёв и фильтров для достижения более реалистичного, по вашему мнению, результата.
Акварельный рисунок
Как правило, большинство известных способов, как в Photoshop из фото сделать рисунок, основано на использовании комбинации фильтров. Таким методам свойственен один серьёзный недостаток – отсутствие индивидуальности, что зачастую ценится превыше совершенной техники рисования.
Поэтому мы расскажем об алгоритме, позволяющем создавать действительно уникальные картины. Способ основан на нанесении мазков вручную, при этом от вас вовсе не требуется наличие художественного таланта, достаточно просто придерживаться инструкции.
Рассмотрим пошаговый алгоритм, как из фотографии в Photoshop сделать акварельный рисунок:
- загружаем исходное фото;
- добавляем раму (меню Image, пункт Canvas size, делаем холст чуть больше исходного;
- увеличиваем насыщенность (saturation) изображения (подменю Adjustments, пункт Hue/Saturation);
- заходим в Edit, жмём пункт Define Pattern, даём имя узору (например, «Натюрморт»);
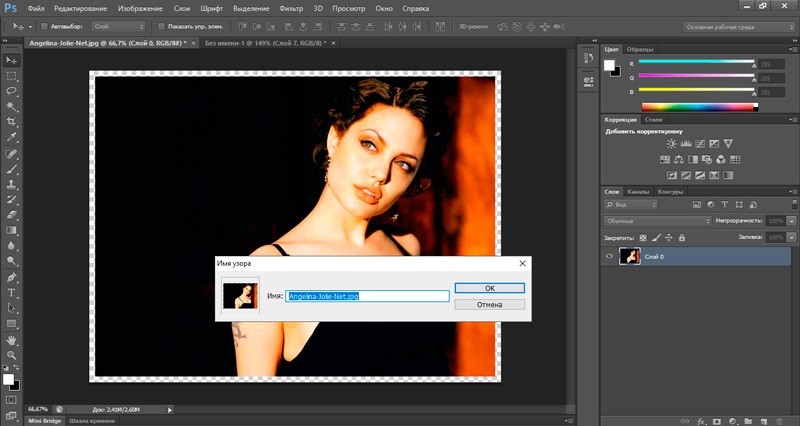
- дважды кликаем на фоновом слое, переименовываем его в Original;
- формируем новый слой, именуем его Paint и заливаем белым цветом;
- уменьшаем прозрачность до 20%;
- в меню инструментов выбираем Pattern Stamp tool, затем кликаем на узоре «Натюрморт» (панель Pattern), напротив пунктов Aligned и Impressionist ставим галочки;
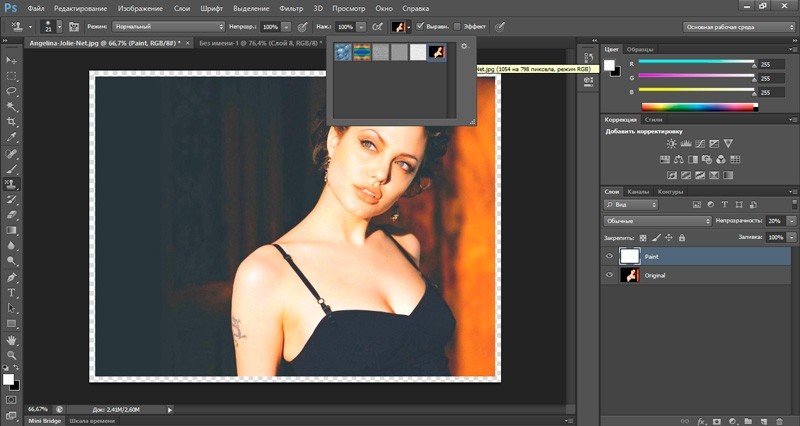
- теперь необходимо выбрать рабочую кисть. Для этого заходим в соответствующую панель Brushes. Нас интересует инструмент Soft Round, соответствующий мягкой кисти. Размер – 25-27 пикселей;
- добавляем текстуру Molecular, которая имитирует структуру бумаги. Значение параметра Scale устанавливаем экспериментально – он отвечает за пористость бумаги;
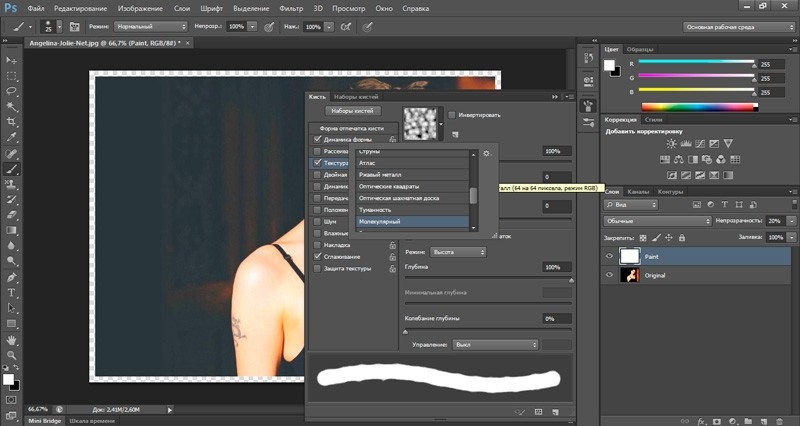
- в панели Brushes выбираем Dual brush, а затем устанавливаем в качестве рабочего инструмента кисть Chalk размером 18 пикселей;
- отмечаем галочками пункты Airbrush, Wet Edges. Если вы рисуете с помощью планшета, ставим галочку и напротив параметра Shape Dynamics, что позволит рисовать с учётом нажима на кисть;
- приступаем к рисованию, делая мазки по возможности ровными и оставляя в некоторых местах просветы. Мазки должны накладываться друг на друга по минимуму;
- после завершения рисования отключаем слой Original, чтобы проконтролировать результат (нажав на пиктограмму глаза возле названия слоя), или с той же целью прозрачность слоя Paint делаем больше;
- если требуется увеличить/уменьшить насыщенность рисунка, используем такой приём, как дублирование слоёв, манипулируя их прозрачностью и применяя разные режимы;
- для сохранения результата создаём новый слой и кистью Chalk размером -10 пикселей подписываем рисунок.
Заключение
Итак, мы рассмотрели несколько способов превращения фотографии в картину, имитирующую рисунок маслом на холсте, а также способы перевода фото в акварельный или карандашный рисунок.
В принципе Photoshop позволяет справиться с этими задачами с вполне приличными результатами. Единственный минус – сложность в освоении огромного инструментария этой программы – если вы захотите делать всё самостоятельно, не прибегая к инструкции.
Того же результата можно добиться, используя другие программы, в том числе ориентированные на подобные преобразования. Большая часть из них – платные, но есть и те, за которые платить не нужно. Например, программа FotoSketcher предлагает около двух десятков стилей рисования, включая карандашный и акварельный рисунки, а также имитацию мультяшного изображения. Поскольку настроек немного, процесс преобразования достаточно быстрый.
Но следствием простоты использования этой и других подобных программ является недостаточное количество художественных приёмов, позволяющих в полной мере проявить свою индивидуальность и творческие способности. В этом отношении у Photoshop конкурентов практически нет – этот графический пакет был и остаётся основным инструментом для тех, кто интересуется цифровой живописью.



