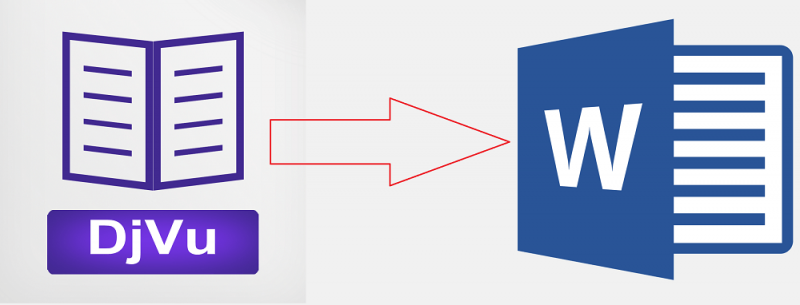Photoshop – графический редактор и программа для рисования. За много лет существования и усовершенствования функций Photoshop превратился в незаменимый инструмент для:
- дизайнеров;
- художников;
- фотографов;
- блогеров, которые сами оформляют свои аккаунты.
Чтобы с легкостью исправить ошибки на любом этапе работы, лучше каждый новый элемент размещать на отдельном слое. Новичков такая система немного дезориентирует, поэтому мы решили подробно рассказать, как работать со слоями в программе Photoshop.
Добавить
Для начала давайте добавим фото или создадим новый документ. Начнём с первого:
- Нажмите «Файл» — «Открыть».

- Выберите картинку.
- Она откроется в окне.
Если вы сами собираетесь что-то рисовать в пустом документе:
- Нажмите «Файл» — «Создать».
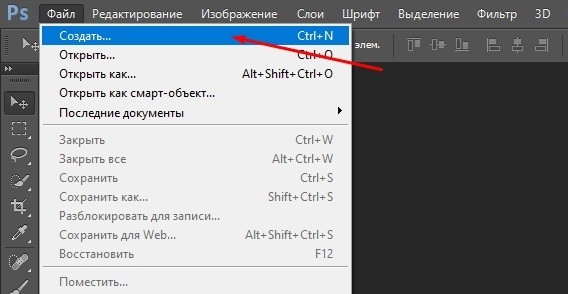
- В настройках укажите размеры поля (чем они больше, тем выше качество изображения), цвет фона и цветовую схему (RGB для рисунка, который будет размещён в интернете, и CMYK – для печатной продукции).
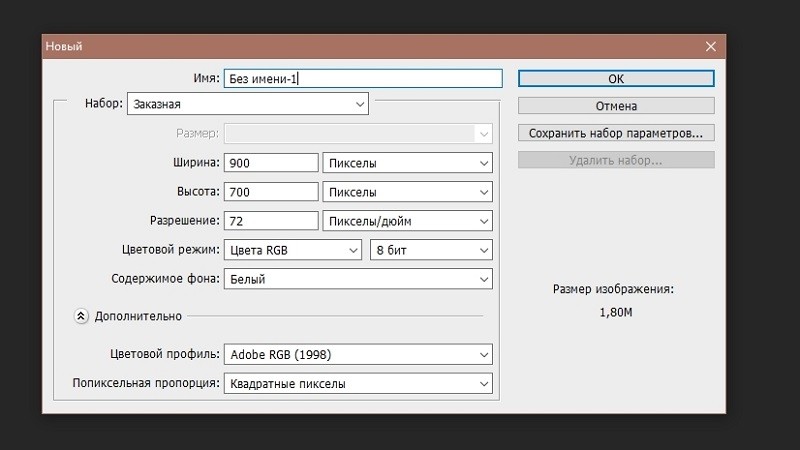
- Нажмите «ОК».
Посмотрите вправо на поле Layers. В списке появился первый базовый слой с замочком.
Как разблокировать слой в фотошопе
Упомянутый замочек неспроста отмечает первый слой: на образце лучше ничего не менять, и по умолчанию вы не сможете применить к нему эффекты или рисовать поверх. Но всё-таки давайте рассмотрим, как его разблокировать:
- Зажмите «замочек» левой кнопкой мыши и утащите в корзиночку, которая размещается чуть ниже него.
- Или щёлкните по значку дважды и подтвердите разблокировку.
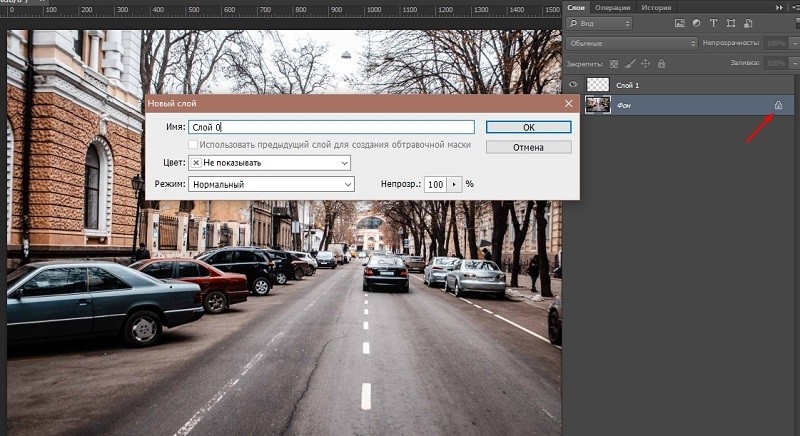
Как добавить слой
Теперь давайте попробуем создать новый слой:
- Внимательно посмотрите на окошко Layers: внизу вы увидите маленький значок файлика.
- Кликните по нему, и новый слой появится в самом верху общего списка.
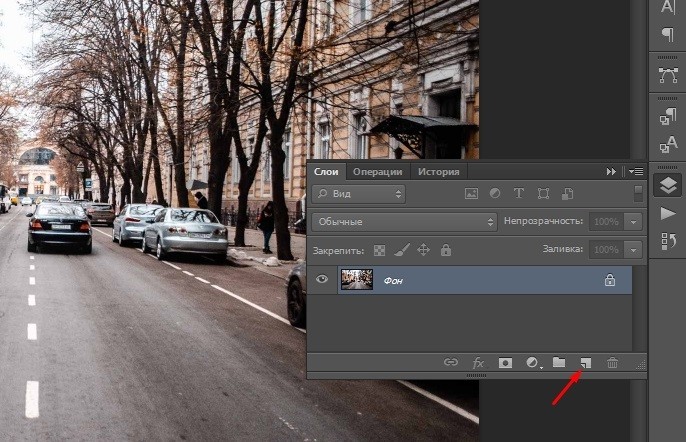
- Нажмите комбинацию Ctrl+Shift+N.
Также можно открыть новую картинку, выделить на ней необходимую область, а потом переключиться на основной документ и нажать Ctrl+V – фрагмент вставится на отдельный слой автоматически.
Если вы не можете начать работу со слоями, потому что панель с ними скрыта, давайте рассмотрим, как её включить:
- В самом верху найдите вкладку Window.
- Выберите из списка Layers и поставьте напротив галочку.
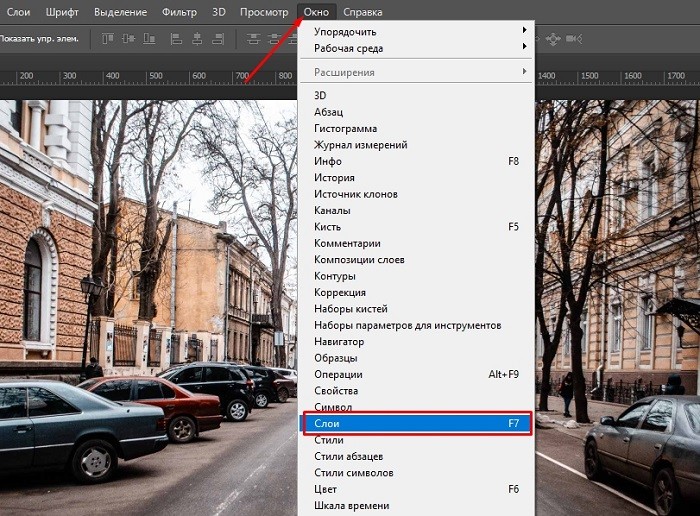
Переименование слоя или группы слоев
Когда проект трудоёмкий, слоёв получается много и, чтобы не запутаться, их объединяют в группы (можно создать, кликнув по значку папочки, а потом перетащить в неё слои левой кнопкой). По умолчанию названия нумеруются, но лучше написать что-то конкретное, соответствующее содержанию.
Для переименования просто кликните дважды по старому имени и вбейте свой вариант.
Присвоение цвета слою или группе слоев
Если получилось много слоев, их можно выделить цветом – название будет обведено по контуру, и вы не запутаетесь. К примеру, у вас нарисован домик и мишка: попробуйте все элементы первого подсветить жёлтым, а второго – розовым, и вам станет намного комфортнее работать. По умолчанию никаких оттенков не присваивается. Как изменить цвет:
- Щёлкните по слою ПКМ и выберите любой.

- Старайтесь при этом не попасть курсором на миниатюру или буквы, найдите свободное пространство.
Если продублировать оригинальное изображение (клик по слою, Layer — Duplicate layer) и поработать с копией, её можно изменить без ущерба для основной картинки. Давайте рассмотрим некоторые манипуляции:
- Как отразить слой: откройте вверху вкладку Edit – Transform – Flip Horizontal (или Flip Vertical) – так вы сможете отзеркалить объект.
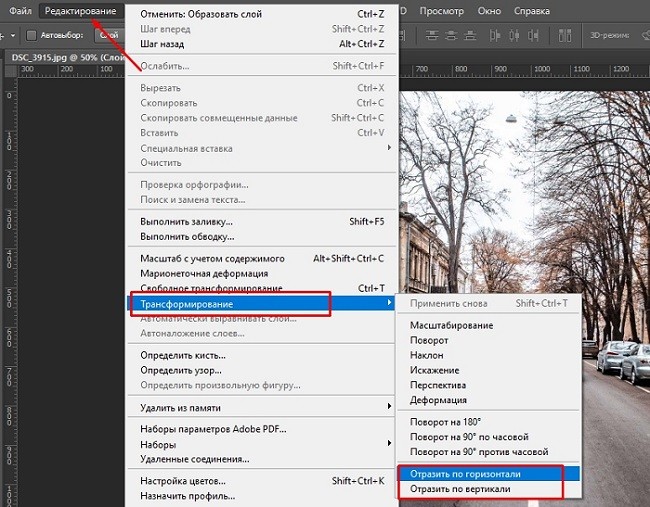
- Как залить слой: найдите наверху закладку Layer — New Fill Layer – Color. Подберите подходящий оттенок в палитре. Поменять цвет таким же путём.
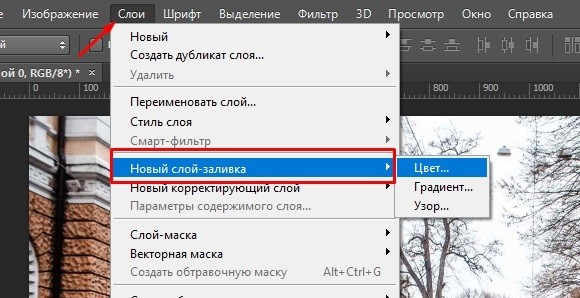
- Как сделать слой прозрачным: в рабочем окне Layers есть пункт Opacity – если уменьшить процент, можно добиться нужной прозрачности.
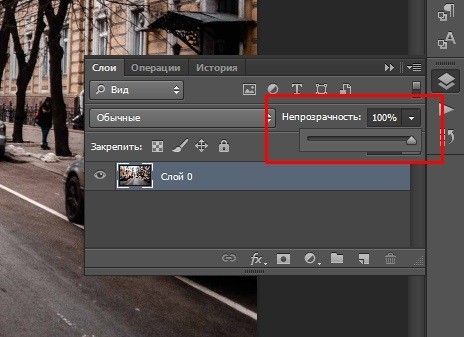
Как изменить размер слоя в Photoshop
Теперь давайте разберём масштабирование:
- Для начала нажмите комбинацию Ctrl+T.
- Как повернуть слой: для этого в Photoshop появляется рамка со стрелочками – наведите курсор на углы и вращайте в нужном направлении.

- Потяните за них, чтобы уменьшить размер или увеличить размер объекта. К сожалению, трансформация происходит с искажениями. Зажмите Shift — это поможет как уменьшить, так и увеличить элемент без потери пропорций.
Можно также заблокировать слой, чтобы случайно не применить к нему каких-то действий. Выделите нужный и нажмите значок замочка вверху. Иногда необходимо закрепить не весь слой, а только прозрачные участки вокруг цветной фигуры: нажмите иконку с шахматным рисунком в строке Layers – Lock. Это поможет вам раскрасить объект, не выходя за его границы – очень удобно при рисовании.
Растрирование слоев
Если слой содержит векторные объекты (например, вы перенесли файл из Adobe Illustrator), то с ним трудно работать: он не воспринимает различные эффекты. Тогда следует применить растрирование:
- Выделите слой.
- Откройте сверху вкладку Layers – Rasterize.
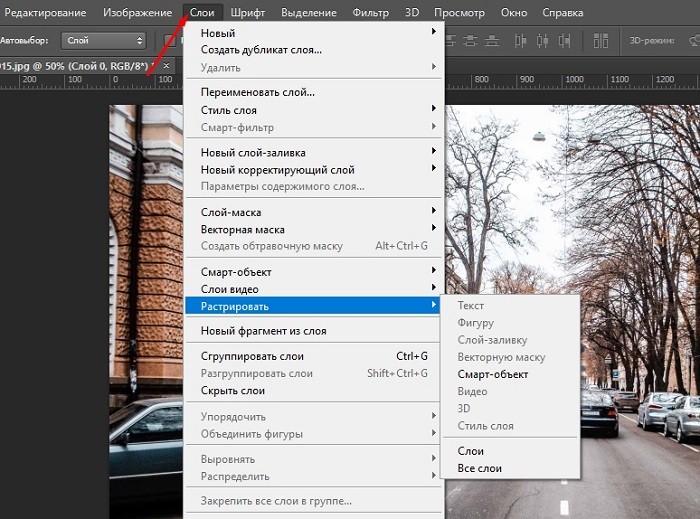
- Укажите, с каким видом элементов программа имеет дело: текст, слой-заливка, векторная маска и т. п.
Удаление слоя или группы
Удалить любой слой очень легко:
- Выделите его.
- Утащите вниз, в корзину.
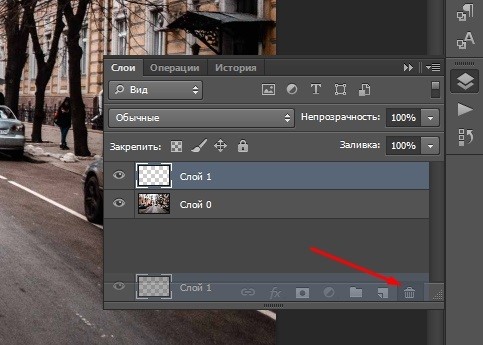
Таким же путём можно избавиться и от группы.
Экспорт слоев
Слои можно экспортировать в отдельные файлы с заданным расширением.
- Для этого откройте вкладку File.
- Нажмите Scripts — Export layers to files.
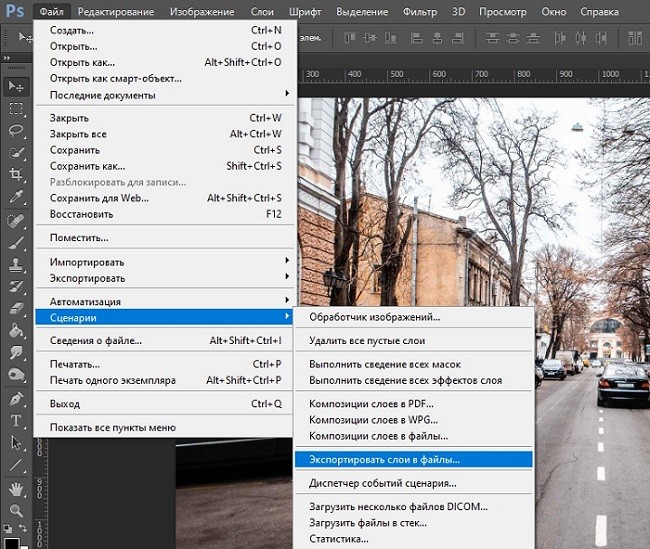
Заодно рассмотрим, как скопировать нужный слой в Photoshop:
- Кликните ПКМ и выберите Duplicate layer, чтобы получить два одинаковых слоя.
- Взять любой инструмент выделения и отметить всю монтажную область либо фрагмент, какой требуется скопировать, нажать Ctrl+C, чтобы данные остались в буфере обмена.
Объединение слоев
Для собственного удобства и уменьшения итогового веса файла применяется объединение нескольких слоёв (в Photoshop этот процесс необратим), также их можно слить или связать.
Как объединить некоторые слои в Photoshop:
- Для объединения двух слоев или групп, нужно сначала включить значок глазика напротив них.
- Затем выделить эти два слоя.
- Откройте вверху вкладку Layers — Merge layers.
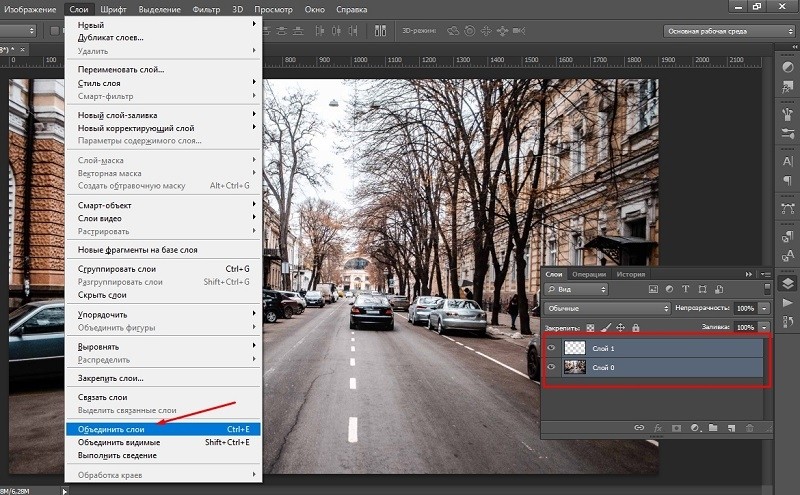
При объединении все эффекты наложатся друг на друга в порядке расположения, прозрачность не пострадает.
Склеивание нескольких слоев или связанных слоев также является формой их соединения, при котором образуется ещё один, совмещающий в себе признаки каждого составляющего.
Как склеить несколько слоёв в Photoshop:
- Включите «глазик» напротив всех миниатюр.
- Используйте горячие клавиши: Shift + Ctrl + Alt.
Объединение слоёв внутри обтравочной маски:
- Открепите «глазик» от всех слоёв, кроме тех, которые вам нужны.
- Отметьте основной слой, входящий в ареал обтравочной маски (он не должен быть векторным или прикреплённым «замочком»).
- Откройте закладку Layers — Combine clipping masks.

Объединение всех видимых слоев и групп изображения:
- Включите «глазик» напротив всех миниатюр.
- В верхней вкладке выберите Layers — Merge visible.
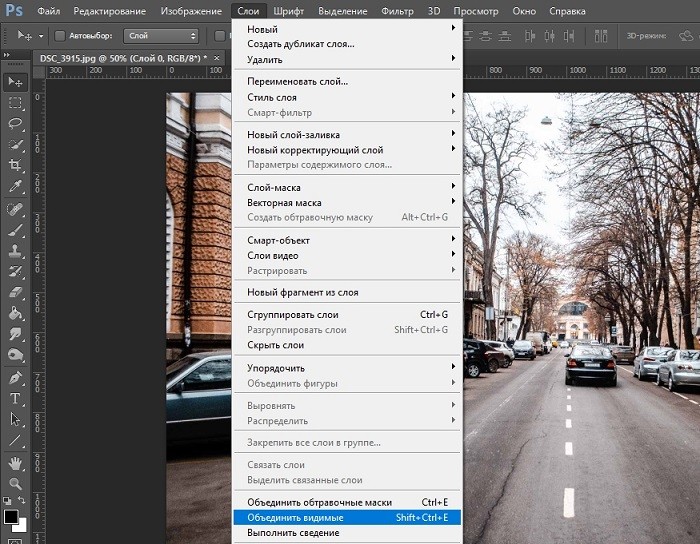
Сведение всех слоёв:
- Проверьте, чтобы рядом с миниатюрами стоял «глазик».
- Нажмите Layers — Perform blending.
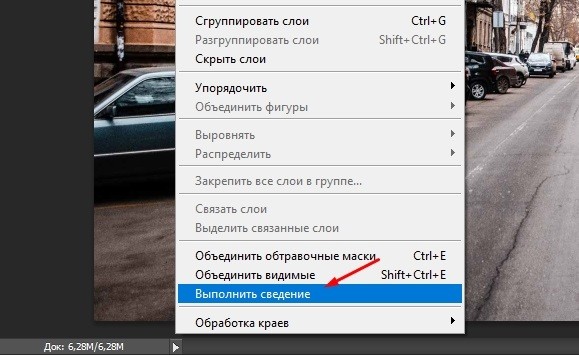
Таким образом, вам удастся не только сгруппировать слои, но и автоматически избавиться от всех отключенных. Лучше прибегать к этому в самом конце, приняв окончательное решение о внешнем виде картинки.
Теперь вам известны все основные операции со слоями. Расскажите в комментариях о своём опыте работы с ними и поделитесь полезными лайфхаками.