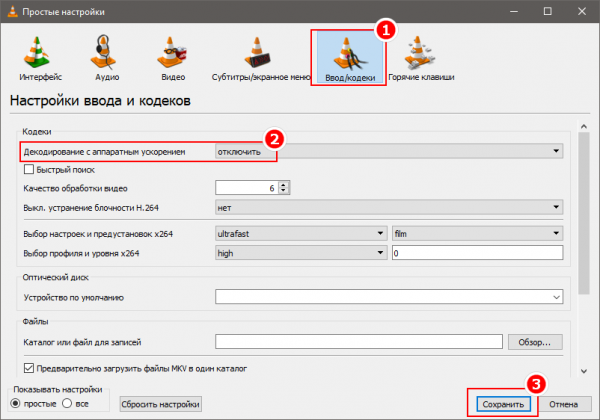Powerpoint — специализированная программа для создания презентаций на компьютере. Это продуманный набор инструментов, входящий в состав пакета Microsoft Office и дающий возможность разрабатывать наглядные пособия для разного рода выступлений. Утилита будет полезна школьникам, студентам и взрослым людям, которым необходимо подготовить презентацию на ту или иную тему.
Однако, чтобы в полной мере ощутить преимущества приложения, важно разобраться с принципами его функционирования и научиться правильно использовать доступный инструментарий. Ниже рассмотрим базовый алгоритм, следуя которому можно создать презентацию в PowerPoint.
Возможности программы
Программа PowerPoint с самого начала разрабатывалась для создания презентаций, формирования журналов, вёрстки отчётных документов или представления различных анимаций. Современные инструменты данного софта дают возможность разработки действительно ярких и зрелищных изображений, которые привлекут внимание зрителей и позволят полноценно раскрыть ту или иную тему.
Возможности программы действительно весьма обширны и распространяются далеко за пределы стандартных презентаций. Встроенные инструменты подойдут для разработки рекламных баннеров, а иногда даже простых компьютерных игр.
Впрочем, наиболее частое применение приложения связано именно с созданием презентаций. И тут доступны следующие возможности:
- выбор готовой темы или разработка собственного шаблона оформления, соответствующего визуальному стилю компании;
- добавление изображений, наглядных графиков, таблиц;
- представление контента в виде анимаций, видеороликов или аудиозаписей.
Нередко PowerPoint также приспосабливают для навигации и управления клиентами в различных общественных учреждениях (банки, рестораны, кафе и т. д.).
Начало работы
Чтобы создать презентацию, необходимо первым делом запустить программу PowerPoint на компьютере. Затем в главном окне необходимо выбрать пункт «Пустая презентация», который откроет окно с первым свободным слайдом.
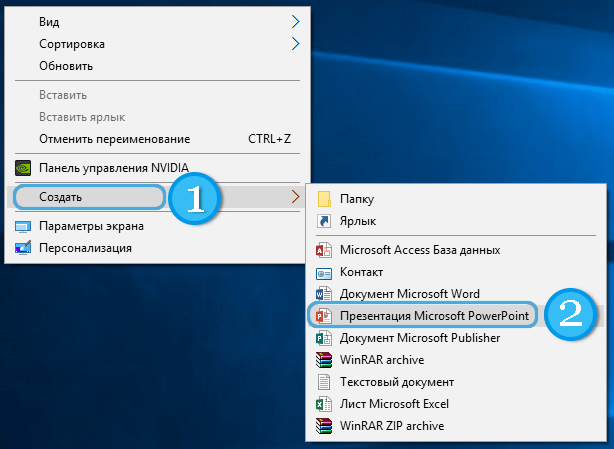
В этом случае презентация не будет иметь никакого оформления, а первая страница будет представлять собой простой белый фон с окнами для ввода текста и добавления другого контента.
Также всегда можно на этапе запуска программы выбрать уже готовый макет, доступный в главном окне. И в этом случае слайды будут иметь определённое оформление, а иногда даже настроенные режимы переходов или анимации.
Если программа запускается в первый раз, имеет смысл выбрать пункт под названием «Добро пожаловать в PowerPoint». В этом случае запустится макет презентации, содержащий в себе всю необходимую информацию по работе с программой и описывающий доступные пользователю инструменты. Это отличный способ освоить азы приложения и достаточно быстро научиться создавать красивые презентации.
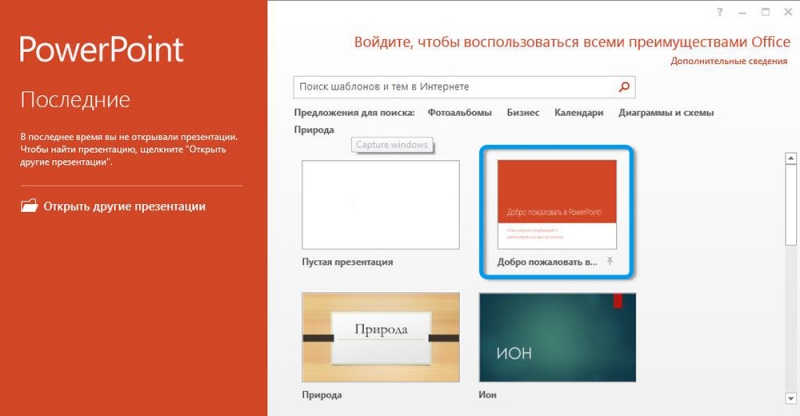
Создание слайдов и выбор темы
Если для разработки презентации выбран пустой шаблон, откроется обычная белая страница с местами для ввода текста и добавления прочего контента. Изначально будет доступен только один слайд, к которому обязательно нужно добавить другие страницы. В противном случае полученный контент сложно назвать полноценной презентацией.
Чтобы добавить страницу, необходимо открыть вкладку «Главное» в верхней части окна и щёлкнуть по кнопке «Создать слайд». В ответ на это откроется перечень простых шаблонов, из которых можно выбрать наиболее подходящий вариант.
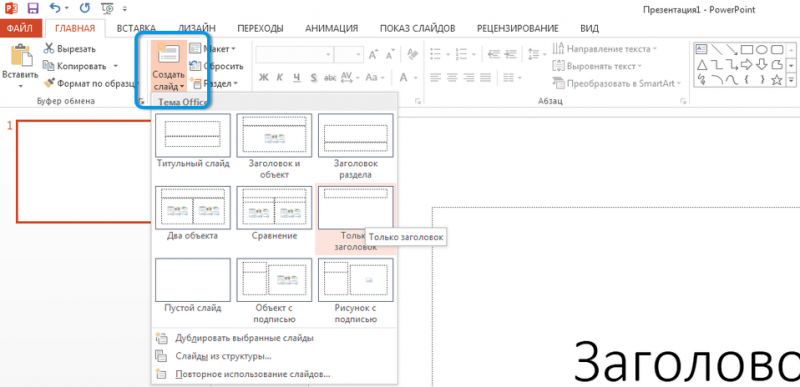
Важно помнить, что пользователь в любой момент может скорректировать компоновку уже имеющегося слайда, щёлкнув по кнопке «Макет» и выбрав интересующий шаблон.
Пустую страницу в презентацию можно добавить также при помощи комбинации клавиш Ctrl+M, что позволяет экономить время.
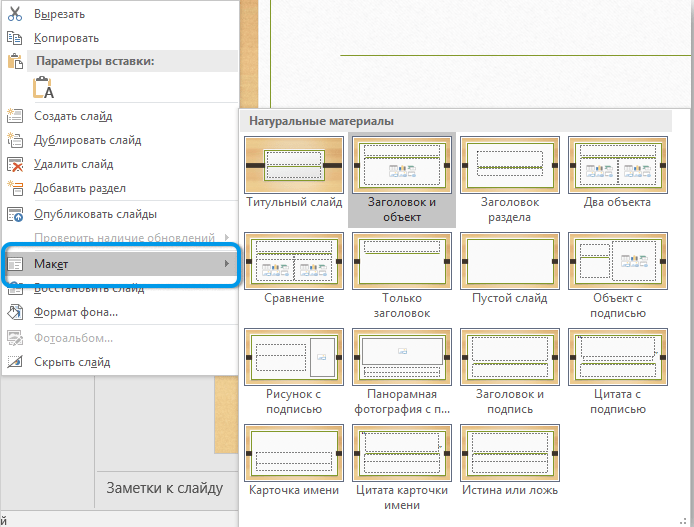
Особую роль в создании презентаций играет выбор темы оформления. По умолчанию простой макет не включает в себя каких-либо эффектов и представляет собой базовый белый лист. Но чаще всего подобные документы выглядят достаточно скучно, не позволяя привлечь внимание зрителей. По этой причине целесообразно воспользоваться доступным инструментарием для изменения фона и общей цветовой гаммы.
Для установки нового дизайна надо открыть раздел «Конструктор» и выбрать подходящий макет оформления. Позднее его можно несколько скорректировать через функцию «Образец слайдов», расположенную во вкладке «Вид».
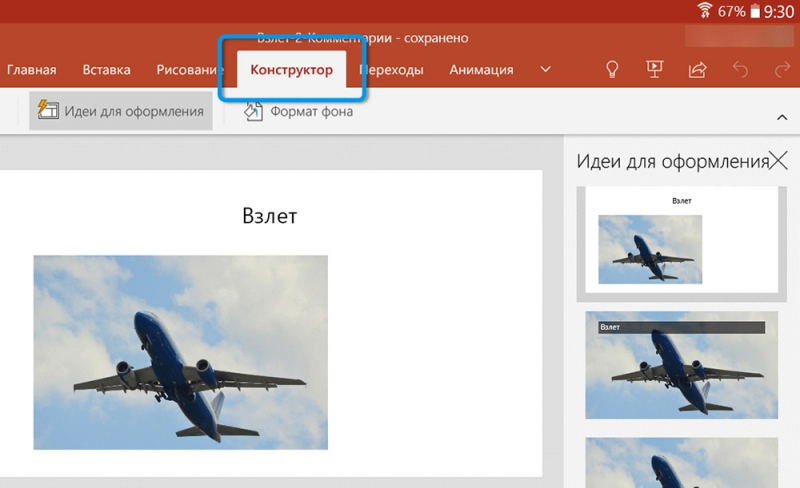
Дополнительно в разделе с шаблонами можно активировать функцию размещения номеров страниц. Для этого в макет вставляется тег <#>, в дальнейшем автоматически заменяющийся на номер страницы.
Во время работы с презентацией всегда можно изменить фон, воспользовавшись пунктом «Формат фона» при нажатии на слайд правой кнопкой мыши. На выбор доступны разноцветные заливки, различные градиенты и узоры. При желании фоном можно сделать даже фотографию.
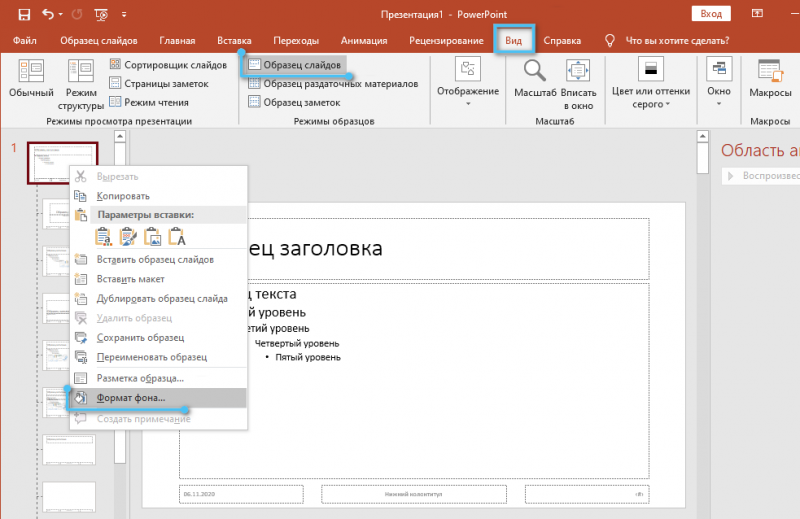
Наполнение слайда
Титульные слайды презентаций чаще всего содержат либо одно название рассматриваемой темы, либо название и подходящее изображение. Все данные вводятся в соответствующие окна и при необходимости видоизменяются при помощи стандартных инструментов по аналогии с текстовыми редакторами.
Начать проще всего с секции «Заголовок», в которую при помощи клавиатуры вводится название темы презентации. Текст можно как угодно редактировать, меняя стиль, размер и цвет шрифта. Лучше всего для заголовка использовать жирный шрифт, который будет сразу бросаться в глаза.
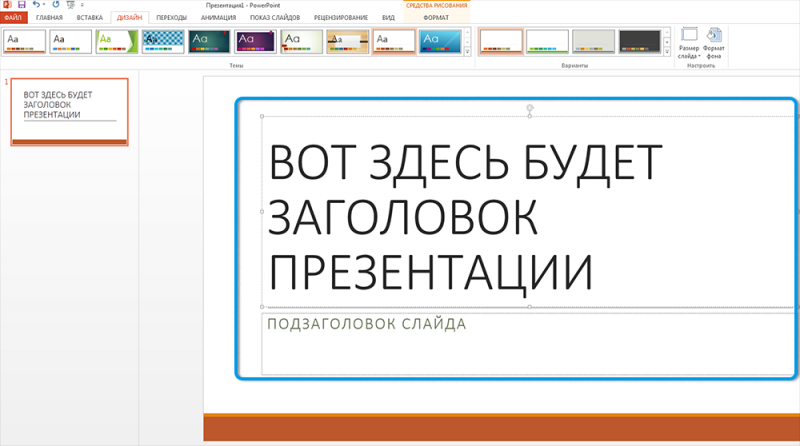
Изменить размер текстового блока или изображения можно простым растягиванием при помощи кружка на кромке.
Вставка схем, картинок и таблиц
В презентациях очень важно доносить информацию максимально ярко, зрелищно и понятно. По этой причине предпочтение стоит отдавать не крупным текстовым блокам, а наглядным графикам, диаграммам, изображениям и тому подобному. Рядом с этими элементами допустимы небольшие подписи для лучшего понимания темы.
На каждом слайде презентации предусматриваются блоки, рассчитанные на ввод текста или добавления другого контента в разных форматах. Пользователь может настраивать размер этих блоков, менять их расположение и форму.

Разрешается добавлять следующие элементы:
- изображения и фотографии;
- GIF-анимации;
- видеоролики;
- аудиозаписи;
- графики;
- диаграммы;
- формулы из математики, физики, химии и т. д.;
- таблицы;
- ссылки на другие презентации, документы или страницы в интернете.
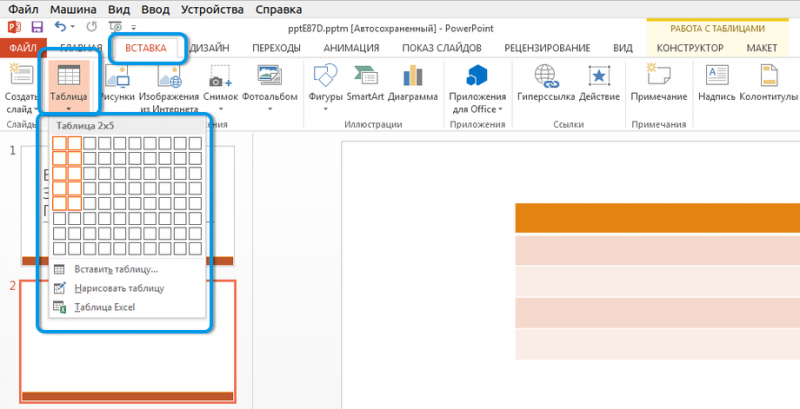
Для добавления интересующего контента используется стандартный инструмент «Вставка».
Создание следующих слайдов
После оформления первого слайда неизбежно встаёт вопрос создания следующих страниц презентации. Проще всего воспользоваться стандартным методом, включающим в себя активацию соответствующей команды во вкладке «Вставка». Однако, есть и другие подходы.
Иногда целесообразнее воспользоваться контекстным меню, щёлкнув правой кнопкой мыши по первому слайду и выбрав пункты «Создать слайд» или «Дублировать слайд». Стоит отметить, что вторая команда создаёт точную копию первого слайда на второй странице презентации и предполагает дальнейшую корректировку её пользователем.
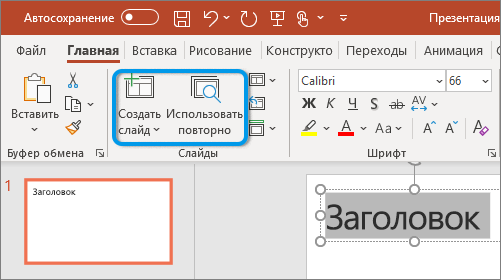
Также можно щёлкнуть правой кнопкой мыши по пустому пространству под первым слайдом, выбрав команду «Создать слайд». И в этом случае станет доступен пустой слайд, в который можно вставить заголовок, любой текст, картинку, график и т. д.
Настройка анимаций и переходов между слайдами
Сделать презентацию более эффектной и запоминающейся позволяют различные анимации и переходы между слайдами. Отыскать интересующие инструменты можно во вкладке «Переходы». На выбор доступно более 20 готовых анимаций, которые можно дополнить звуками, таймерами переключения и другими полезными опциями.

Как только настройки будут подобраны, стоит щёлкнуть по кнопке «Применить ко всем» для того, чтобы они распространялись на все слайды.
Раздел «Анимация» содержит большое количество эффектных способов появления элементов непосредственно на сайде. Это может быть яркий вылет картинки, постепенное появление текста и тому подобное. Тут можно выбрать интересующий эффект и задать время его проигрывания.
Переходы между слайдами могут осуществляться по таймеру или исключительно по команде пользователя. Этот момент стоит также настроить заранее.
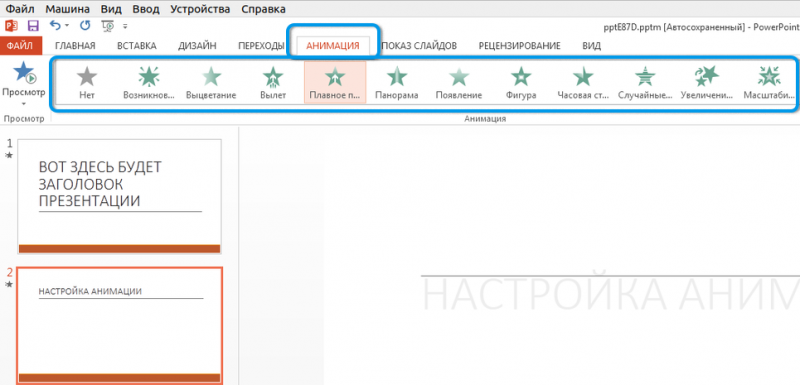
Обобщённый алгоритм
Для более чёткого понимания принципа создания презентаций обобщим представленные выше данные в единый алгоритм.
Порядок разработки презентации:
- Создать один или несколько слайдов. Выбрать визуальное оформление, фон и дополнительные элементы дизайна.
- Воспользоваться готовыми компоновками или разработать собственный шаблон расположения элементов на слайдах.
- Добавить на слайды нужный текст, изображения, графики и другой контент. При необходимости дополнить анимацией и эффектами перехода.
- Активировать кнопки управления или настроить переключение слайдов (вручную или по таймеру).
- Запустить пробный показ презентации для выявления возможных проблем.
Процесс создания презентации в программе PowerPoint далеко не так сложен, как может показаться на первый взгляд. Данная утилита весьма дружелюбна к пользователям, позволяя эффектно оформить школьный доклад или подготовить серьёзное выступление в крупной компании.
А есть у вас секреты по созданию презентаций в PowerPoint? Делитесь ими с нашими читателями в комментариях.