О популярности одной из самых известных из бесплатных CMS лишний раз говорить не имеет смысла – несмотря на свою простоту, WordPress позволяет практически неограниченно расширять функциональность за счёт использования плагинов, подавляющее большинство из которых также распространяется на бесплатной основе.
Проблема в том, что для среднестатистического пользователя установка самой CMS, не говоря уже о плагинах, является весьма сложной задачей, а поскольку происходит это на реальном арендуемом сервере, любая ошибка может привести к плохим последствиям, вплоть до регулярного падения сервера. Именно поэтому многие предпочитают тестировать WordPress на локальном компьютере. Проблема различия операционных систем решается использованием Denwer, представляющим собой эмулятор среды Linux на ПК с установленной ОС Windows.
Действительно, разработку и тестирование собственного сайта проще и безопаснее вести на домашнем компьютере, просто перенося протестированный код на сервер. Сегодня вы узнаете, как установить Denwer вместе с его компонентами (MySQL, Perl, PHP, Apache) на компьютер, и как затем установить WordPress под Denwer.
Что нужно, чтобы запустить WordPress на Denwer
По большому счёту требуется дистрибутив обеих программных продуктов. Архив с WordPress скачиваем с официального сайта. Использовать другие площадки не рекомендуется, разве что вы им небезосновательно доверяете. Возможно, что такой вариант даже лучше, поскольку может содержать полезные плагины.
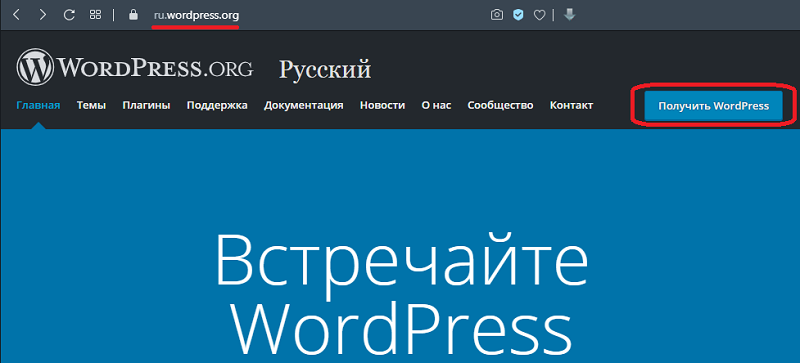
Что касается Denwer, то его в обязательном порядке нужно скачивать с официального сайта – так вы будете уверены, что получили последнюю, третью версию пакета.
Теперь можно приступать к инсталляции эмулятора среды Linux-сервера, и только затем – устанавливать на Denwer движок самой известной бесплатной CMS.
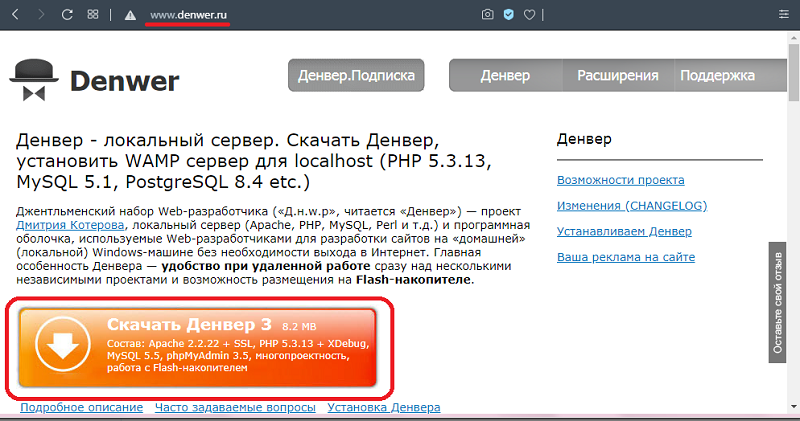
Инсталляция Denwer на локальный компьютер
Итак, первое, что рекомендуется сделать – временно отключить антивирусную программу. Если этого не сделать, установщик не сможет внести необходимые изменения в системные файлы Windows, защищённые от записи антивирусом, и процесс инсталляции на этом прервётся.

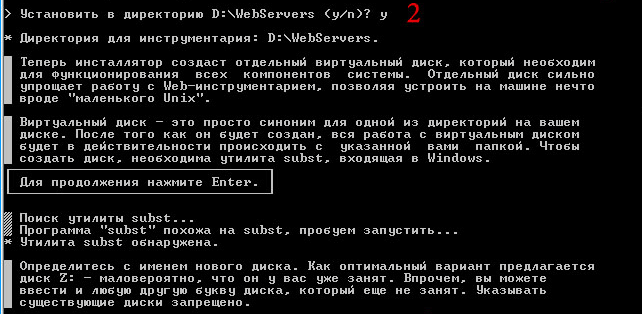

Дальнейший алгоритм выглядит так:
- запускаем скачанный установочный экзешник;
- появится терминальное окно с приветствием, вам нужно нажать Enter для начала инсталляции;
- инсталлятор предложит создать папку для установки на диске С, вы можете согласиться или выбрать свой вариант размещения. Если вы не против предложенной локации, просто нажмите Enter и на следующем экране – ещё раз;
- теперь вам будет предложено выбрать незанятую букву для создания виртуального диска, установщик предложит свой вариант, изучив ситуацию посредством утилиты subst. Если согласны – жмём Enter;
- после этапа копирования файлов инсталлятор предложит выбрать вариант запуска Denwer: при старте операционной системы или по мере необходимости. Разработчики рекомендуют первый вариант, при котором виртуальный сервер будет доступен всегда, что, например, полезно, если вы часто запускаете скрипты на Perl и предпочитаете делать это с использованием командной строки. Так что смело жмём единичку;
- в результате на рабочем столе появится 3 ярлыка, связанные с работой Denwer: запуск, остановка и перезапуск;
- на этом установка завершена и можно перезагрузить компьютер.

Нужно ли дополнительно настраивать Denwer? В большинстве случаев – нет, так что можно приступать к следующему этапу – созданию базы данных MySQL и регистрации пользователя, и только после этого можно запускать процедуру установки WordPress на Denwer.
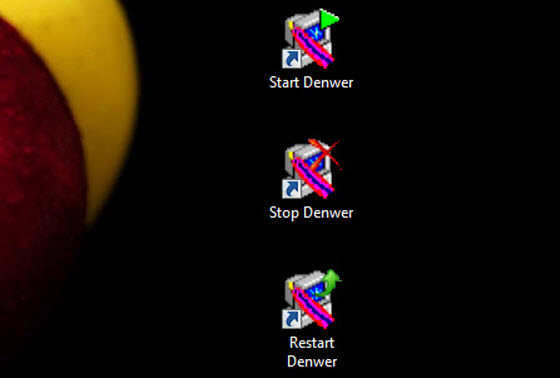
Создание БД MySQL и пользователя
Итак, мы перезагрузились и у нас в Проводнике появился виртуальный диск (сервер) в виде буквы Z или указанной при инсталляции эмулятора. Чтобы попасть на этот сервер, используем браузер (как и в случае с реальным сервером), набрав в адресной строке http://localhost.
Откроется окно нашего виртуального сайта. Внизу страницы в блоке «Утилиты» выбираем phpMyAdmin.
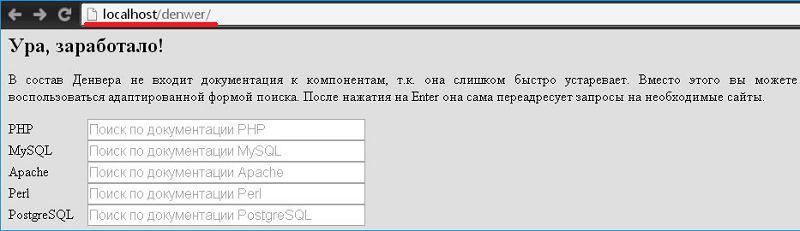
Создание БД MySQL
Единственное дополнительное ПО, нужное для корректной работы нашего движка – это база данных. На реальном сервере она устанавливается при инсталляции системы, но в пакет Denwer входит в виде дистрибутива, так что установкой пакета нужно заниматься самостоятельно. Но это не сложно.
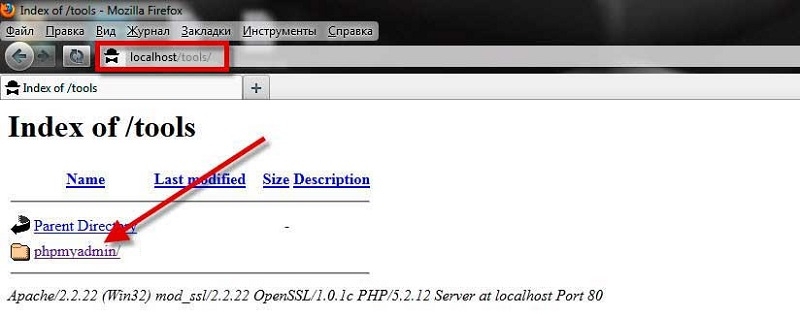
Итак, при запуске phpMyAdmin откроется новая страница, на которой жмём на «Базы данных», после чего нужно дать ей имя (обязательно латиницей), например, mybd, и нажать кнопку «Создать». Появится соответствующее сообщение и окно с созданными компонентами MySQL.
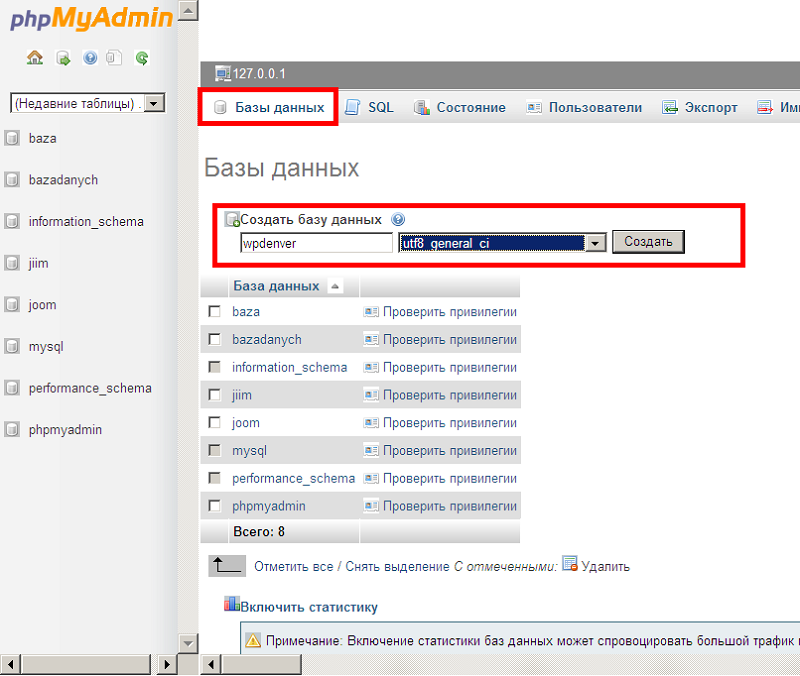
Создание пользователя
Теперь в верхнем меню выбираем вкладку «Пользователи». Откроется новая страница, выбираем «Добавить пользователя» и вводим имя и пароль (поле «Хост» оставляем без изменений).
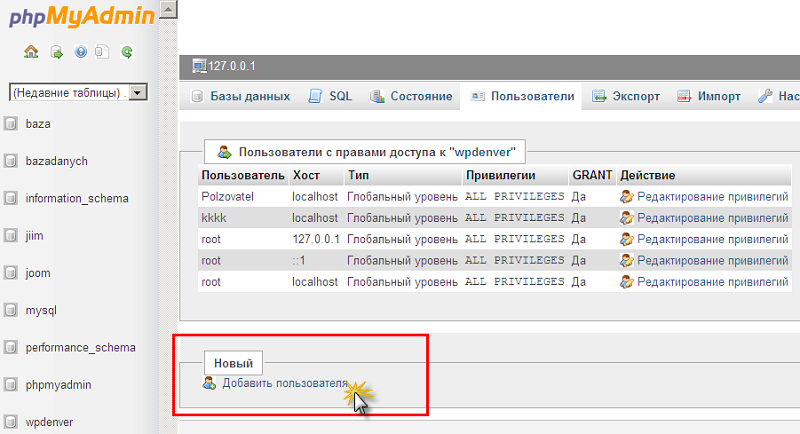
ВАЖНО. Хотя наш локальный сервер не публичный, старайтесь не использовать простые пароли типа 12345678 или qwerty – от этой привычки нужно отказываться, даже если вы уверены, что вашей безопасности ничто не угрожает.
Запомните все учётные данные (запишите их где-нибудь) – имя БД, пользователя и пароль – они будут нужны во время установки WordPress на Denwer.
Кнопка «генерировать» предназначена для создания сложного многосимвольного пароля – можете воспользоваться этой возможностью. Внизу страницы жмём кнопку «Добавить пользователя», после чего он появится в списке учётных записей.

Назначение пользовательских привилегий
Осталось найти в списке только что созданного пользователя и нажать кнопку «Редактирование привилегий». Откроется новая станица, выбираем блок «Привилегии уровня БД», выбираем созданную нами БД и жмём Ok.

Откроется следующее окно, в котором кликаем на кнопке «Отметить всё» и подтверждаем нажатием Ok. На этом создание БД и пользователя можно считать завершенным.
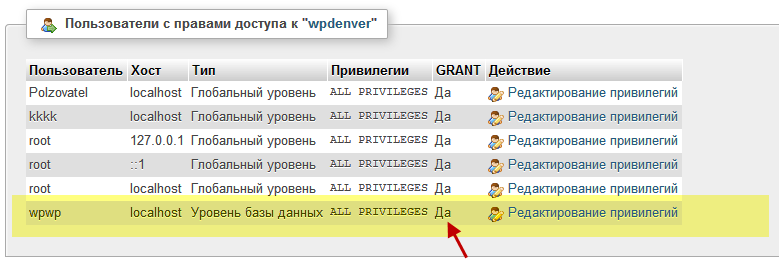
Установка WordPress на Denwer
В результате инсталляции Denwer у нас появится виртуальный диск Z с единственной папкой WebServers. Точно такой же каталог с таким же содержимым появится и на диске С. Вернее, он физически и будет располагаться на системном диске, но мы будем работать с виртуальным, так удобнее.
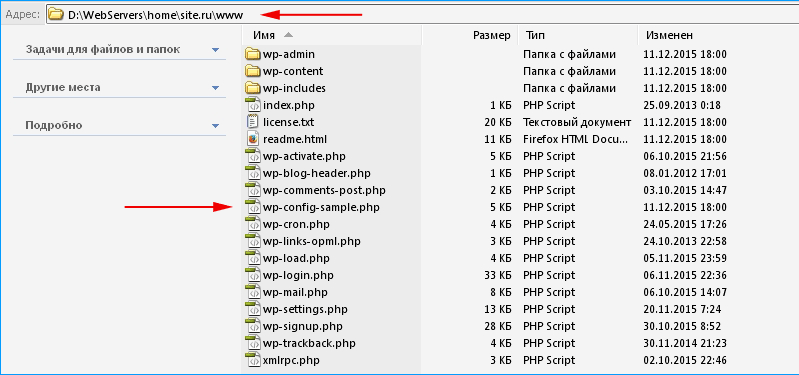
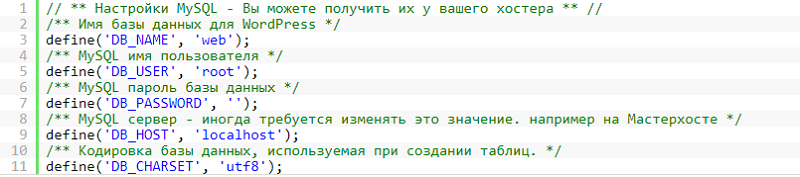
Итак, что нужно сделать:
- открываем в проводнике (или файловом менеджере, кому что удобнее) диск Z;
- здесь имеется четыре папки, выбираем home и заходим внутрь;
- создаем в домашней папке новый каталог и даём ему имя, которое будет доменным именем вашего будущего сайта, например, mynewsite.ru;
- кликаем на этой папке и внутри создаём ещё одну, именуем её www – она и будет рабочей. Собственно, именно так следует поступать и на реальном сервере;
- распаковываем дистрибутив WordPress и копируем все файлы и папки в каталог www;
- перезапускаем Denwer, дважды кликнув на иконке Restart Denwer, расположенной на рабочем столе;
- в браузере набираем имя нашего сайта (mynewsite.ru), жмём Enter;
- откроется начальная страница установщика WordPress, внимательно читаем информацию и жмём кнопку «Вперёд»;
- для инсталляции CMS необходимо указать имя нашей базы данных (mybd), в поле «Имя пользователя» указываем root, поле «Пароль» оставляем пустым, для работы Denwer он не нужен. В поле «Сервер БД» прописываем localhost, содержимое поля «Префикс таблиц» не трогаем. Заполнив все 5 полей, жмём кнопку «Отправить»;
- откроется следующее окно, в котором опять же кликаем по кнопке «Запустить установку»;
- после окончания процесса приступаем к завершающему этапу, настройке установки WordPress, для чего потребуется заполнить ещё пять полей: название сайта может быть произвольным, в поле «Имя пользователя» указываем имя, которое будет использоваться для авторизации в панели управления WordPress. Напоминаем, что на локальном компьютере беспокоиться о безопасности вряд ли стоит, но на реальном сервере старайтесь, чтобы и имя, и пароль были сложными для взлома. Придумываем также пароль, посложнее, записываем пару «Имя/пароль», чтобы не забыть. Остается только указать свой реальный e-mail-адрес. В последнем поле, «Видимость сайта для поисковых систем», галочку устанавливать не обязательно, но на сервере она будет необходима. Завершаем настройку нажатием «Установить WordPress»;
- откроется окно приветствия, в котором можно пробовать зайти в админку, нажав единственную кнопку «Войти»;
- вводим свои учётные данные, созданные во время установки WordPress, и попадаем в админку CMS.
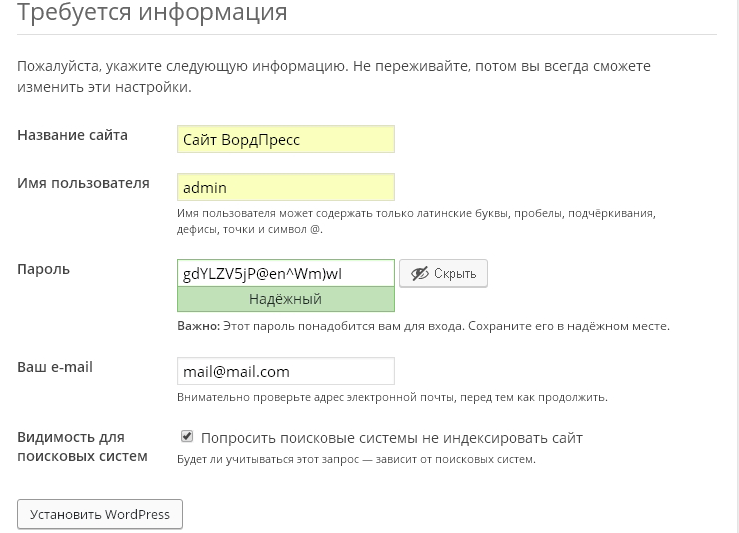
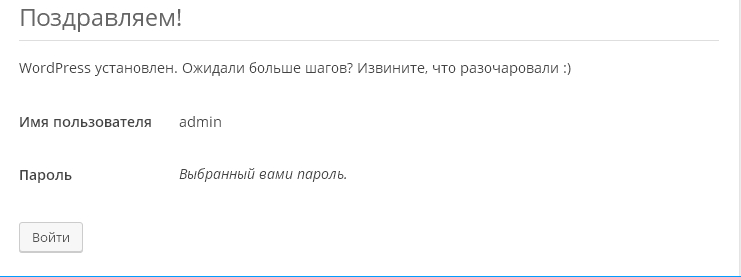
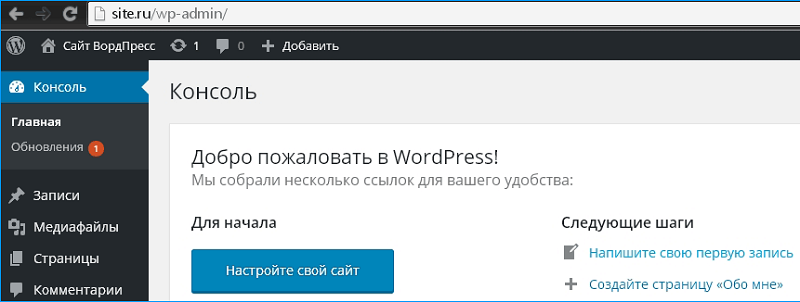
Итак, вы познакомились с информацией, как установить WordPress на Denwer. В большинстве случаев процедура проходит гладко – достаточно в точности следовать инструкциям и экранным подсказкам. Если у вас что-то не получилось – опишите проблему в комментариях, и мы найдём причину и поможем её устранить.



