В современных маршрутизаторах, то есть роутерах, заложено огромное количество функций и настроек. Но рядовому пользователю они в большинстве случаев не нужны.
Для обычного юзера важно подключить оборудование, добиться стабильной и качественной связи и тем самым в обычном режиме работать на компьютере и с устройствами, соединяемыми по беспроводной технологии.
Чтобы добиться желаемого результата, следует детально разобраться в особенностях подключения и настройки Wi-Fi роутера.
Подключение к Интернету и ПК
Перед тем как настроить роутер, его нужно правильно подключить. Практика показывает, что во многих квартирах и домах кабель от проводного Интернета проведёт к месту размещения настольного персонального компьютера. И уже к нему подключается сам маршрутизатор, раздавая Интернет по всему дому по беспроводной технологии Wi-Fi.
Подключение, как первый этап, подразумевает выполнение таких процедур:
- подключить роутер к источнику питания, то есть к обычной бытовой розетке;
- нажать кнопку питания на корпусе, если такая предусмотрена конструкцией конкретной модели;
- подождать 2-3 минуты для полной загрузки устройства;
- вставить кабель Интернета от вашего провайдера в порт под названием WAN (Internet);
- подключить через разъём Ethernet (LAN-порт) маршрутизатор к компьютеру;
- второй конец кабеля подключить к сетевой плате с обратной стороны системного блока.
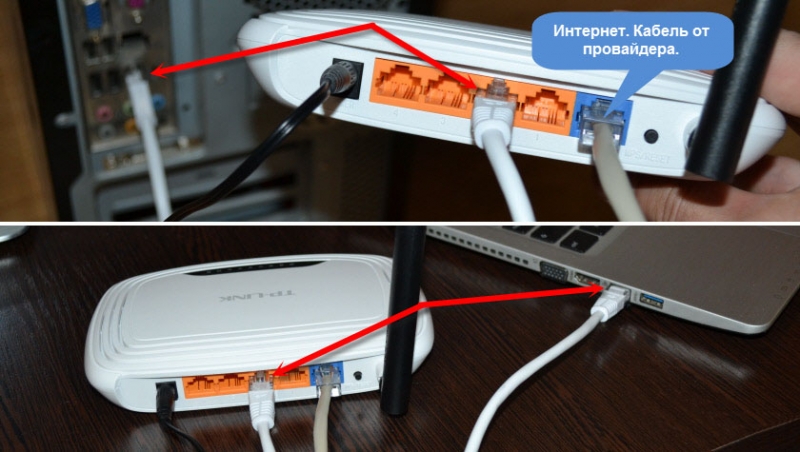
Помимо кабеля LAN, соединение между маршрутизатором и компьютером можно реализовать через Wi-Fi. В этом случае ПК должен поддерживать возможность подключения к беспроводной сети.
ВНИМАНИЕ. Если при подключении роутера к ПК система требует указать пароль, вы легко найдёте его на дне корпуса маршрутизатора.
Именно там обычно производитель прикладывает наклейку со всей необходимой информацией.
Вход в настройки
Далее начинается непосредственно сама настройка роутера. Именно здесь решаются основные задачи, стоящие перед юзером.
Чтобы изменить параметры, потребуется войти в настройки своего роутера. Но не все знают, как именно это делается.
Тут потребуется любой браузер. Но желательно использовать один из самых свежих и популярных веб-обозревателей. Это позволит корректно отображать всю информацию.
Чтобы открыть настройки своего роутера, нужно в браузере в поисковой строке прописать 192.168.1.1 или 192.168.0.1, после чего нажать на клавишу Enter.
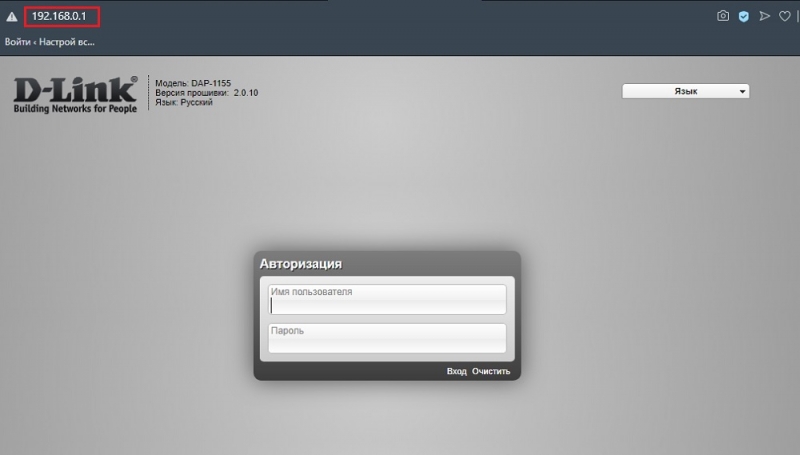
Чаще всего именно один из этих двух адресов позволяет открыть настройки для роутера. Причём здесь вовсе не обязательно иметь активное подключение к сети Интернет. Уточнить IP-адрес для открытия настроек можно в инструкции, которая прилагается к каждому маршрутизатору.
В инструкциях, либо же на наклейке, нанесённой на корпус устройства, обычно указывается нужный адрес для открытия конфигураций, а также пароли и логины для входа. Но практика показывает, что в основном логин и пароль везде одинаковый и представлен в виде слова admin.
Открыв настройки, можно посмотреть текущее состояние роутера, его характеристики и прочие моменты.
Здесь всё довольно просто. Зная, где найти настройки роутера и как их открыть на компьютере, можно туда смело залезть и начать вводить нужные параметры.
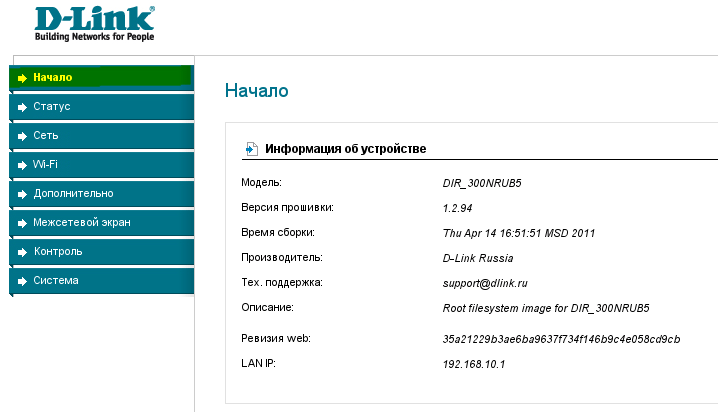
Настройка подключения к сети Интернет
Закономерно любого пользователя, впервые столкнувшегося с маршрутизатором, будет интересовать вопрос о том, как правильно настроить недавно приобретённый Wi-Fi роутер.
Как показывает практика, многие Интернет-провайдеры передают на роутер автоматические настройки. Для этого достаточно подключить к оборудованию кабель, а также включить питание.
Но нужно понять, актуально ли это для вашей ситуации. Здесь потребуется просто открыть новую вкладку в браузере и попробовать открыть любой сайт. Если веб-ресурс без проблем открывается, доступ есть, подключение к Интернету настроено. А потому этот пункт можно смело пропускать.
Если же сайты не открываются, тогда потребуется выполнить некоторые настройки вручную. В этой ситуации инструкция следующая:
- откройте основные настройки роутера;
- выберите раздел WAN или Интернет (названия у всех роутеров разные);
- укажите необходимые параметры;
- пропишите логин и пароль (находятся на нижней части корпуса оборудования);
- выберите сетевой протокол, по которому работает ваш провайдер (это может быть L2TP, PPPoE и пр.).
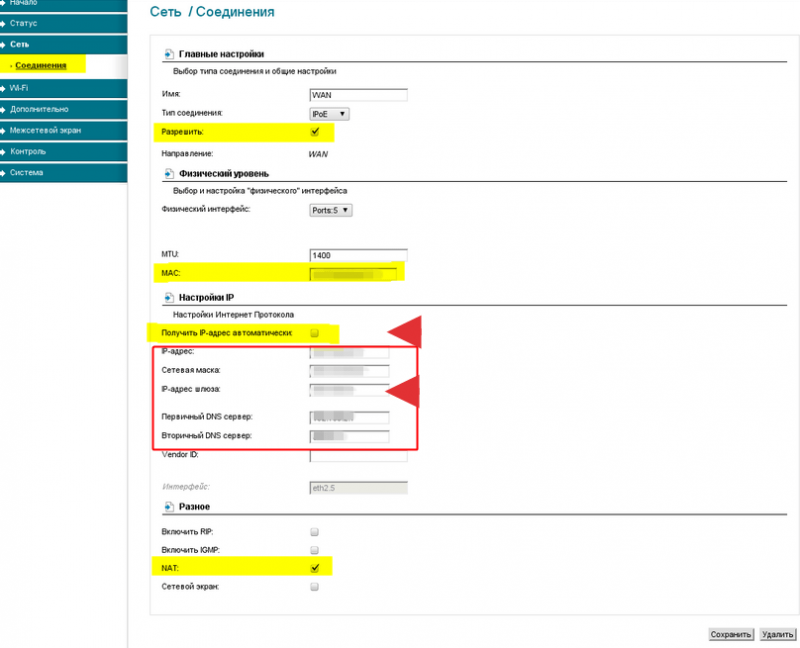
Судорожно бегать и искать нужные параметры нет необходимости. Их обязан указывать поставщик услуг, то есть ваш Интернет-провайдер, в договоре, либо в приложении к нему. Это к вопросу о том, что договор и прочие бумаги при подключении услуг провайдера всегда нужно держать под рукой. Или хотя бы знать, где они находятся.
Если случайно эти данные потеряли, и бумаги найти не можете, обратитесь в техническую поддержку своего провайдера. Вряд ли дело дойдёт до необходимости вызывать мастера. Обычно все данные отправляют на электронную почту, по СМС, либо диктуют в телефонном режиме.
СОВЕТ. Покупая подержанный роутер, при подключении обязательно сбросьте старые настройки.
Дальше самый главный для многих пользователей вопрос.
Настройка беспроводной сети
Представить себе пользователей, которые заходят в Интернет только со стационарного компьютера, но не применяют при этом планшеты и смартфоны, лёжа в кровати, в современном мире очень сложно.
Если у вас дома, помимо настольного ПК, имеется смартфон, планшет и любой другой девайс, работающий по беспроводной связи, настройка Wi-Fi будет обязательным этапом.
В том, чтобы изменить текущие настройки своего роутера, нет ничего сложного.
В большинстве случаев юзерам удаётся без проблем настроить новый и даже подержанный роутер самостоятельно. Главное, чтобы он функционировал.
Настройка беспроводной сети даст возможность роутеру раздавать Интернет по всему дому, не используя при этом кабели.
От пользователя потребуется открыть раздел в настройках маршрутизатора, который обычно называется «Беспроводная сеть», либо Wi-Fi. Здесь доступны изменения в настройках пароля, имени сети, стандарта, диапазона и пр.
- Пароль. Для начала установите свой собственный пароль на Wi-Fi. Он же сетевой ключ. Стандартные настройки не предусматривают наличие защитного пароля. А потому, когда вы включите Интернет и начнёте его раздавать, все соседи смогут беспрепятственно эксплуатировать вашу сеть. Если вы не хотите безвозмездно делиться Интернетом с соседями, установите надёжный пароль. В качестве стандарта шифрования используйте WPA2 PSK, поскольку он более надёжный. Далее придумайте комбинацию из букв, цифр. Только такую, чтобы вам было легко запомнить, но никто посторонний пароль угадать не мог.
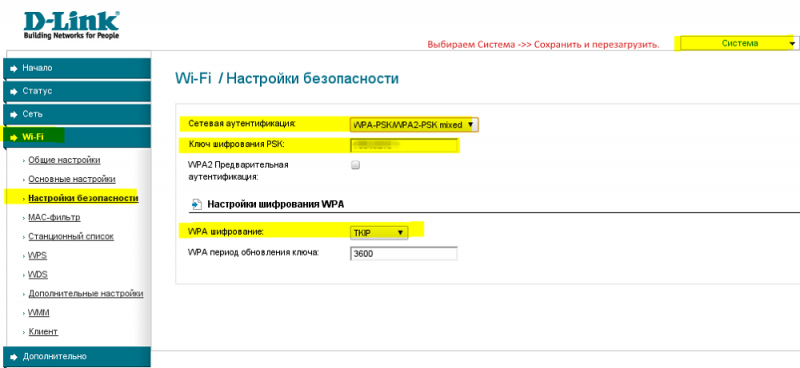
- Стандарт Wi-Fi. Далее выберите подходящий стандарт для Wi-Fi подключения. От того, какой именно стандарт используется, напрямую зависит максимально допустимая скорость работы беспроводного Интернета. Если оборудование поддерживает стандарт 802.11ac, логично будет использовать именно его, поскольку он наиболее актуальный и скоростной. Перечень поддерживаемых стандартов можно узнать в характеристиках приобретённого маршрутизатора. Довольно часто встречается стандарт 802.11n. Он несколько медленнее предыдущего варианта. Чтобы было удобнее находить собственную сеть, задайте соответствующее имя на своё усмотрение.
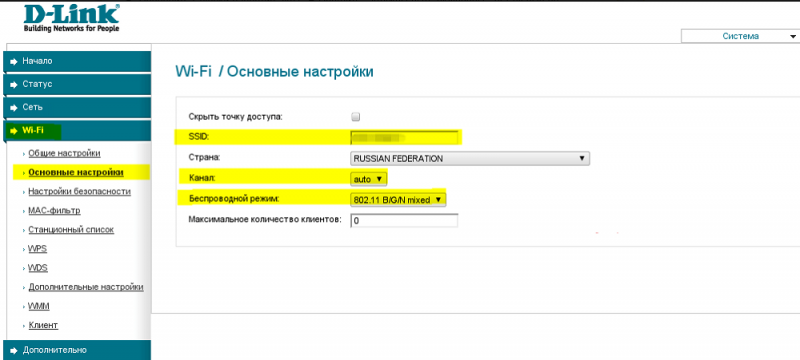
- Диапазон. Также выберите диапазон Wi-Fi. Но это возможно лишь при условии, что у вас в распоряжении оказался двухдиапазонный маршрутизатор. Беспроводная сеть может быть реализована в диапазоне 2,4, либо 5 ГГц. Выбирайте любой. Но диапазон 5 ГГЦ обычно имеет меньшую загрузку, в случае с ним возникает меньше помех, сигнал не нарушается воздействием других роутеров у ваших соседей. Из-за этого при 5 ГГц беспроводное подключение будет стабильнее. Нюанс в том, что не все роутеры поддерживают этот диапазон. Либо же проблема может крыться в устройствах, принимающих сигнал, способный работать лишь при 2,4 ГГц. Уточните это заранее. Иначе переплачивать за двухдиапазонный роутер не стоит.
Что интересно, на роутере можно настроить работу одновременно двух режимов. Диапазон в 5 ГГц рекомендуется подключать в тех ситуациях, когда имеются мощные потребители типа игровых консолей или Smart телевизоров. Их следует подключить через 5 ГГц, а смартфоны и планшеты будут работать в диапазоне 2,4 ГГц. Но это при условии совместимости оборудования.
Смена пароля для роутера
Совершенно нелишним будет поменять пароль, который пользователь вводит для входа в настройки самого маршрутизатора. Получив к нему доступ, посторонний человек может воспользоваться этим, внести какие-то изменения, узнать пароли, бесплатно пользоваться вашим Интернетом и пр.
На всех роутерах обычно применяются стандартные пароли. Да, они могут казаться сложными. Но в действительности все те комбинации, нанесённые в нижней части корпуса, часто доступы в сети, их легко можно найти при необходимости.
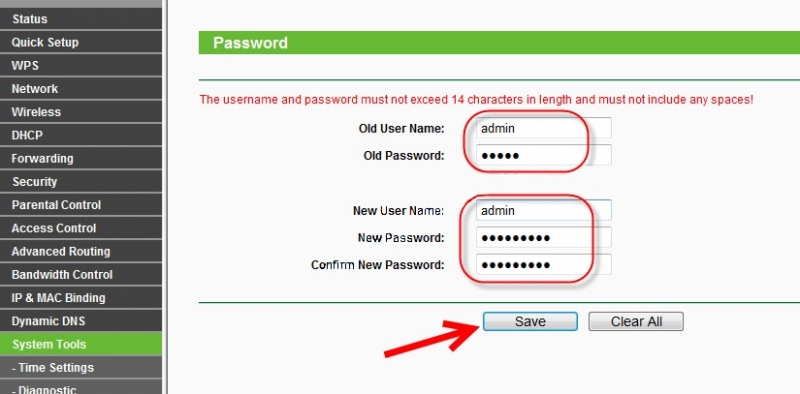
Чтобы изменить параметры для входа в настройки роутера, требуется открыть соответствующий раздел. В зависимости от производителя или модели оборудования, раздел может называться «Система», «Устройство», либо «Системные инструменты».
Выбор места для размещения
Чтобы беспроводной Интернет работал стабильно и был доступен из любой точки квартиры или дома, его ещё рекомендуется правильно разместить.
Оптимально ставить маршрутизатор так, чтобы он находится примерно в центре радиуса действия. Вместо того, чтобы поставить его в дальнем углу одной комнаты, лучше вывести оборудование в прихожую, либо ближе к другим комнатам.
Оказавшись в центре, сигнал будет равномерно распределяться по всем точкам квартиры или дома. Тем самым из любого угла удастся получать одинаково стабильный сигнал.

Обязательно учитывайте наличие различных преград. Это металлические конструкции, бетонные стены, высокая мебель и пр. Чем их будет меньше, тем сигнал в итоге окажется лучше.
Не стоит забывать, что многие маршрутизаторы комплектуются съёмными антеннами, а также имеют возможность дополнительно оснащаться усилителями сигналов. Если дом большой, а роутер достаточно слабый в своей базовой комплектации, подумайте о замене антенны, либо об установке дополнительного усилителя.
Кроме замены антенн, в некоторых случаях оптимальным решением проблемы слабого сигнала от Wi-Fi роутера в больших помещениях становится использование дополнительного маршрутизатора. Только его функция уже заключается в работе в режиме ретранслятора, то есть репитера.
Суть в том, чтобы между основным роутером и помещением, куда сигнал не доходит, поставить ещё один роутер, и включить его в режиме репитера. Он будет принимать сигнал и передавать его дальше, обеспечивая необходимое качество соединения.

Сброс настроек
Существует несколько причин для сброса текущих настроек роутера. Обычно это делают, когда маршрутизатор работает нестабильно, были некорректно указаны данные, либо же это подержанное оборудование, которое следует перенастроить.
Так или иначе, в сбросе настроек Wi-Fi роутера нет ничего страшного и сложного. Порой это необходимость.
Если же говорить о том, как правильно настроить роутер уже после сброса настроек, то тут руководствуйтесь теми же инструкциями, которые были приведены выше. Никаких отличий нет.
При этом сброс Wi-Fi роутера до базовых, то есть до заводских настроек, выполняется несколько по-разному, в зависимости от модели и производителя оборудования.
Все методы делятся на 2 большие категории:
- программный;
- аппаратный.
Начать следует с программного метода.
Стоит привести несколько примеров:
- Для устройств TP-Link, которые нужно вернуть к заводским базовым настройкам, нужно зайти в «Системные инструменты», а оттуда в «Заводские настройки». И просто кликнуть на кнопку «Восстановить», после чего роутер перезагрузится.
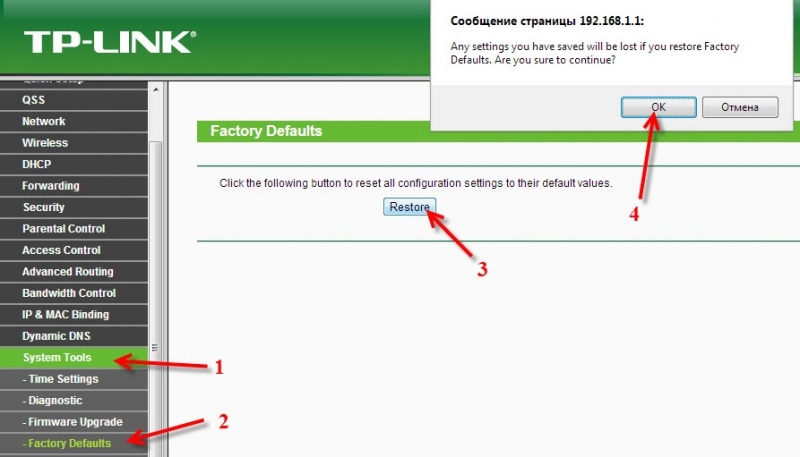
- У Asus интерфейс маршрутизатора несколько иной. Тут сначала открывается раздел «Администрирование», а там находится вкладка с названием «Управление настройками». Напротив графы «Заводские настройки» имеется кнопка «Восстановить».
- Если у вас D-Link, тогда кликните на пункт «Система». Из выпадающего меню откройте «Заводские настройки», подтвердите сброс параметров и ожидайте окончания перезагрузки.
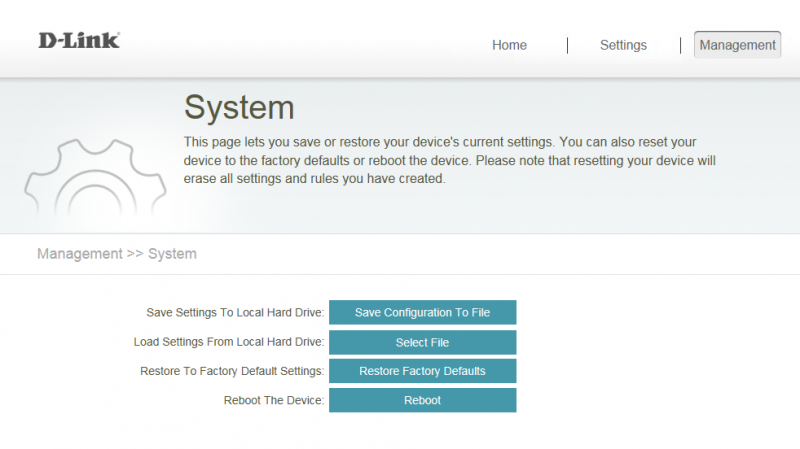
Это относительно простой и самостоятельный метод сброса.
Но есть вариант ещё проще. Это аппаратный способ обнуления ранее введённых новых настроек.
Чтобы сбросить их аппаратным способом, нужно просто найти на корпусе маршрутизатора соответствующую кнопку. Обычно она находится на задней панели, около входов и разъёмов для подключения. Но некоторые производители прячут кнопку внутрь корпуса, что позволяет избегать случайного нажатия. Либо же это комбинированная кнопка, которая выполняет одновременно 2 функции. К примеру, если просто нажать и отпустить, роутер выключается. Если зажать на определённое количество секунд, тогда произойдёт перезагрузка и восстановятся базовые настройки. Так или иначе, ищите кнопку с названием Reset.
Чаще всего, согласно инструкциям производителей маршрутизаторов, для сброса параметров требуется зажать клавишу на некоторое время. Как только индикаторы погаснут, кнопка отпускается и роутер перезагружается.

После сброса нужно выполнить все манипуляции, которые были описаны ранее.
Всем спасибо за внимание!
Подписывайтесь, оставляйте свои комментарии, задавайте актуальные вопросы и рассказывайте своим друзьям о нашем проекте!



