Одна из популярнейших моделей роутеров, которая не утрачивает свою популярность, несмотря на возраст. Выгодный баланс адекватной цены, стабильности работы и простоты настройки сделал новинку востребованным решением не только для частного использования, но также в современной практике различных провайдеров интернета и операторов мобильной связи.
При своём довольно «солидном» возрасте (с появлением на мировом рынке свыше 6 лет назад) модель всё равно сохраняет широкую популярность как настоящий гигант на рынке бюджетных маршрутизаторов. Модель остаётся одним из бестселлеров среди многих ведущих провайдеров и операторов сотовой связи. Такой подход вполне логичен, учитывая достаточно неплохие характеристики для своего ценового сегмента.
Основные характеристики и возможности модели
Для работы устройства используется стандартная частота 2,4 ГГц (версия стандарта 802.11n), рекомендуется выбор самого свободного канала связи. Модель предусматривает беспроводное соединение с номинальной скоростью сигнала до 150 Мбит/с, отличается простотой и удобством настройки, а также приемлемой ценой.
Для безопасности обмена данными используются актуальные сегодня методы шифрования. Беспроводной маршрутизатор поддерживает такие протоколы как WPS, WEP128/64 bit, WPA PSK и WPA2, в результате чего сеть надёжно защищена. Встроенный фаервол обеспечивает защиту от хакеров и внешних сетевых атак.
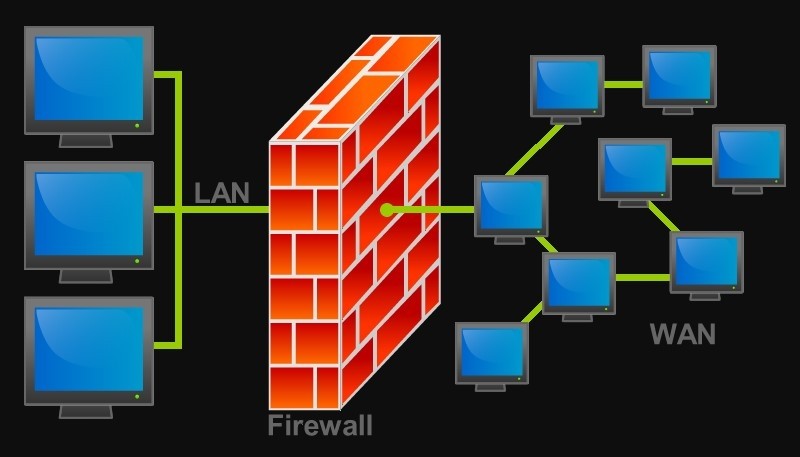
Среди опций безопасности:
- NAT Firewall;
- IP Filter;
- URL-based filter;
- MAC Address filter.
Переходим к подключению своего роутера
Рассмотрим основной способ подключения с помощью кабеля Ethernet. В таком случае:
- Размещаем маршрутизатор в безопасном месте, рядом с розеткой. Подключаем адаптер питания штекером в разъём роутера, а «вилкой» — в розетку.
- Подключаем интернет-кабель — после этого должны загореться индикаторы роутера.
- Роутер подключаем к компьютеру — при помощи девайса в комплекте.
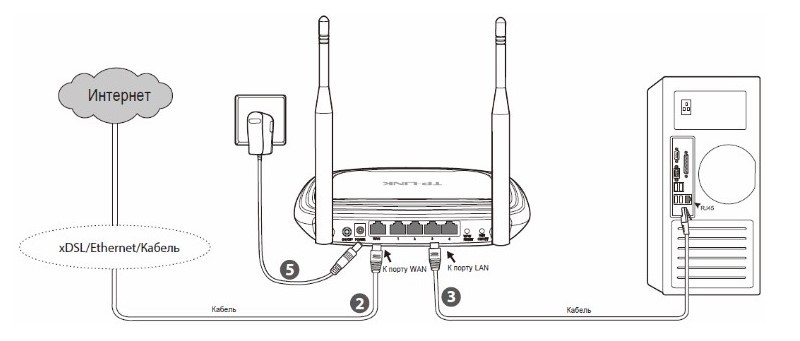
Настроить маршрутизатор просто и, пользуясь инструкцией, выполнить задачу сможет даже не самый продвинутый пользователь.
Настройка с помощью утилиты
Софт можно установить на компьютер с диска, который прилагается к устройству или же скачать тут — https://www.asus.com/ru/Networking/RTG32_vB1/HelpDesk_Download/. Инсталляция программы происходит стандартным образом (запускается «Мастер установки», от пользователя требуется минимум действий), с указанием папки, где будет располагаться утилита.
Поиск роутера посредством софта подразумевает следующие действия:
- Среди программ находим папку «ASUS Utility», жмём и выбираем опцию обнаружения устройств («Device Discovery»).
- Утилита обнаружит маршрутизатор и выполнит его конфигурацию (при условии подключения к компьютеру).
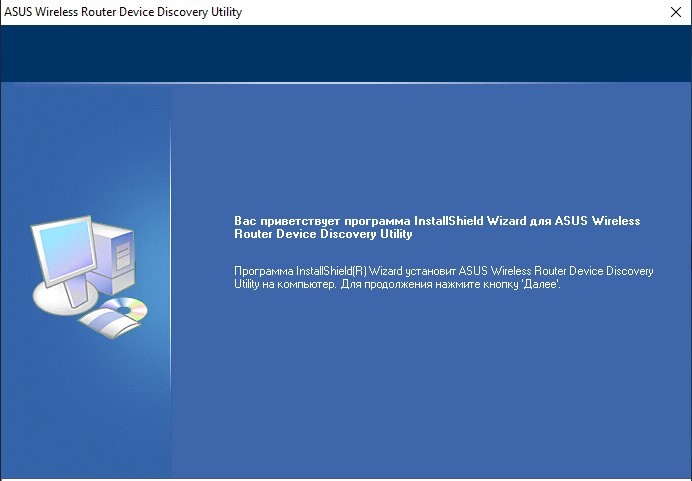
- Нажатием «Конфигурация» можно открыть страницу настройки сетевых подключений, которые появляются на вкладке «Адаптер». Для автоматического получения сетевого адреса потребуется отметить опцию «Использовать DHCP», после чего подтвердить действие для применения изменений.

Далее настройка проводной и беспроводной сети выполняется посредством web-интерфейса роутера.
Настройка через веб-интерфейс
Большинство прошивок маршрутизатора поддерживает красочное меню на русском языке. Для его запуска следует убедиться, что маршрутизатор подключён к компьютеру или ноутбуку, затем в адресной строке любого браузера вводим 192.168.1.1. Для входа в меню вводим в обоих полях логина и пароля admin.
В открывшемся интерфейсе перейдите раздел WAN бокового меню. Для ввода подходящих данных здесь следует предварительно узнать о предоставленном провайдером способе подключения — он и прочие сведения подключения указываются в договоре. Также при желании можно всегда обратиться в техническую поддержку своего провайдера и уточнить этот вопрос.
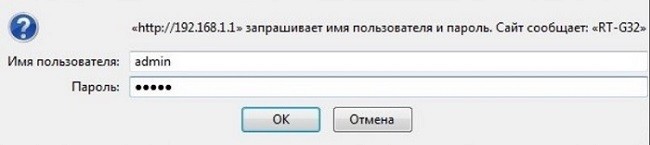
Ручная настройка под разных провайдеров
Для создания подключения нужно перейти в «Дополнительные настройки», раздел «WAN». Роутером ASUS RT G32 поддерживается несколько режимов, выбираем нужный тип WAN-подключения, используемый провайдером.
Ростелеком
Сразу следует учесть, абсолютное большинство отечественных провайдеров делает ставку на подключение способом PPPoE. Следовательно, в строке «Тип подключения» необходимо указать PPPoE, введя логин и пароль, которые провайдер предоставил для подключения пользователя.
Билайн
Чтобы подключиться к Билайну, обычно предусмотрено подключение методом L2TP. Поэтому устанавливаем в окне «Тип подключения» этот вариант, а в качестве адреса VPN нужно указать tp.internet.beeline.ru.
Настройка Wi-Fi
Настраивать Wi-Fi будем следующим образом:
- Через меню дополнительных настроек переходим к разделу «Беспроводная сеть».
- Вводим в поле SSID название сети, к которой будем подключаться.
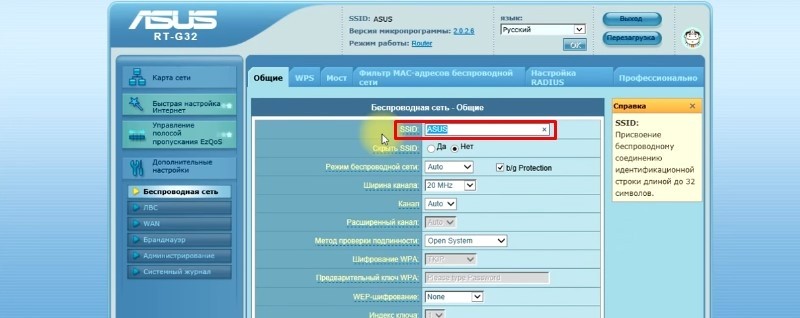
- отмечаем также функцию, скрывающую SSID (теперь каждый раз при добавлении новых устройств потребуется вводить логин и пароль).
- В строке «Метод проверки подлинности» выставляем «WPA-Personal».
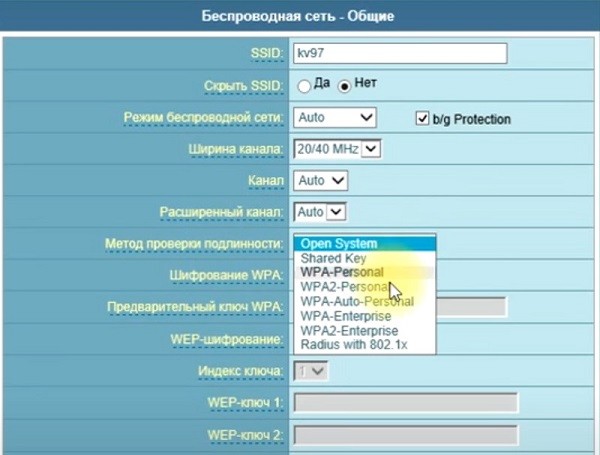
- В поле «Шифрование WPA назначим «TKIP».
- В строке «Предварительный ключ WPA» указываем новый пароль (не менее 8 символов).
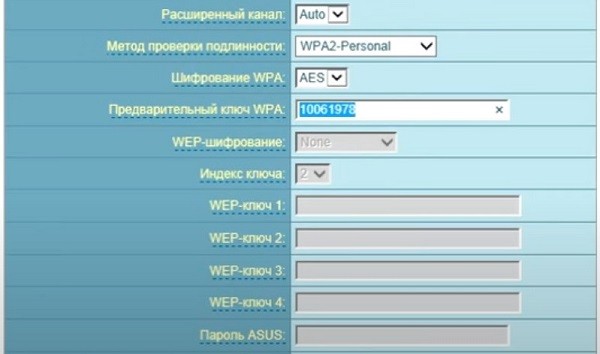
- Применяем изменения. По окончании процедуры перезагружаем устройство и проверяем.
Настройка IPTV
Чтобы настроить работу роутера с приставкой, нужно выполнить следующие действия:
- Переходим в «Дополнительные настройки», на вкладку WAN.
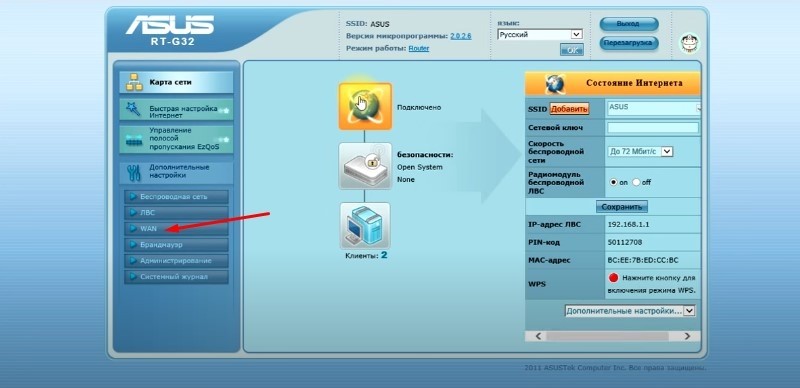
- Здесь выбираем подходящий порт, к которому телевизионная приставка подключена, устанавливаем динамический IP-адрес.
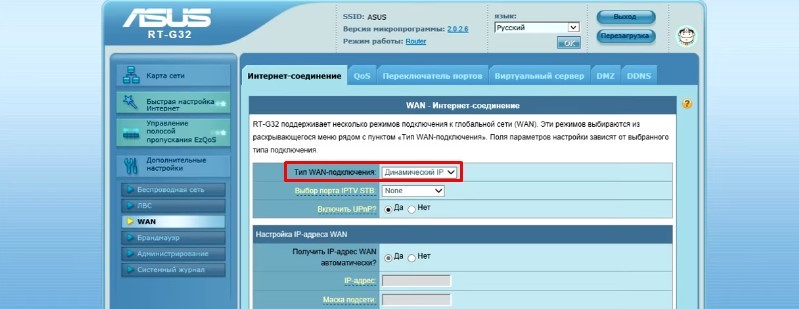
- Остаётся нажать кнопку «Применить» внизу страницы. После внесения изменений в работе роутера произойдёт его автоматическая перезагрузка, а новые параметры вступят в силу с момента нового запуска.
На этом процесс настройки и подключения роутера обычно завершается, но в некоторых случаях могут пригодиться и дальнейшие инструкции.
Настройка в режиме репитера
Чтобы настроить устройство для работы в режиме повторителя (зона покрытия беспроводной сети основного роутера в этом случае расширится), выполняем:
- Открываем в «Дополнительные настройки» — «Беспроводная сеть» — «Администрирование».
- Идём на вкладку «Режим работы» и выбираем «Режим повторителя».
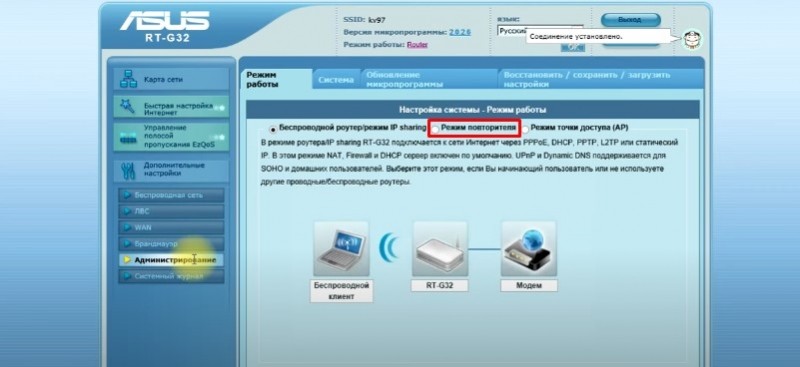
- Отмечаем нужную сеть из списка, затем вводим пароль и жмём «Подключение».
- Выбираем пункт «Использовать настройки по умолчанию» и применяем изменения, после чего вы будете уведомлены об успехе процедуры.
Для возврата роутера в обычный режим в разделе «Администрирование» следует выбрать «Беспроводной роутер» и сохранить внесённые коррективы.
Сброс к заводским настройкам
Сбросить устройство к параметрам по умолчанию может потребоваться в разных ситуациях, обычно способ применим при некорректной работе роутера, например, вследствие неправильной настройки или сбоя, а также когда роутер до установки уже эксплуатировался. В результате процедуры все настройки, которые выполнялись пользователем, будут сброшены, так что потребуется повторная настройка.
Для сброса нужно выполнить следующие шаги:
- Идём в «Дополнительные настройки» — «Администрирование».
- Переходим на вкладку «Восстановить/сохранить/загрузить настройки» и жмём кнопку «Восстановить».
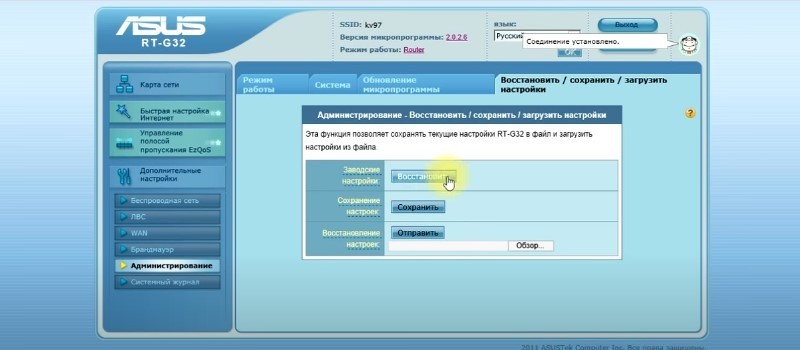
- Ожидаем перезагрузки устройства и после процедуры сброса.
Альтернативный способ возврата к первоначальным установкам подразумевает использование кнопки Reset на роутере. Она будет утоплена в корпус, поэтому для нажатия потребуется тонкий предмет (иголка, выпрямленная скрепка и т. д.). Жмём и удерживаем кнопку сброса около 10-15 секунд, после чего роутер будет перезагружен, а установки сброшены к заводским.
Обновление прошивки
Подключив и настроив роутер, желательно обновить прошивку. В дальнейшем проверять наличие свежего ПО для ASUS RT G32 и устанавливать при появлении рекомендуется примерно раз полгода. Для выполнения процедуры:
- Идём по адресу https://www.asus.com/ru/Networking/RTG32_vB1/HelpDesk_BIOS/ и если на странице обнаружена новая версия ПО, жмём кнопку «Скачать» для сохранения софта на компьютер.
- Используя веб-интерфейс роутера, переходим в раздел «Администрирование», где выбираем вкладку «Обновление микропрограммы».
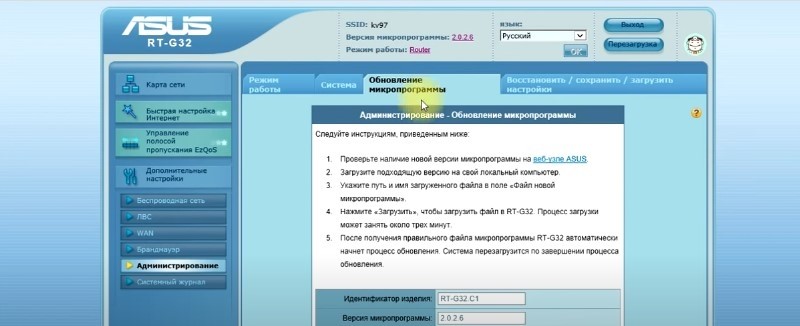
- Жмём «Выберите файл» и указываем путь, где лежит скачанный файл прошивки.
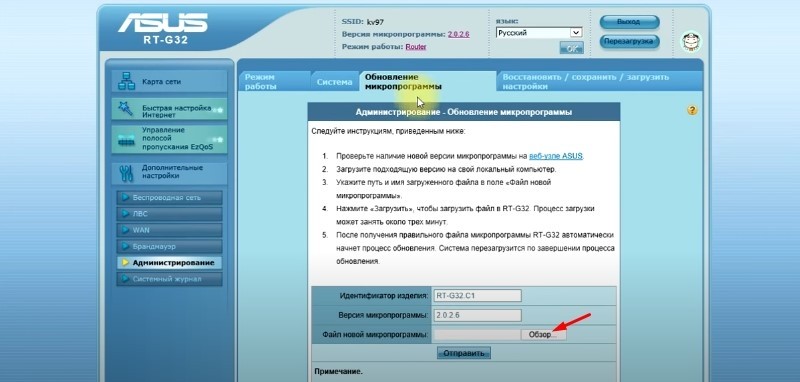
- Нажимаем «Отправить».
ВАЖНО. Во время выполнения установки перезагружать/выключать устройство нельзя, такие действия выведут оборудование из строя.
Ну вот, пожалуй, и всё. Остаётся лишь пожелать наслаждаться стабильным подключением к интернету без неожиданных сбоев. Всю остальную информацию по нюансам настройки и корректной работы всегда сможете найти на страницах нашего портала.



