21 век называют эпохой социальных сетей. Действительно, миллионам пользователей они заменяют телевизор и газеты, позволяя узнавать новости гораздо быстрее. Но общаться между собой пользователи предпочитают посредством мессенджеров – типа Skype или Telegram, которые занимают гораздо меньше оперативной памяти и позволяют общаться голосом и посредством видеосвязи.
Утилита Discord в этом плане ещё лучше – она практически не потребляет ресурсов, что делает её очень быстрой. К сожалению, знают о ней немногие. Причина проста: программа предназначена для геймеров, для которых живое общение не менее важно, чем сам игровой процесс. Новички могут испытывать затруднения с установкой «звонилки», поэтому наша задача – осветить все подводные камни этого процесса, а также деинсталляции приложения, не затрагивая процесс настройки.
Руководство по установке Дискорд
Инсталляция программы – процедура простая, но у неопытных пользователей часто возникают вопросы в связи с тем, что имеется браузерный вариант программы, который не требует запуска процедуры установки и вообще скачивания на жёсткий диск. Но мы её рассматривать не будем, поскольку каждый уважающий себя геймер предпочитает пользоваться классическим десктопным вариантом, работающим намного стабильнее и не зависящим от нагрузки на сервер, на котором расположена браузерная версия. Особенно если учесть, что Дискорд по сравнению со Скайпом практически не использует ресурсы компьютера, ноутбука или смартфона. На сегодня приложение имеет многоязычный интерфейс, можно подключить и русский (всего программа поддерживает 18 языков), так что проблем с пользованием возникнуть не должно.
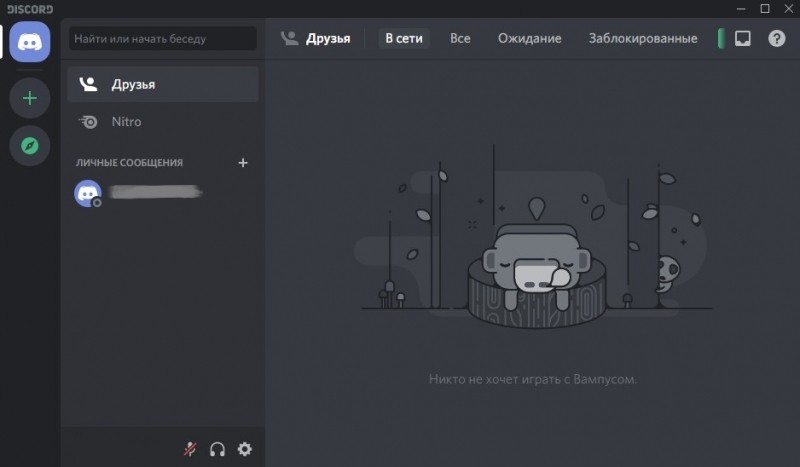
Кроме многоязычности, утилита может похвастаться многоплатформенностью – она может работать под всеми настольными ОС, включая Линукс, но есть и варианты под iOS и Android.
Рассмотрим вначале процедуру установки для всех популярных платформ, а затем приведём инструкции по переустановке утилиты, поскольку такая необходимость возникает часто, и эта процедура намного сложнее первоначальной инсталляции.
Как установить программу Дискорд на компьютер под Windows
Итак, заходим на официальный сайт утилиты (https://discordapp.com), вверху главной страницы видим кнопку «Загрузить для…». Выбираем вариант для Виндовс (он там стоит по умолчанию, если вы зашли с компа, на котором стоит Windows).
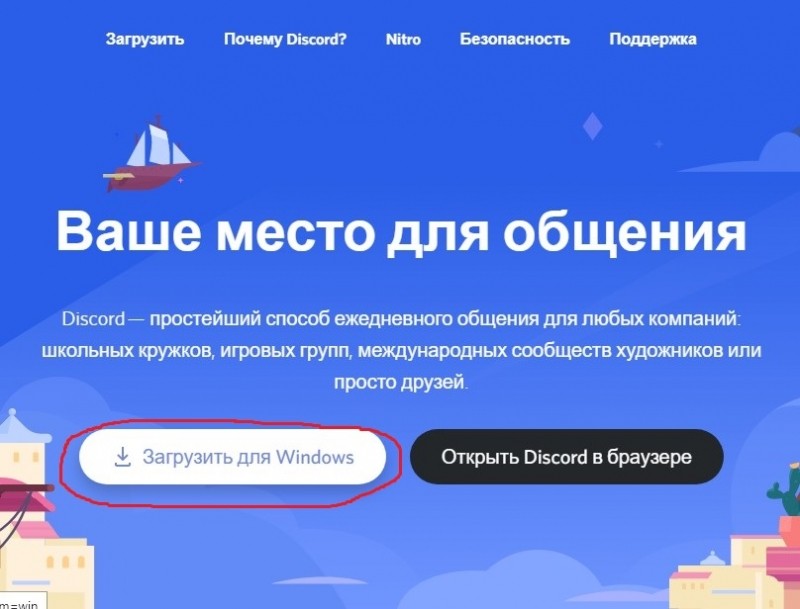
После скачивания запускаем установочный файл DiscordSetup.exe. Программа установится автоматически – никаких действий и подтверждений делать не нужно.
После запуска утилиты потребуется создать учётный аккаунт, но это уже не входит в наши задачи.
Инструкция по установке Дискорда на Windows 7/8/10 и более ранние версии абсолютно идентична.
Инструкция для установки Дискорд на MacOS
Делаем всё то же самое – если вы зашли на сайт из под яблочной операционной системы, там автоматически будет стоять ссылка на приложение, предназначенное для MacOS. Останется нажать на кнопку, дождаться завершения закачки и кликнуть на установочный файл Discord.dmg. Затем привычным способом мышкой перемещаем картинку слева по стрелке в правую область. После завершения перемещения файлов останется зайти в папку «Программы», найти там Discord и открыть её.
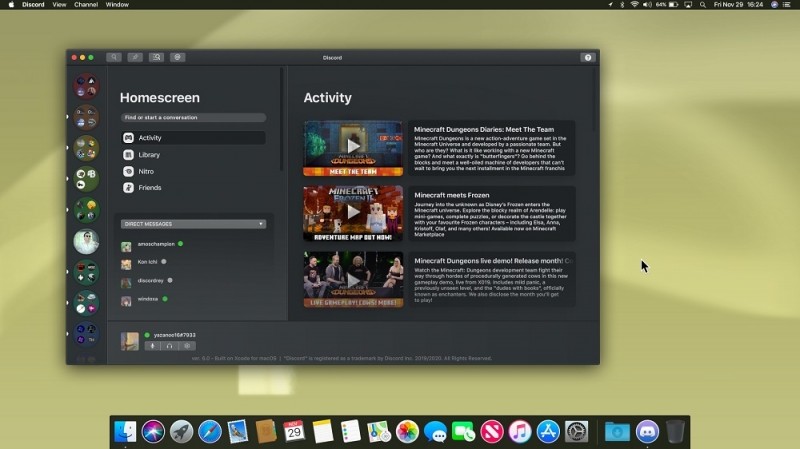
Руководство для мобильных гаджетов
Здесь, как вы понимаете, тактика несколько иная. Скачивать приложение нужно не с официального сайта, а с соответствующего магазина приложений (AppStore для яблочных мобильных устройств, Google Play – для смартфонов под Андроид). В окошке поиска вводим Discord, нажимаем кнопку «Загрузить», а после загрузки тапаем по кнопке «Установить», ответив утвердительно на все предупреждения установщика.
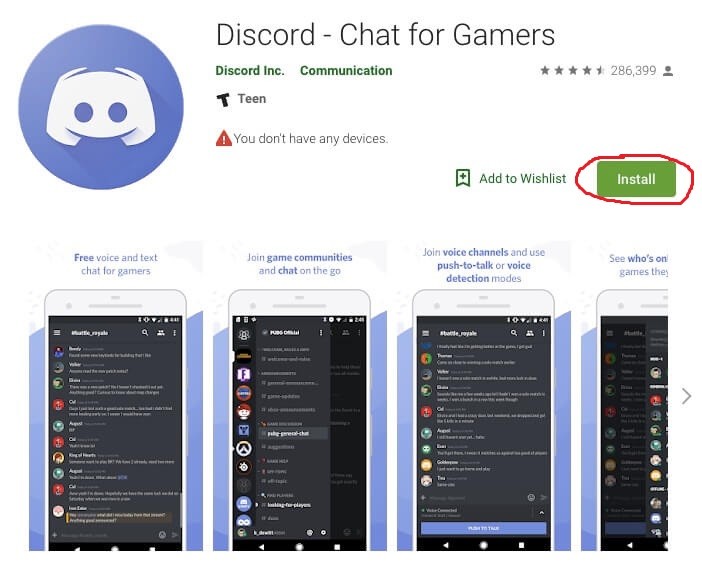
Процедура переустановки приложения состоит из двух этапов независимо от платформы: удаление программы и её повторная инсталляция. Второй этап ничем не отличается от наших инструкций, поэтому переходим к рассмотрению способов удаления утилиты.
Как удалить Discord с компьютера
Инструкция для Windows
Первый способ – общепринятый, или стандартный для этой операционной системы. Для этого нужно запустить «Панель управления» и кликнуть в ней на иконке «Удаление программ». Сделать это можно и вручную, нажав комбинацию Win + R, вызывающую консоль «Выполнить». Это окно доступно и в системном меню «Пуск». Вводим в строку текст appwiz.cpl и нажимаем «ОК».

Откроется окно с установленными в систему программами, среди которых ищем Дискорд. Щёлкаем на этом имени правой кнопкой мыши и нажимаем «Удалить». Программа вместе со всеми компонентами, включая записи в реестре, будет удалена с жёсткого диска компьютера.
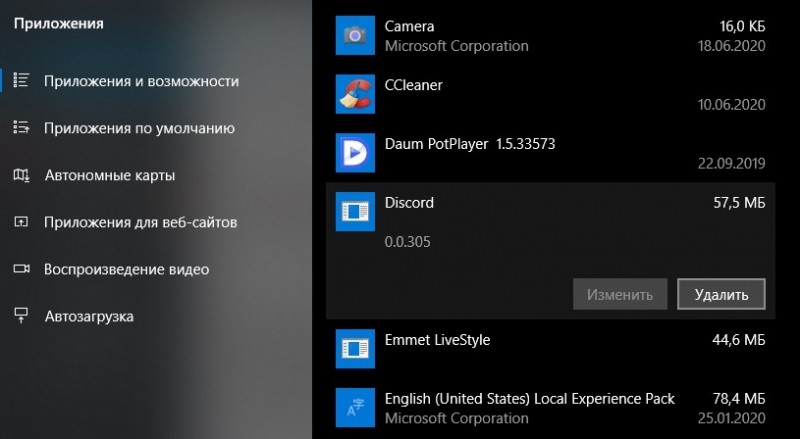
Второй способ удаления программы Discord не менее удобен – достаточно щёлкнуть правой кнопкой мыши на иконке утилиты на рабочем столе, в контекстном меню выбрать подпункт «Показать месторасположения». Откроется папка, в которой хранятся все файлы программы. Правда, отдельной утилиты деинсталляции там нет, поэтому удаление содержимого папки – не совсем корректный способ, полностью удалить Discord не получится, останутся записи в системном реестре, которые станут мусором.
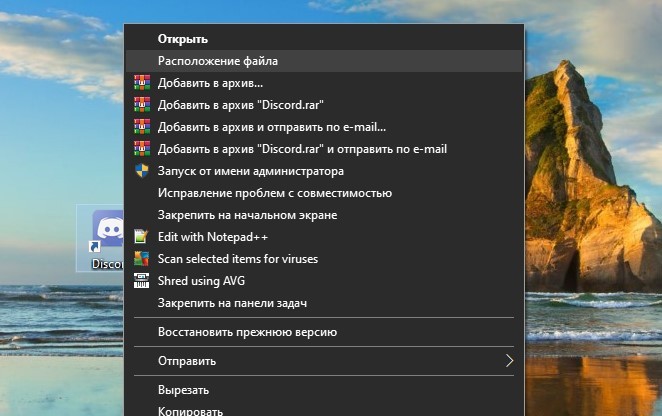
ВНИМАНИЕ. Удаление и первым, и вторым способом требует выхода из программы. Для этого в нижнем левом углу экрана отыщите скрытый значок▲, выбираем пиктограмму программы, кликаем на нём ПКМ и затем нажимаем Quit Discord. Способ довольно необычный, но вы к нему к этому времени должны уже привыкнуть.
Если вы использовали второй способ, вам нужно избавиться от записей в реестре, связанных с программой. Такое удаление производят с помощью стороннего софта, например, весьма полезной утилиты CCleaner, которая пригодится нам и для других целей.
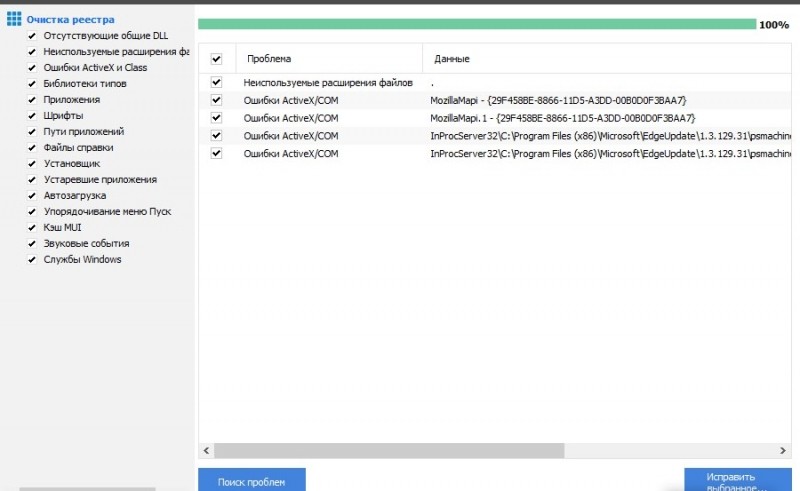
Поскольку при инсталляции программы она не спрашивает, куда делать установку, многие пользователи интересуются, а где же находится эта утилита, не найдя её в Program Files. А расположена она в каталоге AppDataLocalDiscord, который следует искать в системной папке C:Пользователиимя_пользователя.
Поскольку AppData – системная папка, по умолчанию она скрыта. Если вы её не наблюдаете, вам нужно выполнить следующую процедуру:
- открываем папку «Мой компьютер»;
- открываем меню с помощью клавиши «Alt»;
- кликаем на вкладку «Сервис»;
- выбираем во всплывшем меню подпункт «Параметры папок»;
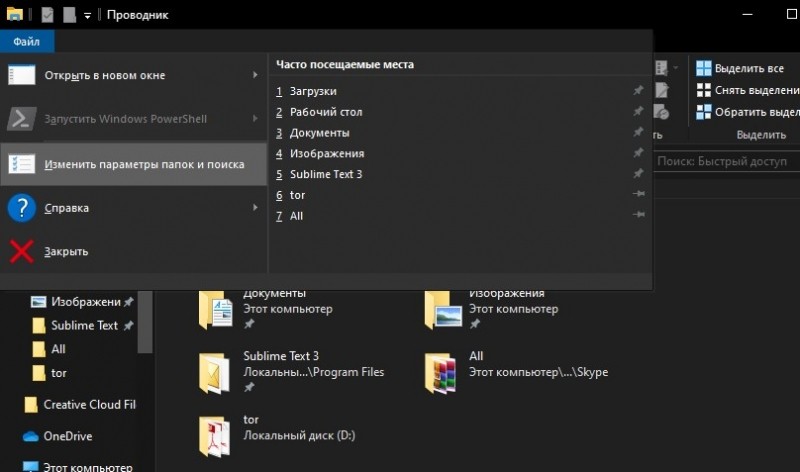
- в новом окне щёлкаем на вкладке «Вид»;
- в окошке дополнительных параметров ищем строку «Показывать скрытые файлы», у которой имеется две подстроки с селектором, выбираем подстроку «Показывать» и жмём «ОК».

Рассмотрим теперь, как выключить автозапуск утилиты, поскольку по умолчанию при установке она туда попадает автоматически.
Первый способ заключается в использовании системной утилиты «Конфигурация системы». Она запускается через «Панель управления», через вкладку «Система и безопасность», в которой выбираем «Администрирование» и уже там находим вкладку «Конфигурация системы». Щёлкаем на ней, в новом окне переходим на вкладку «Автозагрузка», убираем галочку напротив Discord, подтверждаем операцию. При следующей перезагрузке/включении компьютера утилита не запустится.
Второй способ – отключение автозагрузки из панели скрытых значков (находится в правом нижнем углу монитора). Кликаем на ▲, выбираем пиктограмму программы, щёлкаем на ней ПКМ и в открывшемся меню в пункте «run Discord when my computer starts» убираем галочку.
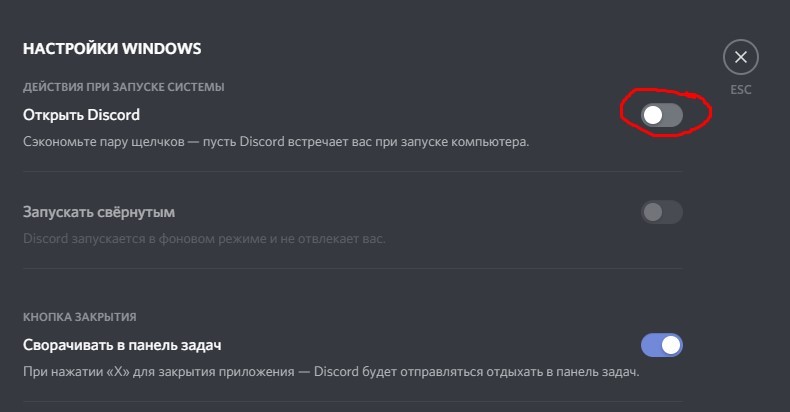
Наконец, третий способ – использование утилиты CCleaner: в меню «Сервис» выбираем вкладку «Автозагрузки», наводим мышкой на Discord и жмём «Выключить». Здесь же можно отключить автозагрузку других «лишних» программ.
Удаление Дискорд в MacOS
Заходим в окно обозревателя MacOS Finder, переходим в подраздел «Избранное». Ищем здесь вкладку «Программы», открываем её. В новом окне появится полный перечень установленных в системе приложений, ищем Discord.
Применяем к этому имени ПКМ, в появившемся контекстном меню кликаем на пункте «Переместить в Корзину». Как и в OS Windows, это неполное удаление. Чтобы навсегда удалить Дискорд, открываем «Корзину» и выполняем процедуру её очистки, подтвердив операцию.
Как очистить программу с телефона под Android
Запускаем Play Market, в окошке поиска набираем Discord, чтобы попасть на страничку утилиты. Тапаем на вкладке «Удалить», подтверждаем операцию.
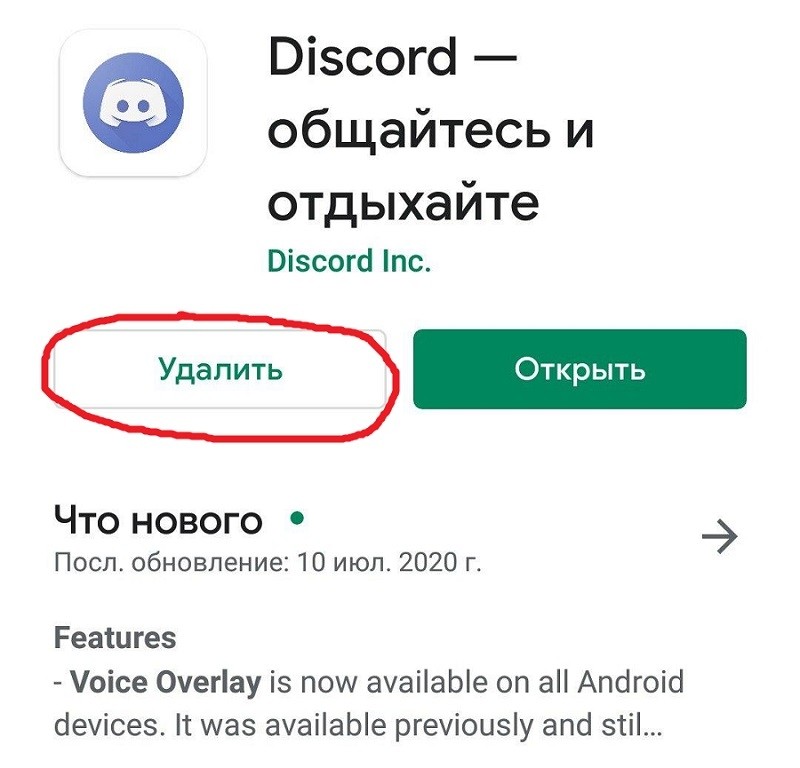
В яблочных устройствах, функционирующих под iOS, процедура удаления иная:
- ищем иконку приложения на рабочем столе;
- нажимаем на неё и удерживаем палец, пока иконка не начнёт мелко дрожать;
- после запуска функции редактирования нажимаем на крестик в углу иконки;
- подтверждаем удаление.
Если вы захотите убрать свой аккаунт на Дискорде, перед тем как удалить приложение, сделать это из программы не получится – такое действие здесь не предусмотрено.
Чтобы удалить аккаунт (учётную запись) в Discord, необходимо отправить на электронный адрес службы поддержки программы письмо с соответствующей просьбой. При этом отправлять письмо необходимо с того же почтового ящика, который использовался при регистрации, поскольку команда Discord должна удостовериться, что отсылатель письма и владелец аккаунта – одно и то же лицо.
Надеемся, мы достаточно подробно и понятно изложили нюансы установки и удаления игровой «звонилки». Если у вас возникнут вопросы, пишите в комментариях, мы обязательно постараемся вам помочь.



