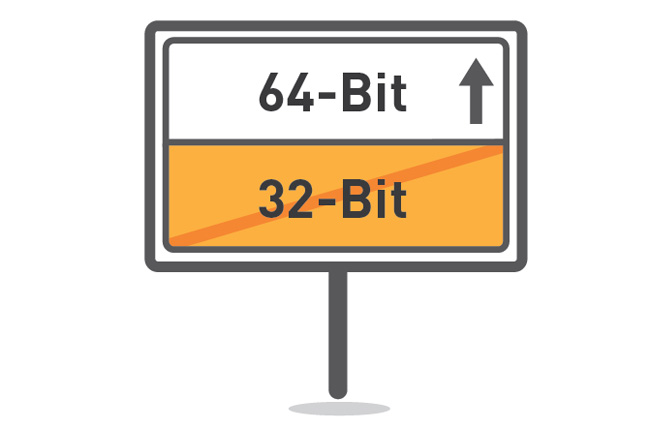Игровая консоль Sony PlayStation 3 является невероятно популярной в среде любителей видеоигр. Помимо своих прямых, то есть игровых функций, приставка умеет воспроизводить медиафайлы, например, видео и музыку, а также выходить в интернет. Если для последней функции есть множество других, более подходящих для этого девайсов, то для игр и фильмов приставку использовать одно удовольствие. Единственная её особенность, которая кого-то может запутать — это необходимость подключения внешнего монитора. Хорошо, если дома уже есть жидкокристаллический или плазменный телевизор, который будет лучшим выбором, поскольку качество отображаемой картинки позволит в полной мере насладиться всеми достижениями игровой индустрии. Но если есть только компьютер, а покупать ещё и телевизор нецелесообразно или просто не по карману?
В этом нет ничего страшного, поскольку PS3 очень легко подключить к компьютеру. Сделать это можно несколькими способами, в зависимости от того, чего вы хотите достичь. В этом материале мы ближе рассмотрим каждый из них и научимся подключать PlayStation 3 к ПК как посредством кабельного соединения, так и через Wi-Fi.
Способы подключения PlayStation 3 к компьютеру
Через HDMI
Самый простой способ, практически ничем не отличающийся от подключения к обычному телевизору. Если ваша задача заключается просто в выводе видеосигнала на внешний монитор, при этом вы не хотите покупать новый телевизор либо же вам просто некуда его ставить, воспользуйтесь монитором компьютера. Для этого воспользуйтесь интерфейсом HDMI.
- Приобретите HDMI-кабель, который нужно будет использовать для подключения PS3 к монитору. Если вы уже соединяете компьютер с экраном через этот кабель, можете воспользоваться уже имеющимся, но тогда вам нужно будет каждый раз переподключать его то в гнездо приставки, то системного блока компьютера.
- Воткните один конец кабеля в HDMI-выход на игровой консоли, а другой конец — в HDMI-вход на мониторе.

PS3 — подключение через HDMI кабель
- Если используемое HDMI-подключение является единственным, вы сразу же увидите на экране меню PlayStation 3. Если же на мониторе несколько ХДМИ-разъёмов и один из них уже используется компьютером, в настройках монитора выберите в качестве источника входящего сигнала HDMI 2. Переключаясь между этими источниками, вы сможете одновременно пользоваться и компьютером, и консолью.
Этот способ позволит избежать потери качества, а если монитор имеет встроенные динамики, вам даже не нужно будет дополнительно подключать внешние колонки.
Через FTP
Такой способ соединения консоли с компьютером будет кстати, если вы быстро хотите перекинуть какие-то файлы на жёсткий диск PS3 либо же воспроизвести хранящиеся на ней аудио или видео. Соединить PS3 через FTP-соединение можно как по Wi-Fi, так и через кабель. Для этого вам понадобится компьютерная программа FileZilla либо же Total Commander с FTP-плагином, а также Wi-Fi-роутер.
- Самым первым делом потребуется подсоединить игровую консоль к интернету. Если вы пользуетесь роутером, это можно сделать через Wi-Fi либо по сетевому кабелю. Если вы выберете второй вариант, воткните один конец шнура в разъём на приставке, а второй — в один из разъёмов локальной сети на роутере, который чаще всего имеет жёлтую окраску.
- На PlayStation 3 заходим в меню «Настройки», выбираем «Настройки сети», включаем «Соединение с интернетом» и далее нажимаем «Настройки соединения с интернетом».
- Выберите метод настройки «Простые», далее выберите способ соединения «Проводное соединение» или «Беспроводное». Если на вашем роутере настроена автоматическая раздача IP-адреса, выбираем «Сканировать», если же каждому устройству присвоен свой адрес, выберите «Вручную». Рекомендуем остановиться на первом варианте, так гораздо меньше риска ошибиться при вводе цифр.
- Далее, выберите точку доступа и введите пароль. Основные настройки мы сделали, нажимаем крестик для сохранения настроек, далее «Тест-соединение». Через несколько секунд всё готово.
- Поскольку теперь нам потребуется удалённо соединиться с нашей консолью, нужно узнать, какие сетевые настройки получила консоль от роутера. Вернитесь в раздел настроек сети, зайдите в меню «Список настроек и состояний соединения». Здесь видим IP-адрес, маску, шлюз и DNS-сервер. Переписываем эти данные, так как они нам потребуются для работы на ПК. Учтите, что IP-адрес может изменяться, если к вашей сети подключаются несколько устройств, например, смартфон, планшет, ноутбук и так далее.
- Далее, на игровой консоли нужно активировать функцию FTP-сервера. Поскольку это нестандартная функция, для её реализации вам понадобится взломанная прошивка. Редакция сайта выступает против подобных вмешательств в оборудование, поэтому пусть это будет на вашей совести.
- После активации FTP запускаем на компьютере программу FileZilla, вписываем IP-адрес консоли и нажимаем «Быстрое соединение».

Окно программы FileZilla
- Происходит соединение, после чего можно увидеть файловую систему PS3 в виде папок и подразделов. Для работы вам потребуется только внутренний или внешний жёсткий диск. Внутренний жёсткий диск располагается в папке dev_hdd0, а внешний жёсткий диск — dev_usb001.
- Перенесём какой-нибудь файл с жёсткого диска консоли на компьютер или наоборот. Это можно сделать обычным перетягиванием, а скорость переноса будет зависеть от размера файла. Перенесённые таким образом файлы можно будет найти в соответствующих разделах файловой системы компьютера или приставки Сони ПС3.
Заключение
Зависимо от того, что вы в результате хотите получить, подключить игровую приставку PS3 к компу можно как через HDMI для вывода видеосигнала, так и через проводную или беспроводную сеть для управления файловой системой устройства. Если вы не были уверены, можно ли соединить эти два устройства, то теперь знаете, как это делать. Мы надеемся, что вся информация была для вас полезной, а если вопросы всё-таки остались, пишите их в комментариях.