У рядового пользователя очень часто появляется необходимость создать подключение к интернету либо настроить его. Выбор у нас небольшой — подключить напрямую по кабелю или использовать беспроводные технологии, такие как 4G или Wi-Fi, в этой статье мы рассмотрим все способы. Первое, с чем мы разберёмся, — как подключить и настроить интернет на Windows на компьютере, если вы подсоединили кабель непосредственно к компьютеру или ноутбуку.
Подавляющее большинство пользователей предпочитают Windows 7 и Windows 10, поэтому пояснения к настройке будут соответствовать интерфейсам этих систем.
ВАЖНО. При возникновении проблем проверьте драйвера на сетевую карту, при необходимости замените их.
Создание подключения по кабелю и его настройка
На данный момент по кабелю провайдер может предоставить соединение двух типов:
- Ethernet;
- PPPoE.
Построение этих соединений — совершенно разные процессы, поэтому PPPoE всегда было и будет намного стабильнее, быстрее и безопаснее для пользователя. Даже обычному юзеру легко определить, какой тип соединения предлагает его провайдер — если это PPPoE, в приложении к договору всегда указываются логин и пароль, которые используются для создания высокоскоростного подключения. Ethernet не требует никаких данных, поставляется обычно через ADSL-модем или роутер. После того как мы определились, стоит приступить к настройке.
Настройка Ethernet
Если никто не трогал дефолтные настройки сети, то интернет будет работать сразу после подсоединения кабеля. При его подключении нужно смотреть на индикатор на панели уведомлений. На этом этапе могут появиться проблемы. У некоторых пользователей на индикаторе появляется восклицательный знак, при наведении на него высвечивается надпись «Неопознанная сеть» или «Ограничено». Давайте разберёмся, как это лечить.

Нам нужно войти в «Изменение параметров адаптера», находится настоящий пункт в Центре управления сетями и общим доступом, попасть туда можно, вызвав контекстное меню на индикаторе сети.
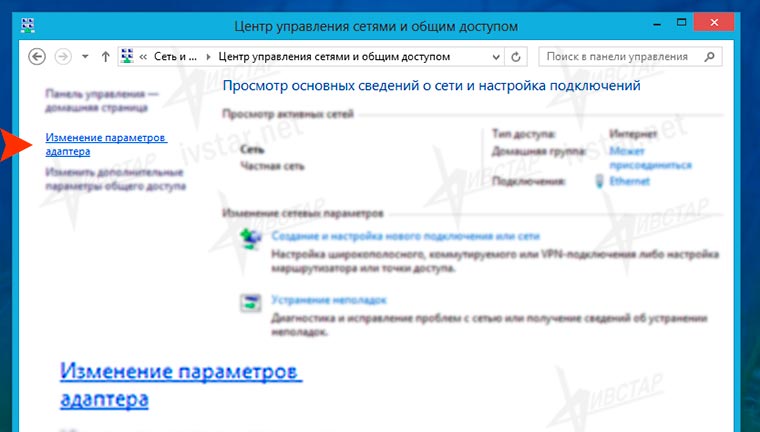
Кликаем правой кнопкой на блок Ethernet, далее «Свойства».
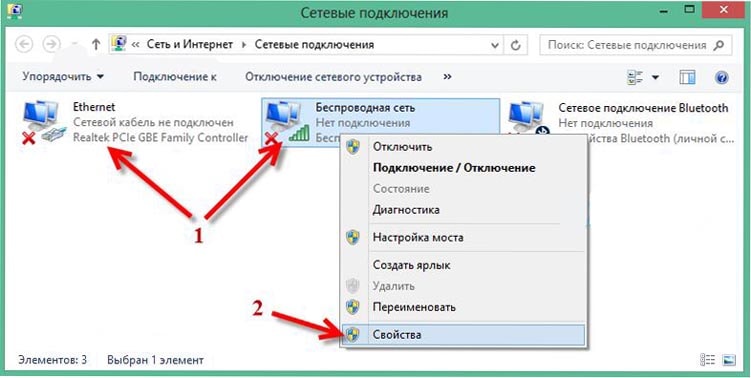
Теперь нам нужно найти строчку «Протокол интернета версии 4 (TCP/IPv4)», обязательно поставить галочку в соответствующем чекбоксе, если она там не стоит. Далее, выделить строчку и кликнуть на кнопку «Свойства», откроются параметры этого протокола. В появившемся окне необходимо выставить радио переключатели в автоматический вариант получения IP и DNS, как показано на скриншотах.
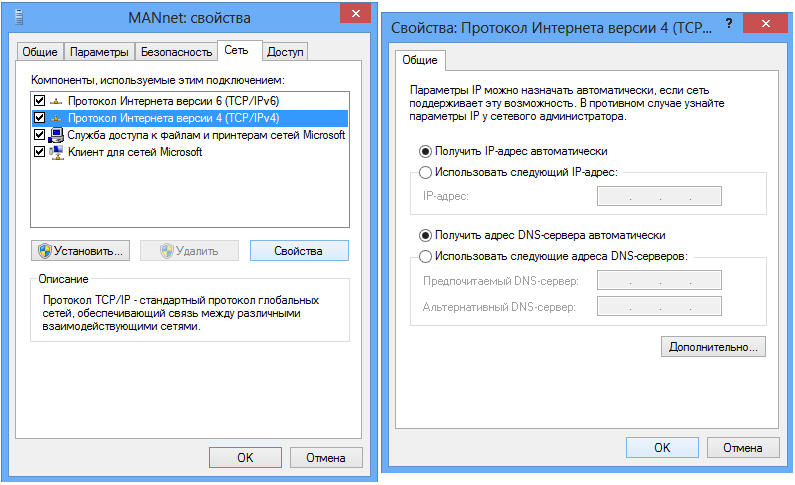
Выберите автоматическое получение адресов IP и DNS-сервера
После таких манипуляций интернет заработает в большинстве случаев. Если проблема осталась — проверяйте кабель, маршрутизаторы, ADSL-модемы на предмет отсоединений или физических повреждений. Если с проводами всё в порядке, то, скорее всего, вам необходимо сообщить свой MAC-адрес своему провайдеру, это очень редкое явление, здесь мы рассматривать его не будем. Это был самый простой способ настройки сети Windows, двигаемся дальше.
Настройка PPPoE
Итак, у вас в руках интернет-кабель и листок с нужным логином и паролем, который нам любезно предоставил провайдер. Начинаем настройку. В отличие от предыдущего соединения для PPPoE необходимо создание подключения и подсоединения к нему всякий раз, когда вы включаете компьютер.
ВАЖНО. Если вы подключаетесь через маршрутизатор, на котором уже настроено высокоскоростное соединение, то на компьютере ничего трогать не нужно, подключаем как Ethernet — просто вставляем кабель в гнездо.
Как и в предыдущей инструкции заходим в Центр управления сетями и общим доступом, там выбираем пункт «Создание нового подключения или сети» и двигаемся по скриншотам до создания высокоскоростного соединения (с PPPoE).
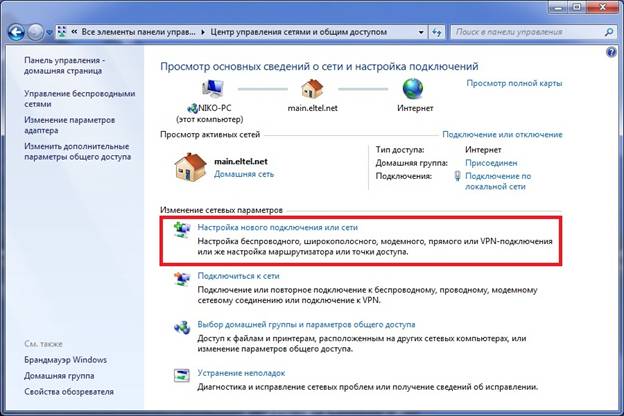
PPPoE также настраивается в Центре управления сетями

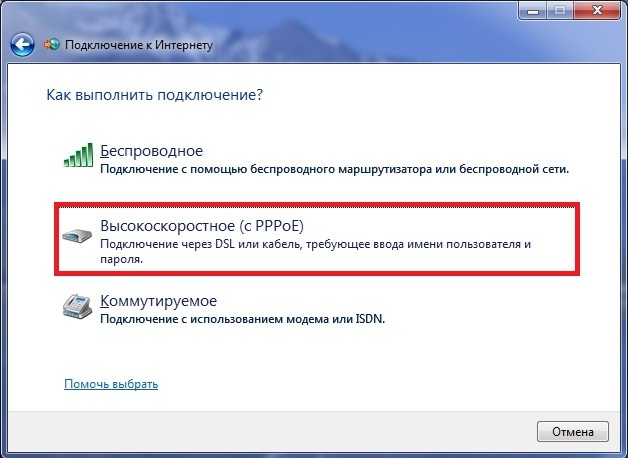
Теперь нужно ввести логин и пароль, которые мы приготовили заранее. Выставите галочки в чекбоксах, которые вам необходимы. Среди них — запомнить пароль, чтобы не терять время на повторном вводе символов, ведь подключаться к интернету вам придётся каждый раз при включении компьютера.
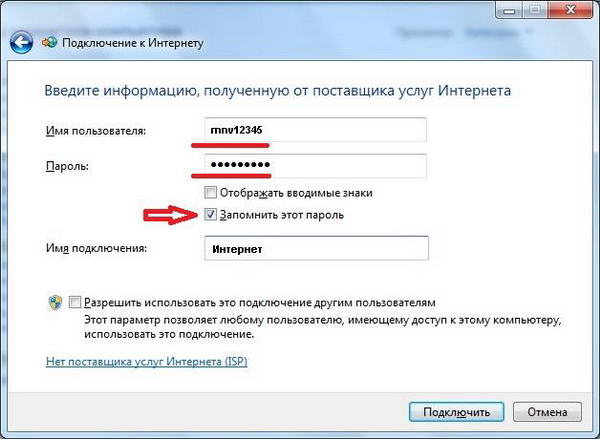
Введите данные авторизации, предоставленные вашим провайдером
Теперь созданное подключение находится на панели, которая появляется при нажатии на индикатор. Там же можно настроить автоматическое подключение к сети.
Второй блок статьи — беспроводные технологии подключения к сети: Wi-Fi и 3G/4G, давайте приступим.
Подключение к Wi-Fi
Обычно у пользователей не возникает проблем с настройкой беспроводной сети Wi-Fi в Windows, всё, что необходимо для этого, — открыть список доступных сетей и выбрать одну из них.
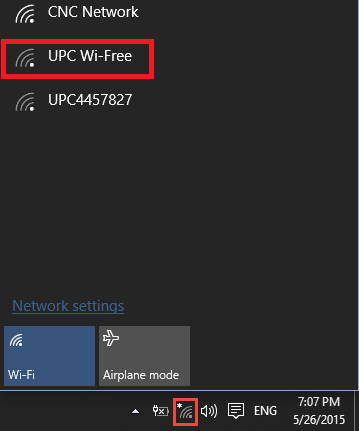
Подключитесь к одной из найденных сетей
Однако нередки случаи, когда необходимо настроить или перенастроить сам Wi-Fi, поэтому мы коснёмся настройки роутера.
Настройка Wi-Fi на роутере
В сети бесчисленное множество инструкций к каждой модели роутера, но необязательно знать их все, алгоритм подключения всегда один и тот же. В общем, у нас всегда выбор — настраивать по DVD-диску, который идёт в комплекте с роутером, или через административную панель. В случае с диском всё понятно, просто следуем инструкциям помощника, и интернет готов, а вот с админкой придётся разобраться.
Чтобы попасть внутрь, нам необходимо открыть браузер и ввести в адресной строке: 192.168.1.0. В редких случаях адрес может быть другой, и указываться он будет в документах к роутеру или прямо на его крышке. По открытию страницы нам предлагают ввести логин и пароль. Если до вас никто ничего не менял, то оба поля заполняются словом admin. Мы в административной панели.

Для доступа к панели настройки роутера необходимо пройти авторизацию
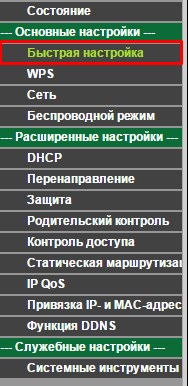
Специально для нас в интерфейсе админки любого роутера существует пункт «Быстрая настройка», она нам и нужна. Кликаем на этот пункт и просто следуем по пути, заполняя все поля. После окончания настройки роутер перезагрузится, и вай-фай готов к использованию.
ВАЖНО. При неполадках проверьте исправность драйверов на Wi-Fi адаптере.
Настройка 3G или 4G-соединения
Настало время одного из самых простых способов подключить и настроить интернет на Виндовс — 3G или 4G-модем. Здесь у нас тоже два выбора — создать коммутируемое соединение либо следовать инструкциям программы от самого издателя модема.
Коммутируемое соединение создаётся точно так же, как и высокоскоростное, по скриншоту вы во всём разберётесь.
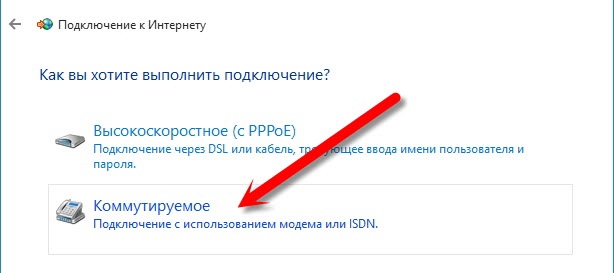
Крайне редко при подключении 3G или 4G-модема используют такой способ, поэтому мы просто подключаем наш модем к USB-разъёму, запускаем встроенное обеспечение и следуем инструкциям. Далее, жмём на появившийся ярлык нашего подключения и наслаждаемся просторами интернета. На панели сетей также можно настроить автоматическое соединение при подключении модема.
Заключение
Не все соединения нуждаются в настройке, но даже такие не должны вызвать у вас затруднений после прочтения этой статьи. Мы не коснулись некоторых слишком узких вопросов, просто потому, что для них нужна отдельная статья. Поэтому если у вас всё-таки появились какие-либо вопросы или уточнения — пишите в комментариях.



