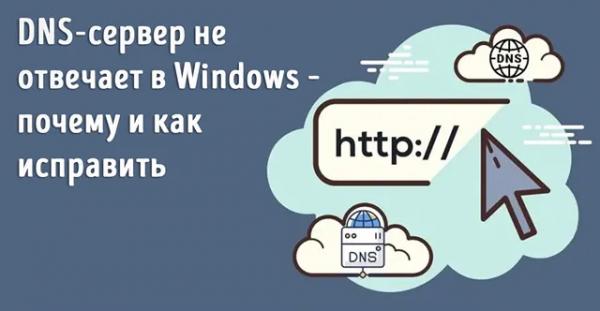Прошло много времени с тех пор, как Microsoft выпустила стабильную сборку Windows 11 для всех пользователей. Но, тем не менее, пользователи каждый день обнаруживают множество ошибок в обновлениях Windows. Так что да, мы всё ещё можем говорить, что Windows 11 не стабильна.
В последнее время многие пользователи получают сообщение «DNS-сервер не отвечает» при запуске диагностики сети Windows. Эта ошибка немного разочаровывает, поскольку она не позволяет получить доступ к некоторым веб-сайтам.
Что ж, если вы столкнулись с аналогичной ошибкой, связанной с DNS в Windows 11, не беспокойтесь, вы можете исправить её самостоятельно.
Но, перед этим вам необходимо кое-что понять о DNS.
Что такое DNS
Система доменных имен (DNS) – это не что иное, как «телефонная книга Интернета». Мы, люди, используем доменное имя для доступа к сайтам в Интернете. Но, веб-браузер может взаимодействовать только через IP-адреса. Через протокол DNS все доменные имена сопоставляются с IP-адресами. DNS преобразует имя хоста (например, www.example.com) в удобный для компьютера IP-адрес (например, 192.168.1.1).
Каждое устройство в Интернете имеет IP-адрес. И да, доступно очень много DNS-серверов, которые вы можете использовать. По сути, DNS-серверы избавляют людей от необходимости запоминать IP-адреса, такие как 192.168.1.1 (адрес IPv4) и даже более сложные адреса IPv6.
Почему DNS-сервер не отвечает в Windows
Когда DNS-сервер не может преобразовать имя домена в IP-адрес возникает ошибка, связанная с DNS. Есть несколько причин, по которым DNS-сервер не работает. И некоторые из них приведены ниже.
- Неправильные или неправильно настроенные параметры подключения к Интернету.
- Служба DHCP-клиента или DNS-клиента не запущена.
- Проблема со стороны провайдера.
- Служба VPN работает в фоновом режиме.
- Из-за антивирусной программы.
- У DNS-провайдера возникли некоторые проблемы.
- Неправильные настройки Wi-Fi-роутера.
Какая причина мешает вам нормально выйти в Интернет? Просто следуйте всем решениям, упомянутым в этой статье, чтобы исправить ошибку «DNS-сервер не отвечает» в Windows 11.
DNS-сервер не отвечает – решения
Отключите VPN или стороннюю антивирусную программу
Если вы используете прокси-сервер или VPN-соединение, попробуйте сначала отключить его. Потому что некоторые VPN-сервисы косвенно вмешиваются в работу DNS-сервера.
Чтобы проверить, включен ли VPN или нет, откройте приложение параметров Windows 11 → нажмите «Сеть и Интернет» на левой панели → VPN. Вы также можете проверить наличие прокси-серверов в тех же настройках «Сеть и Интернет».
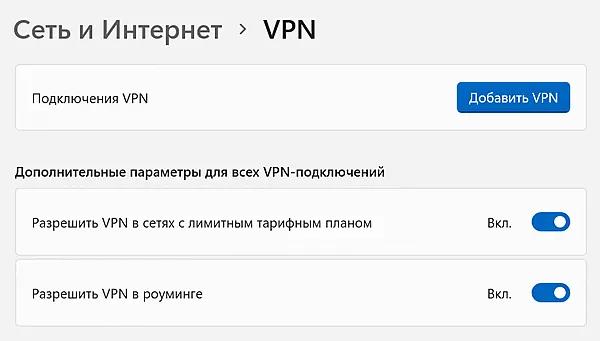
Если активный VPN не отображается в приложении параметров Windows 11, проверьте панель задач, чтобы узнать, работает ли какая-либо служба VPN в фоновом режиме или нет. Кроме того, вы можете использовать любой сайт тестирования скорости, чтобы узнать это.
Помимо VPN, убедитесь, что вы не используете какую-либо стороннюю антивирусную программу. В наши дни некоторые антивирусные программы имеют модуль веб-защиты. Он нередко сбивает настройки сети DNS и браузера по умолчанию. В основном с этими проблемами, связанными с DNS, сталкиваются пользователи антивирусов AVG, Avast и McAfee. Поэтому лучше отключить антивирусный брандмауэр, сетевой монитор, веб-защиту и все другие инструменты, связанные с Интернетом.
Перезагрузите роутер и модем Wi-Fi
Возможно, ошибки DNS возникают из-за роутера. Перезапуск Wi-Fi-роутера может решить многие проблемы с Интернетом.
Выключите роутер Wi-Fi. Подождите минуту, прежде чем включать питание. Выключение и включение роутера помогает восстановить соединение с интернет-провайдером. Кроме того, перезапуск также обновляет DNS, что автоматически исправляет все ошибки DNS.
Если проблема возникает с расширителем/повторителем Wi-Fi, убедитесь, что вы настроили его правильно.
Перезапустите службу DHCP и DNS-клиента
Каждая функция Windows зависит от своих служб. Есть две службы, связанные с DNS, которые должны работать в фоновом режиме. Если эти два сервиса перестали работать из-за вмешательства какого-то стороннего программного обеспечения, DNS-сервер может перестать отвечать и обязательно появится ошибка.
DHCP-клиент – регистрирует и обновляет IP-адреса и записи DNS. Он также преобразует доменные имена в IP-адреса.
DNS-клиент – напрямую подключается к DNS-серверам для разрешения DNS. Он кэширует результаты, чтобы обеспечить более быстрое разрешение DNS для неоднократно посещаемых сайтов.
- Нажмите клавиши Win + R, чтобы открыть окно «Выполнить».
- Введите команду services.msc в окне «Выполнить» и нажмите клавишу Ввод.
- Как только откроется окно служб. Найдите службы DHCP-клиент и DNS-клиент.
- Убедитесь, что обе эти службы работают.
- Если какая-либо из этих служб остановлена, щелкните её правой кнопкой мыши и выберите «Свойства».
- Выберите «Автоматически» в поле «Тип запуска». И нажмите Применить, а затем ОК.
Вот и всё, сделайте это для обеих служб и перезагрузите Windows.
Очистите кэш DNS, освободите и обновите IP-адрес
Если службы DHCP и DNS работают нормально. И всё же вы получаете ошибки DNS, попробуйте очистить и обновить DNS в Windows 11.
- Откройте командную строку от имени администратора.
- После того, как командная строка откроется с правами администратора, выполнить следующие команды одна за другой.
ipconfig /flushdns
ipconfig /registerdns
ipconfig /release
ipconfig /renew
netsh winsock reset
После завершения выполнения всех команд вам необходимо перезагрузить компьютер/ноутбук с Windows 11. И проблема «DNS-сервер не отвечает» будет решена.
Очистите данные браузера и кэш хоста
Кэш хоста браузеров семейства Chromium хранит до 100 доменов и данные их IP-адресов. Даже если вы очистили кеш DNS, вам необходимо очистить кеш хоста браузера.
Очистите кэш хоста
- Откройте следующий URL-адрес в браузере.
chrome://net-internals/#dns
- Нажмите Clear host cache.
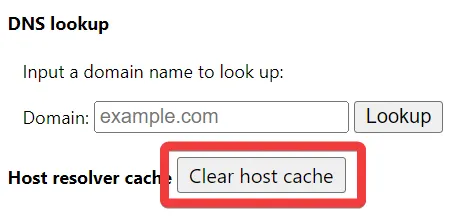
Очистите кэш и данные браузера
Если очистка кэша хоста не решает эту проблему. Вы можете очистить все данные браузера или сбросить его настройки. Убедитесь, что у вас есть резервные копии всех сохраненных паролей.
- Откройте следующий URL-адрес в браузере.
chrome://settings/clearBrowserData
- Нажмите на вкладку «Дополнительно». И выберите «За всё время» в диапазоне времени.
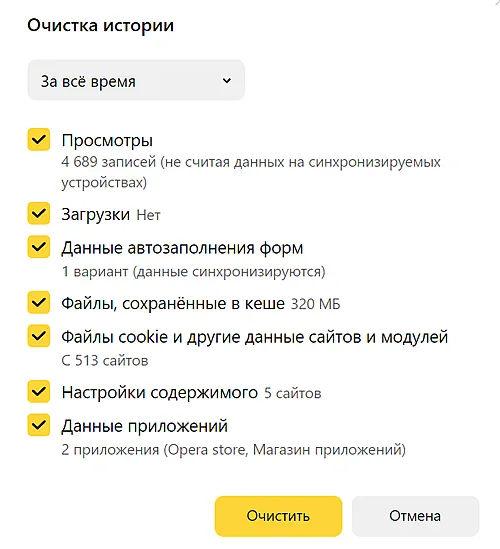
- После этого выберите все данные, которые хотите очистить, и нажмите Очистить. Надеемся, это исправит ошибки DNS, и сайты будут открываться без проблем.
Удалите файлы хоста из папки Etc
Это решение предложено пользователем на форуме Windows 11. С помощью этого решения пользователи смогли исправить ошибку «DNS-сервер не отвечает». Вы тоже можете его попробовать.
Папка Etc в Windows содержит файлы хостов, сетей, протоколов и служб. И эти файлы связаны с DNS. Вы можете удалить эти файлы, – это не вызовет никаких ошибок.
- Откройте следующий каталог в проводнике.
C:\Windows\System32\drivers\etc
- Выберите все файлы в этой папке и затем удалите их. Убедитесь, что вы вошли в систему под учетной записью администратора. В противном случае вы не сможете удалить ни один из этих файлов. Потому что папка etc существует внутри папки system32, которая является неотъемлемой частью ОС Windows.
Смените DNS-провайдера
Возможно, у вашего DNS-провайдера возникли некоторые проблемы. В этом случае вы можете переключиться на бесплатного провайдера DNS. Поставщики DNS помогут вам преобразовать доменные имена в IP-адреса.
Есть много способов изменить поставщика DNS в Windows:
- Как установить пользовательские настройки DNS
- Как обновить параметры сервера DNS на роутере
- Как ускорить интернет в Windows 10 и 11, изменив настройки DNS-сервера
Сброс сетевых адаптеров и настроек в Windows 11
Если вы думаете, что внесли нежелательные изменения в настройки сети Windows 11. И из-за этого у вас возникает ошибка DNS. Вы можете просто сбросить настройки сети в Windows 11. При этом все ваши сетевые адаптеры будут удалены и переустановлены. Это также вернёт другие сетевые компоненты к значениям по умолчанию и удалит VPN, если вы раньше использовали какой-либо VPN.
- Нажмите клавишу Win + I, чтобы открыть приложение параметров Windows 11.
- Нажмите Сеть и Интернет слева.
- После этого нажмите «Дополнительные сетевые параметры» → «Сброс сети».
- Нажмите на Сбросить сейчас.
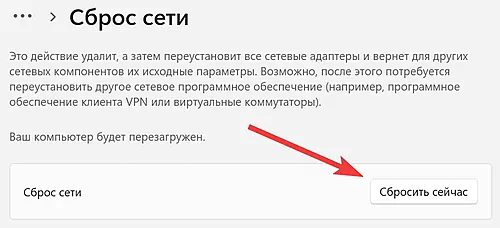
Вот и всё, все ваши сетевые адаптеры будут сброшены, и ваш компьютер перезагрузится.
Обратитесь за помощью к своему интернет-провайдеру.
Иногда, когда интернет-провайдер (ISP) выполняет какую-либо задачу обслуживания, возникает ошибка, связанная с DNS. Так что да, проблема может быть со стороны сетевого провайдера. Свяжитесь с вашим поставщиком сетевых услуг, и он оценит ваше соединение. Или, если проблема с их стороны, вы об этом тоже узнаете.
Подведение итогов – исправить ошибку DNS-сервера
Это были решения, с помощью которых вы можете попытаться исправить «DNS-сервер не отвечает» или другие ошибки DNS.
Да, вы также можете запустить средство устранения неполадок сети Windows 11. Но, поскольку средство устранения неполадок показывает вам ошибку, вам придется исправить её вручную.
Большинству пользователей помогает смена DNS-серверов, поэтому сначала можно попробовать это.
Если ошибка не устранена, можно переустановить Windows. Переустанавливайте Windows только в том случае, если ошибка возникает на компьютере, а не на других устройствах в сети.