Вы когда-нибудь загружали исполняемый файл (файл .exe), но боялись его запустить, опасаясь, что это может просто взорвать всю вашу систему? Вы хотите иметь тестовую машину или, что лучше, виртуальный ПК, на котором можно было бы экспериментировать с подозрительным ПО, но также не хотите создавать её с нуля. Microsoft попыталась решить эту проблему с помощью новой функции Windows – Sandbox.
Что такое песочница
Песочницы воспроизводят, по крайней мере, минимальную функциональность, необходимую для точного тестирования программ или другого разрабатываемого кода (например, использование тех же переменных среды или доступа к базе данных, идентичной используемой стабильной предыдущей реализацией, предназначенной для изменения; множество других возможностей, так как конкретные функциональные потребности сильно различаются в зависимости от характера кода и приложений, для которых он предназначен). Разработчики также предлагают альтернативные способы использования функций песочницы. Например, программа Sandbox.
Что такое «песочница» на компьютере? Концепция песочницы (иногда также называемой рабочим каталогом, тестовым сервером или сервером разработки) обычно встроена в программное обеспечение для контроля версий, таких как CVS и Subversion (SVN), в которых разработчики «извлекают» копию дерева исходного кода, чтобы изучить и продолжить работу. Только после того как разработчик полностью протестировал изменения кода в своей собственной песочнице, эти изменения должны быть возвращены и объединены с репозиторием и тем самым предоставлены другим разработчикам или конечным пользователям программного обеспечения. С точки зрения компьютерной безопасности, песочница – это механизм для безопасного запуска программ в среде, из которой они не могут влиять на другие программы и имеют ограниченные ресурсы для использования.
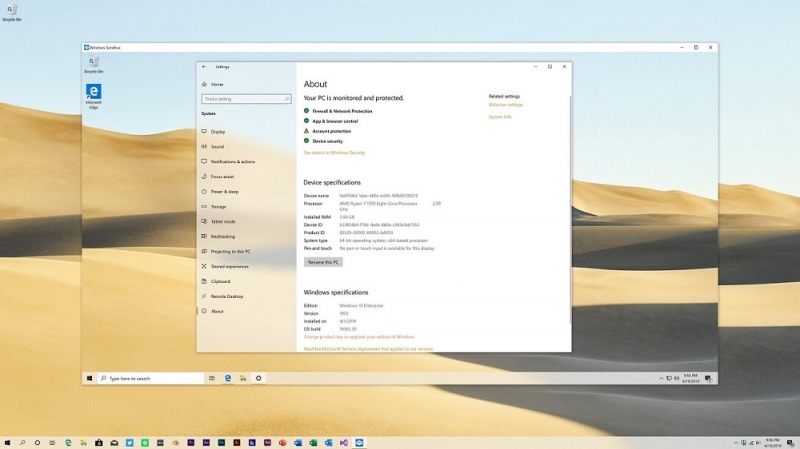
Вот несколько мест, где используется технология песочницы:
- Браузеры, такие как Chrome/Firefox, используют песочницу для запуска страниц/плагинов/части страниц, таких как iFrames внутри песочницы.
- Сетевое программное обеспечение – такие программы, как FTP, имеют опции для настройки Chroot. При этом пользователь будет ограничен внутри каталога.
- Виртуальная машина – они эмулируют всю ОС в песочнице.
- Linux Chroot – в системах Linux есть команда chroot (изменить корень), в которой пользователь может изменить корень из/на некоторую подпапку, например, /mnt/new/root, и, следовательно, все программы, запускаемые впоследствии, будут обрабатывать /mnt/new/root как /. Таким образом, все их действия ограничены внутри подпапки.
Независимо от того, что вы хотите сделать, Windows, вероятно, имеет программное обеспечение, чтобы сделать это проще. Единственная проблема заключается в том, что вы не можете доверять каждой загрузке с сайтов бесплатного программного обеспечения или от неизвестного разработчика. Причина этого проста: загружаемое на ПК программное обеспечение может быть нестабильным, в комплекте с рекламным ПО или даже может быть заражено вирусом или вредоносным ПО. Чтобы справиться с этим, вы можете поместить приложение в песочницу и попробовать его.
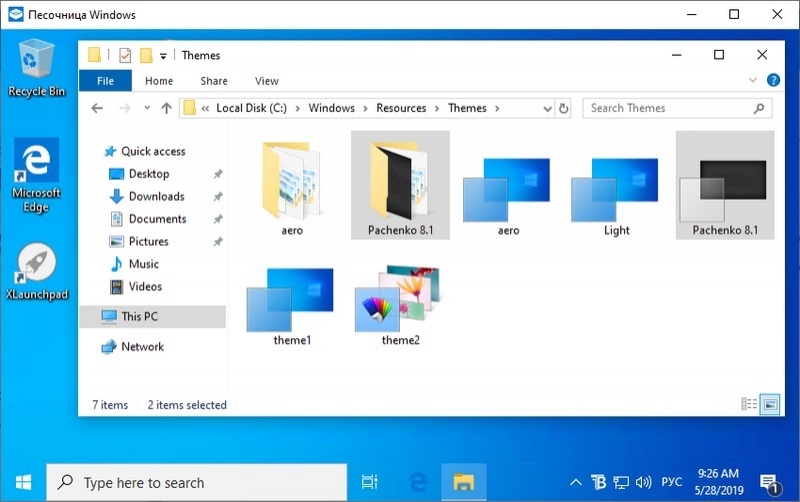
Microsoft добавила способ для пользователей Windows 10 легко проверять неизвестные приложения, не подвергая риску их ПК в процессе. Как только экземпляр песочницы создан, он действует как чистая установка Windows, которая занимает всего около 100 МБ на жёстком диске. Просто создайте экземпляр, запустите любое приложение, которое вы хотите протестировать, и закройте из песочницы, когда закончите. Внедрение функции песочницы непосредственно в Windows, безусловно, станет благом для корпоративных и частных пользователей, которым необходимо постоянно поддерживать работоспособность ПК. Microsoft надеется, что это будет эффективной заменой процесса настройки виртуальной машины каждый раз, когда вам нужно протестировать новый исполняемый файл без риска нанести вред вашей полной установке Windows.
Это облегчённая виртуальная машина, созданная на основе технологий, используемых с контейнерами Windows. Она представляет собой легковесную виртуальную машину, имитирующую Windows 10, установленную на ПК, с использованием так называемого динамического базового образа, набора чистых копий файлов, которые могут изменяться, и ссылок на них. Поэтому размер виртуальной машины-песочницы составляет всего 25 МБ, если она не установлена, и будет увеличена до 100 МБ, если она установлена. Софт похож на обычное приложение, которое вы можете искать и находить прямо из меню «Пуск». При активации он запускается точно так же, как другая виртуальная машина, работающая поверх вашей текущей системы, за исключением того, что система в «песочнице» – это, по сути, новая свежая версия вашей основной системы. Оттуда вы можете копировать и вставлять исполняемые файлы и запускать их внутри.
Как установить и настроить песочницу
Чтобы установить и использовать эту замечательную новую функцию в Windows, вам понадобится компьютер, который:
- работает под управлением как минимум Windows 10 Pro или Enterprise build 18305;
- 64-разрядная версия;
- имеет возможности виртуализации в BIOS;
- имеет не менее 4 ГБ ОЗУ, 1 ГБ свободного места и 2 ядра ЦП.
Как включить и настроить Windows Sandbox:
- нажмите «Пуск», введите «Функции Windows» и нажмите «Включить или отключить функции Windows»;
- установите флажок «Песочница» в окне «Функции Windows» и нажмите «ОК».
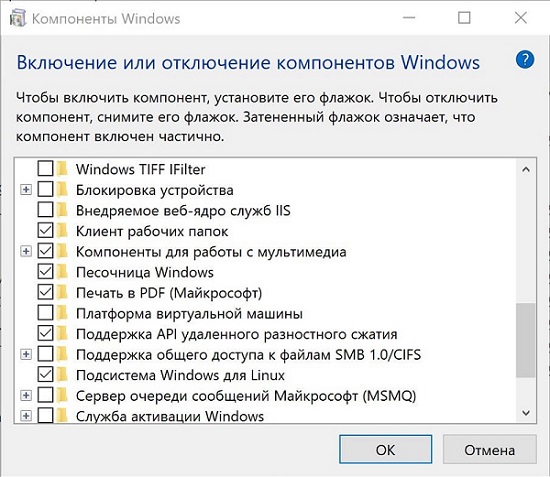
После завершения перезагрузите компьютер, и всё готово.
Почему песочница не работает
Прежде всего, убедитесь, что в вашей системе включена виртуализация. Вы можете узнать это, перейдя на вкладку Performance в диспетчере задач. Если все требования соблюдены, давайте проверим, установлено ли обновление KB4483214. По-видимому, он ломает Windows Sandbox при попытке исправить другую ошибку. Перейдите в раздел «Установленные обновления» на панели управления, щёлкните правой кнопкой мыши патч и удалите его. Перезагрузите компьютер, и Windows Sandbox снова заработает.
Как пользоваться Sandboxie
Закономерно, думая о личной безопасности и сохранности данных, пользователей интересует ряд вопросов, связанных с Sandboxie – как пользоваться, какими возможностями она обладает, что сделать для удаления песочницы, если возникнет такая необходимость, и пр.
В интернете мы делаем много вещей, которые ставят под угрозу нашу личность, данные и ПК. Иногда мы даже не осознаём, что то, что мы делаем, может причинить вред. Если вы пользуетесь интернетом, просматривая GIF-файлы с котиками или пробуете экспериментальное программное обеспечение, вы можете нанести вред, независимо от того, что вы делаете на ПК. Вот где пригодится Sandboxie. Sandboxie позволяет изолировать программы, веб-сайты и многое другое, чтобы они не могли вносить изменения в ваш компьютер. Пользоваться Sandboxie несложно. Чтобы добавить песочницу, откройте «Управление песочницей», нажмите «Песочница» и выберите «Создать новую песочницу». Если вы решите не восстанавливать файлы, вы всегда можете просмотреть и запустить их в песочнице позже: откройте «Control», щёлкните правой кнопкой мыши нужную «песочницу» и выберите «Быстрое восстановление».
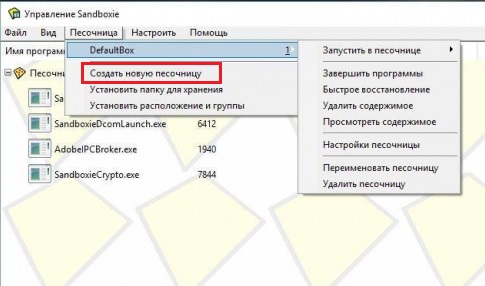
Чтобы установить Sandboxie, зайдите на сайт Sandboxie и загрузите программу. Во время установки вам будет предложено установить драйверы для Sandboxie. Это может показаться странным запросом шара от такой программы, но это необходимо для проблемной интеграции Sandboxie для работы на вашем компьютере. Вы также будете предупреждены о проблемах совместимости программного обеспечения в вашей системе. Просмотрите каждую из них и выберите добавление настроек, чтобы они работали в Sandboxie. Если вы не планируете использовать эти программы в Sandboxie, вы можете отказаться от изменения этих настроек и двигаться дальше.
Когда вы впервые откроете Sandboxie, вы ознакомитесь с тем, что делает программа, с её основными настройками и несколькими функциями. Sandboxie похожа на примитивную программу, основанную на пользовательском интерфейсе, но её упрощённый дизайн позволяет сосредоточиться на фоновом режиме, чтобы изолировать то, что вы открываете. Нажмите «Настроить». Sandboxie позволяет вам практически полностью контролировать работу системы. Вы можете создавать программы оповещений. Они предупреждают вас, когда определённые программы, процессы и многое другое открываются за пределами Sandboxie. Это может предупредить вас о вредоносных программах и открывающихся на вашем компьютере вещах, которые программы не могут обнаружить. Вы также можете полностью контролировать, как Sandboxie интегрируется в оболочку Windows. Это позволяет добавлять ярлыки, ярлыки контекстного меню и многое другое. Режим экспериментальной защиты обеспечивает более детальную настройку защиты для 64-разрядной версии Sandboxie.
Теперь нажмите «Справка». Sandboxie может быть сложной программой, и разработчики создали множество файлов справки и документации, чтобы помочь пользователям освоиться. Рекомендуется, чтобы даже после прочтения нашего руководства вы потратили время на изучение файлов справки Sandboxie. Теперь нажмите «Песочница»/«DefaultBox». Отсюда вы можете назвать свою песочницу, удалить её, изменить настройки и даже удалить содержимое или завершить программы, запущенные в ней. Нажмите «Запустить песочницу». Отсюда вы можете запустить веб-браузер, программу чтения электронной почты, любую программу, пункты меню «Пуск» или процесс Windows Explorer.
Нажмите «Запустить веб-браузер». Откроется веб-браузер по умолчанию, например, Chrome. Sandboxie не поддерживает полноэкранный режим. Пока программа окружена жёлтой рамкой, она находится в песочнице. Это защищает браузер, программу или всё, что вы открываете, от внесения каких-либо изменений в вашу операционную систему. Если вы вернётесь к самому окну Sandboxie, вы увидите различные процессы, связанные с запуском программы. Если что-то работает со сбоями или вызывает проблемы, вы можете прервать этот процесс, щёлкнув по нему правой кнопкой мыши и выбрав «Завершить процесс».
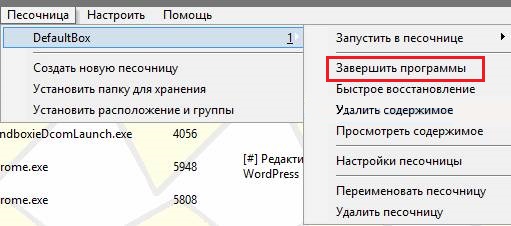
Нажмите «DefaultBox» ещё раз, затем нажмите «Запустить изолированную среду». Выберите «Запустить любую программу». Теперь вы можете перейти к любой программе в Windows и запустить её в песочнице. Вы даже можете установить флажок «Запуск от имени администратора UAC», чтобы получить полный доступ к возможностям программы. Если вы выберете «Запустить из меню «Пуск», вы сможете пройти через элементарное меню «Пуск», чтобы открыть элемент в «Песочнице». Sandboxie также использует команды щелчка правой кнопкой мыши, чтобы открыть любой документ, программу или другой элемент в Windows в песочнице. Это только основы того, как начать работу с Sandboxie. Чем больше вы используете Sandboxie, тем больше вы увидите, как она может защитить ваш компьютер от несанкционированных изменений. Sandboxie предлагает интересный способ использования программ и просмотра веб-страниц на компьютере с Windows.
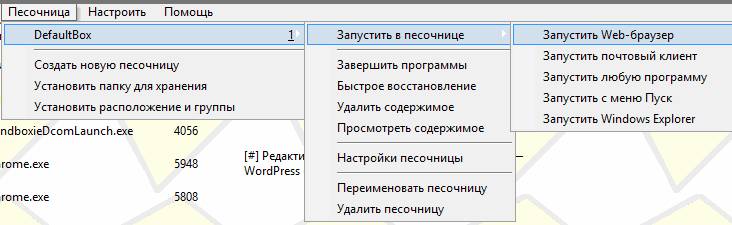
Как удалить программу
Несмотря на то, что представленная программа даёт возможность запускать различные приложения в виртуальной изолированной среде, контролировать все процессы, у некоторых юзеров возникает желание или необходимость избавиться от Песочницы.
Вопрос теперь в том, как можно полностью удалить со своего компьютера Sandboxie. Сделать это правильно не так просто, поскольку программа оставляет после себя много следов.
Прежде чем приступить к непосредственно самой деинсталляции, нужно избавиться от остаточных файлов. Они появляются при использовании инструмента и способны существенно засорить компьютер. Такая предварительная очистка позволит потом не чистить вручную весь ПК.
В этой ситуации последовательность будет следующей:
- запустите Сандбокси;
- в списке песочниц доступны все данные, требующие удаления;
- по каждому из объектов нужно кликнуть правой кнопкой мышки;
- откроется контекстное меню;
- здесь следует кликнуть на «Удалить содержимое»;
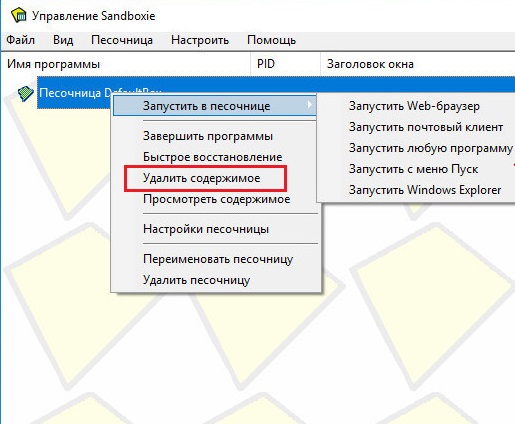
- после появляется окно с подписью «Удалить песочницу» и конкретное имя объекта;
- тут нужно нажать левой кнопкой мышки, после чего кликнуть «Удалить песочницу»;
- если очистка не требуется, система сообщит, что эта песочница пустая.
Далее идёт стандартная последовательная процедура деинсталляции.
Обычно достаточно воспользоваться установочным файлом, то есть найти SandboxieInstall.exe и запустить его. На этот счёт стоит дать несколько рекомендаций:
- Сначала убедитесь, что программа закрыта. Для этого нужно открыть «Диспетчер устройств».
- В списке запущенных процессов проверьте, есть ли exe файл с названием удаляемого инструмента.
- Если он там есть, один раз нажмите по названию левой кнопкой, а затем выберите опцию «Снять задачу».
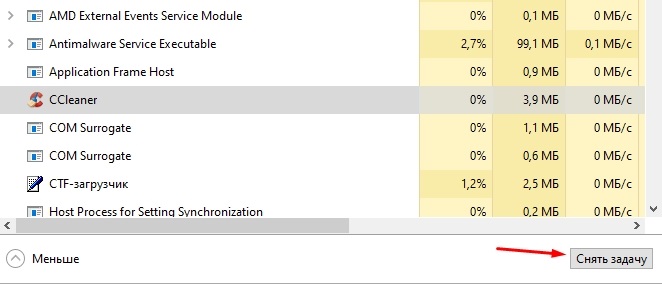
- Также следует перейти в раздел с автозагрузками и убедиться, что у удаляемой программы текущий статус отображается как «Отключено»;
- Зажмите одновременно клавиши Win и R. В появившемся окне пропишите команду msconfig, а затем кликните на «ОК».
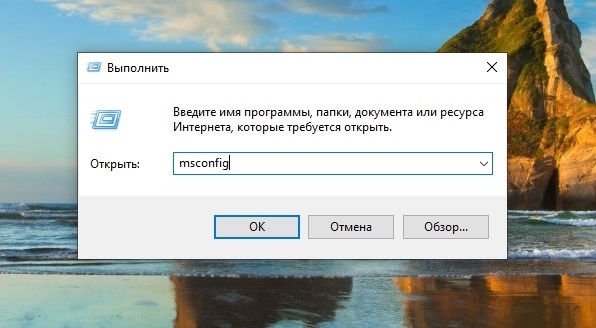
- В разделе «Конфигурации системы» выберите меню «Загрузка» и поставьте отметку напротив безопасного режима.
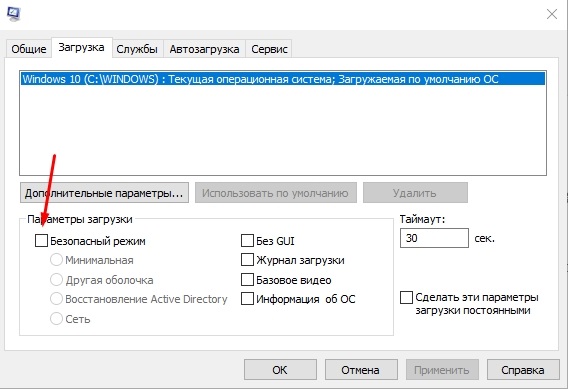
- Далее на кнопку «Применить» и «ОК».
- После этого компьютер перезагружается, и вход в систему осуществляется уже в безопасном режиме.
- Теперь можно запускать сам установочный файл. После запуска кликайте кнопку «Далее».
- Появится список доступных опций. Тут нужно выбрать пункт «Удалить приложение».
- После этого начнётся автоматическая процедура деинсталляции всех компонентов.
Но и это ещё не всё. По завершении процесса удаления не будет лишним почистить свой компьютер от возможных оставшихся файлов:
- Тут для начала нужно открыть раздел Program Files и поискать здесь папки и файлы с названием Sandboxie. При их наличии просто выделите всё обнаруженное и отправьте в корзину.
- Также следует нажать комбинацию из кнопок Win и E. Появится окно проводника, где нужно выбрать «Этот компьютер» и перейти на диск С в директорию «Пользователи». Откройте папку пользователя, от имени которого устанавливался инструмент Сандбокси. Здесь должна быть скрытая папка AppData.
- Внутри скрытой папки есть ещё несколько директорий. Каждую из них необходимо проверить на предмет присутствия файлов, связанных с песочницей.
- По аналогии проверяется скрытая папка ProgramData на том же диске С.
Помимо стандартных инструментов Windows, для удаления песочницы можно воспользоваться и специальными программами. Среди них лучше всех себя показывают такие программные разработки как CCleaner, Revo Uninstaller и Reg Organizer.
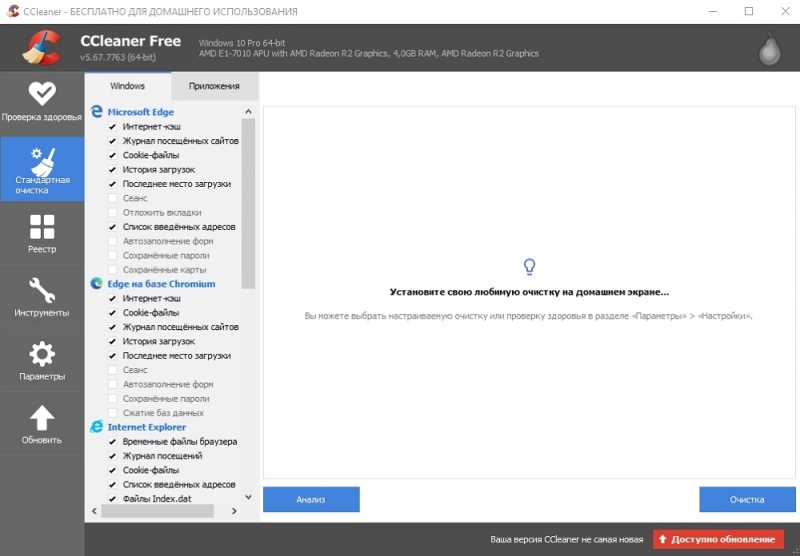
У каждого инструмента есть свои инструкции по работе и удалению программ.
Лучшие песочницы для Windows 10
Песочница – это виртуальная среда, в которой вы можете устанавливать и запускать новые или ненадёжные приложения, не нанося вреда вашей системе. Вот некоторые из лучших приложений-песочниц для Windows из множества доступных.
BitBox
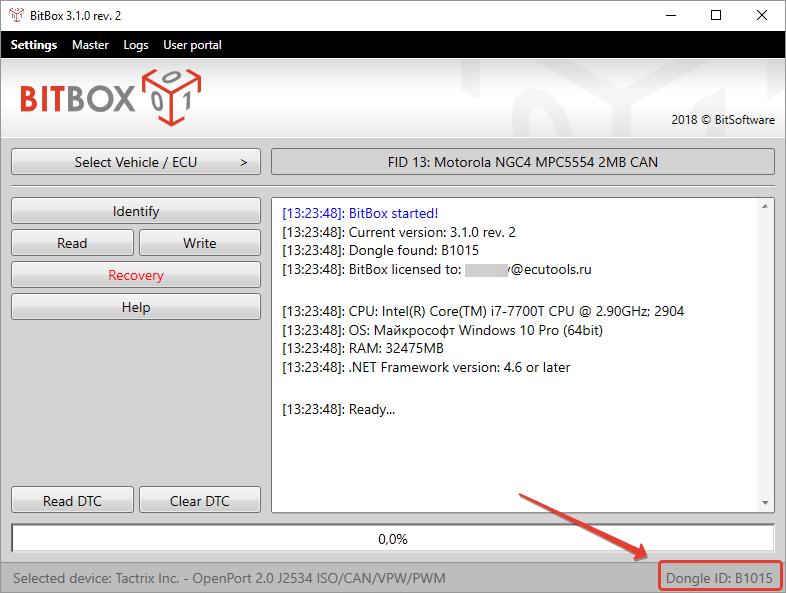
Этот инструмент специально разработан для просмотра веб-страниц в среде песочницы. Он поставляется как в версиях Chrome, так и в Firefox, и в значительной степени представляет собой экземпляр Linux для VirtualBox, разработанный специально для просмотра страниц, что означает, что он требует немного больше памяти, чем другие приложения в этом списке. BitBox имеет возможность загрузки файлов на ваш реальный ПК, поэтому важно, чтобы вы решили, хотите ли вы, чтобы это произошло, и настроили его соответствующим образом. Он принимает важные меры предосторожности, такие как отключение микрофона и мониторинг всех взаимодействий хост-битбокс, что делает его надёжным и безопасным выбором.
BufferZone
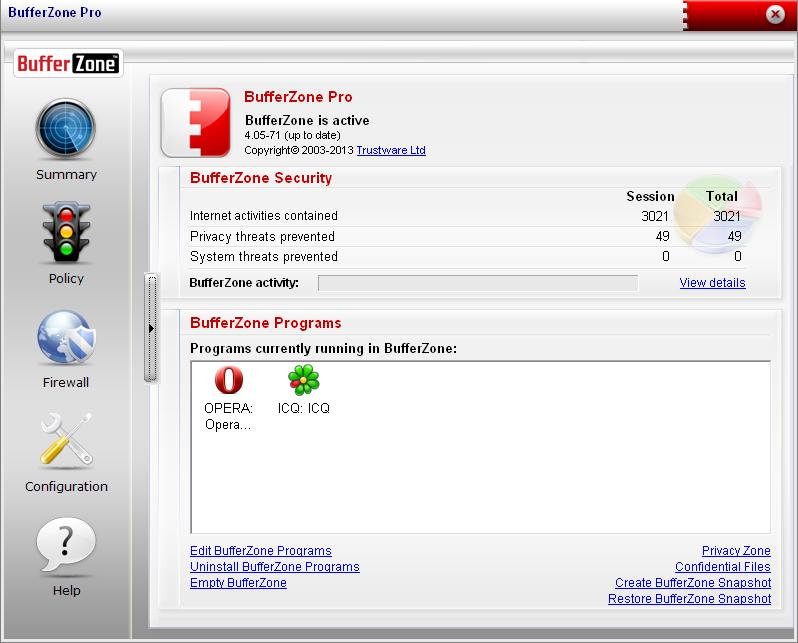
BufferZone – это инструмент изолированной программной среды, который означает, что если вы направляетесь в те части интернета, которые могут быть опасны для вашего ПК, или кто-то передаёт вам флешку, которой вы не очень доверяете (это случается со всеми, верно?), тогда стоит запустить их через BufferZone. Легко добавлять различные программы для запуска через BufferZone, и каждый крупный веб-браузер хорошо работает внутри него. Одним из преимуществ приложения по сравнению с другим программным обеспечением является то, что вам не нужно долго настраивать, чтобы запустить его. Сохраняя выбранные действия в защищённой виртуальной зоне, BufferZone делает невозможным проникновение вредоносного программного обеспечения через интернет на ваш компьютер, поскольку всё, что вы через него выполняете, становится «только для чтения», поэтому никакие вредоносные программы не могут записывать свои данные на ваш жёсткий диск.
Shade Sandbox
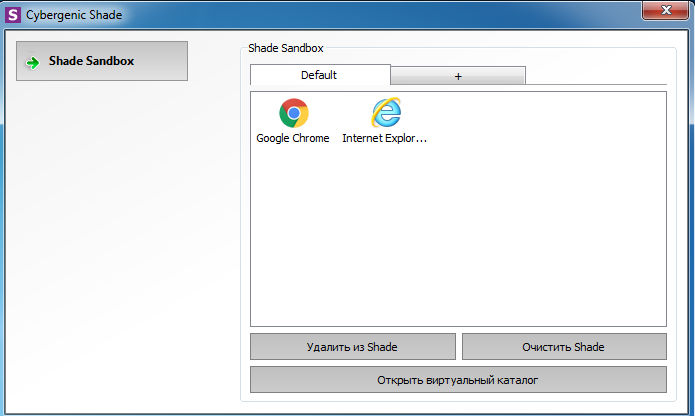
Shade Sandbox – ещё одно популярное бесплатное приложение-песочница. По сравнению с Sandboxie, пользовательский интерфейс Shade намного проще, понятнее и удобен для начинающих. Чтобы поместить приложение в песочницу, всё, что вам нужно сделать, это перетащить его в окно Shade Sandbox. При следующем запуске приложения оно будет автоматически помещено в «песочницу». При использовании Shade Sandbox вся ваша история просмотров, временные файлы, файлы cookie, реестр Windows, системные файлы и т. д. будут изолированы от операционной системы. Любые файлы, загруженные при использовании Shade, будут храниться в папке Virtual Downloads, к которой можно получить доступ из интерфейса Shade.
ToolWiz Time Freeze
ToolWiz Time Freeze работает совсем не так, как две описанные выше песочницы. Когда вы устанавливаете ToolWiz Time Freeze, он создаёт виртуальную копию всех ваших системных настроек и файлов и сохраняет состояние ПК. После использования приложения, которое вы хотите протестировать, просто перезагрузите систему, и она будет автоматически восстановлена. Этот тип приложения очень полезен, когда вы хотите полностью протестировать программу без ограничений, но не хотите, чтобы она вносила какие-либо изменения в ОС.
Shadow Defender
Shadow Defender похожа на ToolWiz Time Freeze. Когда вы устанавливаете и инициализируете программное обеспечение, вам будет предложено виртуализировать системный диск и любые другие диски по вашему выбору. После того как система была виртуализирована, любые внесённые в неё изменения будут отменены при следующей перезагрузке системы. Конечно, вы всегда можете указать файлы и папки для исключения из теневого режима. Это позволяет вам выбрать, какие изменения оставить, а какие отменить. В теневом режиме, если вы хотите сохранить загруженный файл или зафиксировать изменение системы, всё, что вам нужно сделать, – это нажать кнопку «Выполнить сейчас» в главном окне.
То, что делают все вышеупомянутые приложения, обычно известно, как «лёгкая виртуализация». То есть приложения, которые вы тестируете, всё ещё работают в операционной системе хоста, хотя и ограниченным образом. Если вы хотите полную виртуализацию, нет лучшего способа, чем создать виртуальную машину с выбранной вами операционной системой в Virtual Box или VMware. Если у вас уже есть опыт работы с одним из описанных приложений, или вы используете другую песочницу, поделитесь им в комментариях под статьёй.



