По популярности ОС Linux сильно уступает версиям Windows, и одной из причин такого положения вещей называют дефицит разнообразного программного обеспечения. Хотя альтернативы найдутся практически любому пакету, GIMP всё же заметно уступает Фотошопу как по разнообразию функций, так и по количеству готовых плагинов. Но что касается пользователей Skype, то они точно не будут обделены – разработчик мессенджера позаботился о том, чтобы почитатели Линукса имели возможность установки официального продукта. Правда, обновления для этой операционной системы выходят не так часто…
Рассмотрим варианты установки программы в различных дистрибутивах Linux.
Установка Skype в Ubuntu
В настоящее время существует возможность инсталляции двух вариантов популярного мессенджера:
- классического Skype (версия 4.3);
- более современной программы Skypeforlinux.
Сказать, какая из них лучше, довольно затруднительно, поэтому начнём со старого доброго Скайпа.
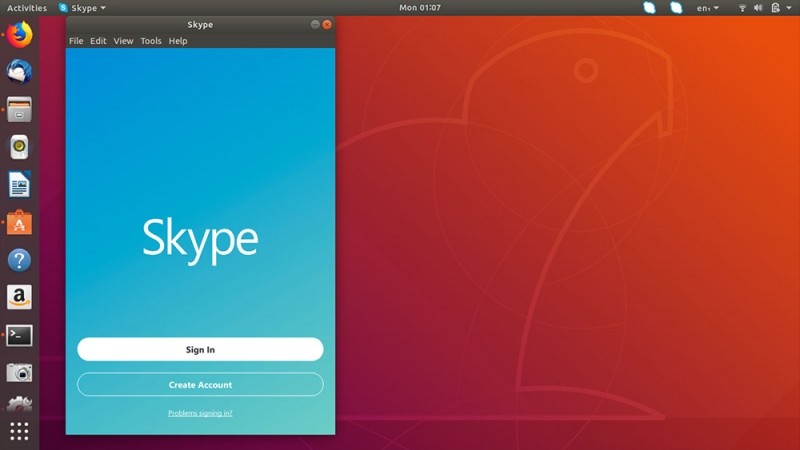
Предложенный нами способ гарантированно сработает на Ubuntu сборки 16.04 и более новых дистрибутивах. Более того, мы не видим особых препятствий, почему этот алгоритм не сработает на других разновидностях Linux, например, Mint.
Пользователи Линукс знают, что одним из условий нахождения программ в официальных репозиториях этой ОС является открытый исходный код ПО.
Skype таковым не является, но зато его можно найти в репозитории партнёров, например, в Cnanonical, разумеется, бесплатно. Проблема в том, что этот репозиторий в сборки Убунту не входит, так что его нужно подключать.
Делается это достаточно просто: берём из Unity Dash утилиту «Обновление и Программное обеспечение», запускаем её, выбираем вкладку «Другое ПО» и напротив строки «Партнёры Canonical» ставим галочку. Второй репозиторий, в котором хранится код программ, нам не нужен, им пользуются только программисты.
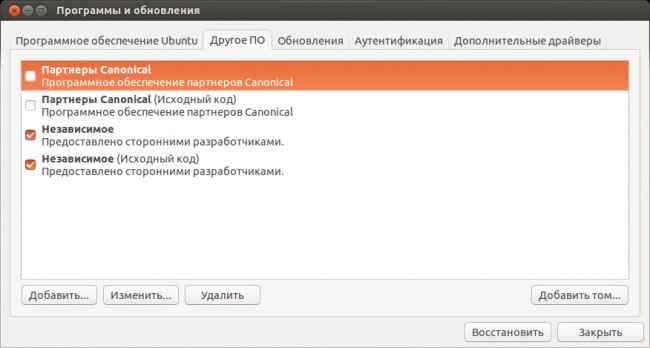
Переходим собственно к установке Skype в Ubuntu, используя понравившийся пакетный менеджер. Для примера возьмём Synaptic:
- Выбираем в Dash пакетный менеджер, запускаем его. Так как добавление репозитория не отразилось на базе данных программ системы, необходимо её обновить, нажав кнопку Reload – только после этого дистрибутив Скайп будет доступен для установки.
- Чтобы его запустить, набираем в поиске название мессенджера, а затем кликаем правой кнопкой мыши на пакете Skype, в появившемся меню выбираем пункт «Отметить», который и запустит процесс установки.
- После завершения инсталляции пакета жмём кнопку «Применить».
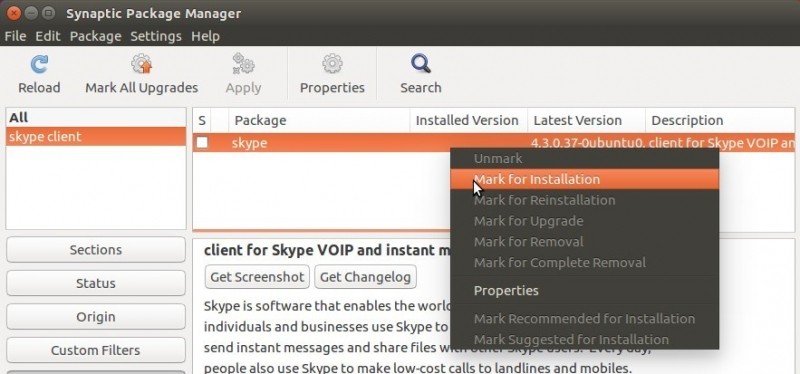
Продвинутые пользователи все эти операции выполняют в терминальном режиме, без использования графических интерфейсов. Некоторым это может показаться неудобным, но на самом деле при наличии навыков быстрого набора текста такой способ может оказаться даже предпочтительнее:
- добавляем репозиторий Canonical с помощью следующей терминальной команды:
sudo add-apt-repository «deb http://archive.canonical.com/ $(lsb_release -sc) partner»
- теперь добавляем архитектуру i386 командой
sudo dpkg —add-architecture i386
- обновляем и запускаем процесс установки:
sudo apt update && sudo apt install skype
- завершающий этап – ввод пароля, который на мониторе отображаться не будет, нажмите Enter и ждите окончания процесса инсталляции Skype.
Поскольку после выпуска компанией Microsoft программы Skypeforlinux работа Skype версии 4.3 была отключена, для её нормального функционирования необходимо выполнить команду:
sudo sed -i ‘s/4.3.0.37/8.3.0.37/’ /usr/bin/skype
Ручная установка Skype
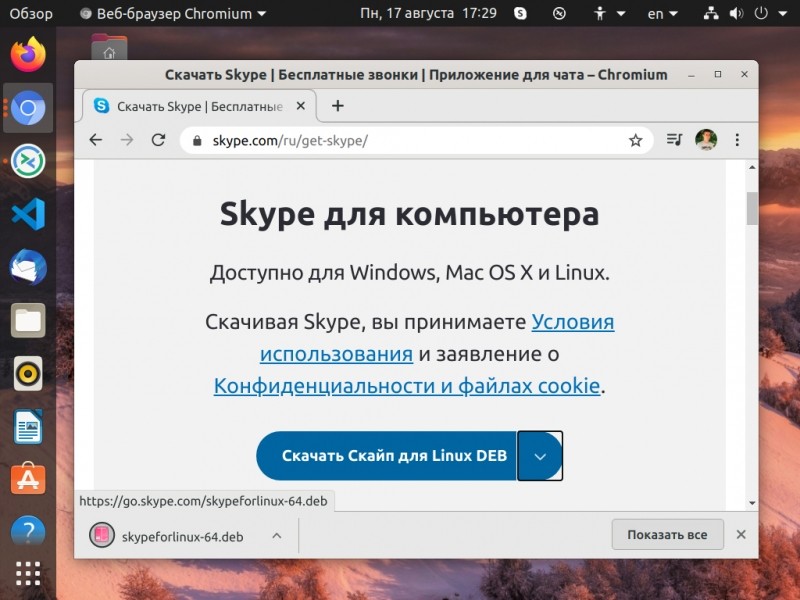
Второй вариант установки мессенджера не требует добавления партнёрского репозитория: вы можете скачать установочный пакет deb непосредственно на официальном сайте разработчика и запустить процесс установки посредством dpkg:
- первым делом грузим установщик:
wget http://download.skype.com/linux/skype-ubuntu-precise_4.3.0.37-1_i386.deb
- не пытайтесь инсталлировать пакет в 64-разрядной системе, поскольку операция завершится ошибкой, поэтому перед установкой добавляем архитектуру i386, как мы это делали в предыдущем примере:
sudo dpkg —add-architecture i386
- переходим в папку, где содержится загруженный пакет Skype, и начинаем процедуру инсталляции с использованием dpkg:
sudo dpkg -i skype-ubuntu-precise_4.3.0.37-1_i386.deb
- наконец, для нормального функционирования чата устанавливаем зависимости, отсутствующие в системе:
sudo apt-get -f install
Теперь программой можно пользоваться. Если вы не можете найти иконку Skype, попробуйте перелогиниться в системе, можно также запускать программу обычным терминальным способом, набрав skype и нажав Enter.
Чтобы установленный в Убунту Скайп нормально работал, не помешает выполнить команду, меняющую версию мессенджера на последнюю. Как это делается, описано в предыдущем примере.
Как установить Skypeforlinux в Linux Ubuntu
Skypeforlinux представляет собой самый свежий вариант Скайпа для Linux. Можно смело утверждать, что это веб-версия программы, которую «укатали» в оболочку Elecron. Сразу предупреждаем, что это Скайп имеется только в 64-битном варианте, версии для 32-разрядных ОС не существует.
Процесс установки:
- инсталлируем пакет apt-https-transport:
sudo apt install apt-https-transport
- добавляем репозитарий PPA:
echo «deb [arch=amd64] https://repo.skype.com/deb stable main» | sudo tee
/etc/apt/sources.list.d/skypeforlinux. list - обновляем перечень пакетов:
sudo apt update
- инициируем процедуру установки Skypeforlinux:
sudo apt install skypeforlinux
Теперь мессенджер можно запускать непосредственно из главного меню.
Можно установить Скайп на Линукс, скачав установщик с официального сайта, однако предложенный нами способ предпочтительнее, поскольку позволяет получать обновления программы в автоматическом режиме по мере их появления.
Установка Skype на Linux Mint

Рассмотрим несколько альтернативных вариантов установки, с использованием пакетов DEB и SNAP. Первый способ применим для ОС Ubuntu/Debian, второй – для систем, построенных на основе Redhat (CentOS, Fedora).
Впрочем, SNAP пакет тем и хорош, что кроме готовой сборки программы, он содержит все нужные зависимости, поэтому в состоянии работать практически в любом линуксовском дистрибутиве.
Установка Skype с использованием пакета SNAP
Идём на официальный сайт разработчика мессенджера, заходим в раздел Download, кликаем на кнопке «Скачать Скайп для Linux SNAP». Когда вас перенаправят на сайт snapcraft.io, удивляться не стоит – это официальное хранилище пакетов этого типа. Кликнув мышкой по строке Install, мы получим на мониторе команду, которая необходима для инсталляции Скайпа.
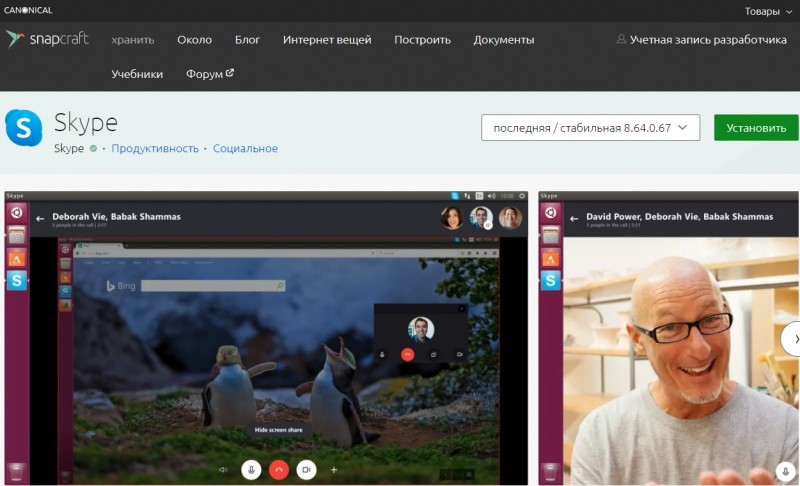
Но если на вашем компьютере отсутствует пакет snapd, который необходим для инсталляции и удаления пакетов данного типа, сначала нужно установить его:
sudo apt install snapd
Отметим, что в последних версиях дистрибутивов Убунту этот пакет уже установлен. Начинаем сам процесс инсталляции:
sudo snap install skype —classic
После его завершения запускаем программу и получаем ошибку следующего вида:
Command’skype’is available in ‘/snap/bin/skype
The command could not be located because ‘/snap/bin’ is not included in the
PATH environment variable
skype: command not found
Ошибка означает, что для запуска программы необходимо в системную переменную PATH добавить каталог с пакетами snap. Для этого нужно вручную отредактировать .bashrc в случае, когда у вас BASH (значение по умолчанию) или файл .zshrc, если стоит ZSH. Открываем указанные файлы любимым тестовым редактором и дописываем внизу строку
export PATH=“/snap/bin:$PATH”
Сохраняем файл, перезапускаем терминал, набираем skype и наслаждаемся работой любимой программы.
Удаление/обновление мессенджера, установленного через SNAP, осуществляется следующими командами:
- snap refresh skype – обновление пакета;
- snap remove skype – удаление программы.
Установка Skype с использованием DPKG и deb пакета
Второй способ менее универсален, но лучше приспособлен для работы с конкретным дистрибутивом. Процедура во многом схожа: идём на официальный сайт, скачиваем пакет, но ориентированный на DEB. Дожидаемся окончания скачивания файла, переходим в терминальный режим и ищем загруженный файл в каталоге Downloads/Загрузки.
Чтобы инсталлировать пакеты deb, необходимо использовать программу dpkg. Эта утилита является основной в Линукс, предназначенной для управления пакетами Debian. Единственный её минус – отсутствие возможности автоматической установки зависимостей для инсталлируемых пакетов, и если они нужны для работы программ/приложений, при их запуске возникнет соответствующая ошибка. Решение понятно – нужно установить зависимости вручную. Команда в этом случае будет иметь вид «sudo apt install –f» – она выполнит анализ пакета на наличие зависимостей, и если они отсутствуют в системе, произведёт их установку из подключенных репозиториев.
Процедура установки Скайп на Линукс Минт инициируется командой
sudo dpkg -i skypeforlinux-64.deb
Если установка прошла безошибочно, программу можно запускать непосредственно после завершения операции.
Для удаления пакета используем команду
sudo dpkg -r skypeforlinux
Надеемся, что приведённые здесь сведения вам пригодились. Если обнаружите неточность в описании или имеете опыт установки Скайп, отличный от описанного, оставляйте комментарии.



