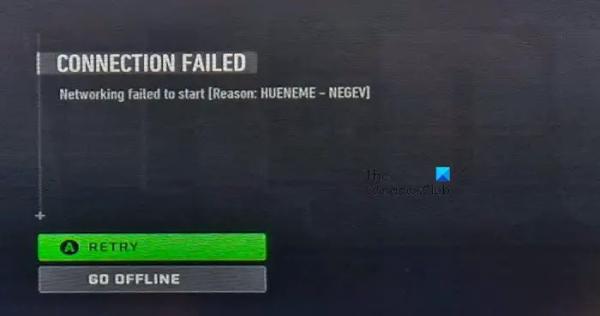Бренд TP-Link хорошо известен отечественному потребителю по своим коммуникационным устройствам – модемам, роутерам, хабам. Все они характеризуются высокой надёжностью и отличной производительностью. Сегодня мы познакомимся с недорогим маршрутизатором TL-WR840N. При доступной стоимости он имеет обширный пакет функций и настроек.
Краткий обзор беспроводного маршрутизатора TP-Link TL-WR840N
Компания старается придерживаться своего узнаваемого фирменного стиля, поэтому практически все роутеры бренда легко узнаваемы. Не стала исключением и эта модель. Хотя конкретные формы у неё вполне себе индивидуальны, белоснежный цвет и две характерные достаточно массивные антенны выдают в роутере продукцию TP-Link. Смотрится маршрутизатор солидно, получше многих более дорогих «собратьев». Комплект поставки обычен: сам роутер, блок питания, компакт-диск с утилитой для настройки и патч-корд примерно метровой длины для соединения TL-WR840N с компьютером.
Никаких кнопок, кроме WPS/RESET для сброса настроек, нет. Имеется четыре 100-мегабитных LAN-порта и один WAN-порт, на лицевой панели расположены световые индикаторы, отображающие режимы работы устройства.

Основные характеристики TP-Link TL-WR840N с кратким описанием:
- 4 порта LAN (100 Мб/сек);
- 1 порт WAN (синего цвета) с такой же скоростью;
- пропускная способность Wi-Fi сети – 300 МБ/сек;
- диапазон рабочих частот: 2,4–2,484 ГГц;
- две несъёмные антенны с коэффициентом усиления 5 дБи;
- мощность встроенного передатчика – до 20 дБм.
В числе дополнительных функций, поддерживаемых маршрутизатором, можно отметить:
- поддержку перенаправления портов;
- брандмауэр;
- фильтрация по IP и MAC-адресу;
- гостевая сеть;
- поддержка IPv6.

Порт USB отсутствует – это прерогатива роутеров более дорого класса, поэтому использовать TL-WR840N для подключения через GSM-модем, увы, не получится.
Подключение роутера TP-Link TL-WR840N к интернету
Для входа в веб-интерфейс на этой, как и на других моделях бренда, используется адрес 192.168.0.1 (или tplinkwifi.net) с дефолтными логином и паролем admin/admin.
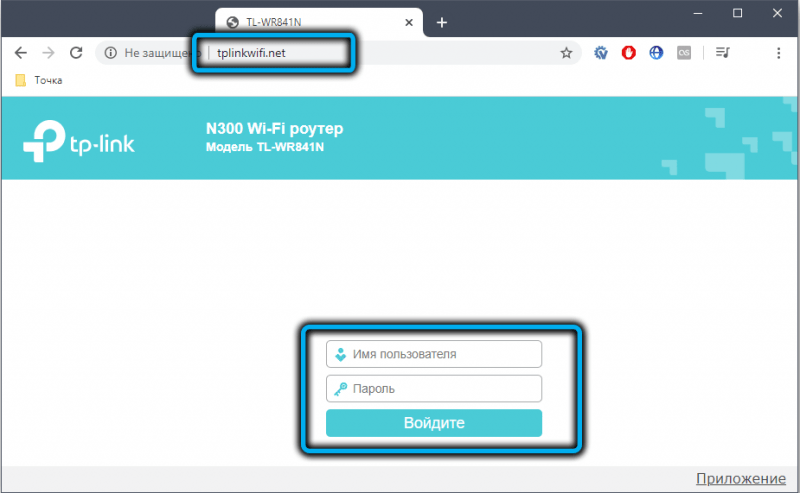
Настраивать интернет можно в автоматическом и ручном режимах, первый обычно используется при первичной настройке маршрутизатора.
Автоматическая настройка
После входа в веб-интерфейс появится стартовое окно, в котором нужно нажать кнопку «Быстрая настройка».
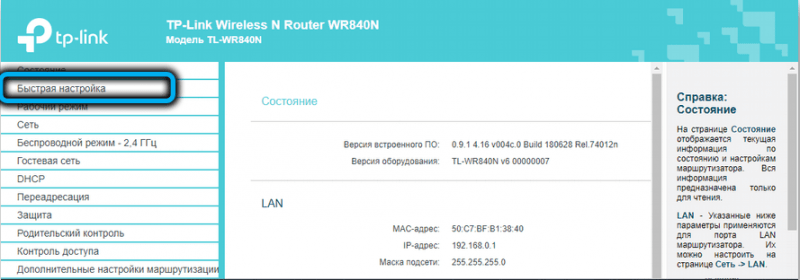
Запустится мастер, который поможет подключиться к интернету даже тем пользователям, которые никогда этим не занимались.
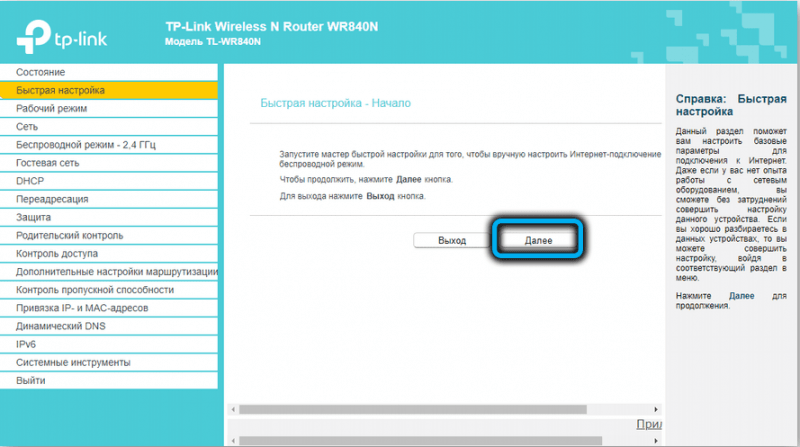

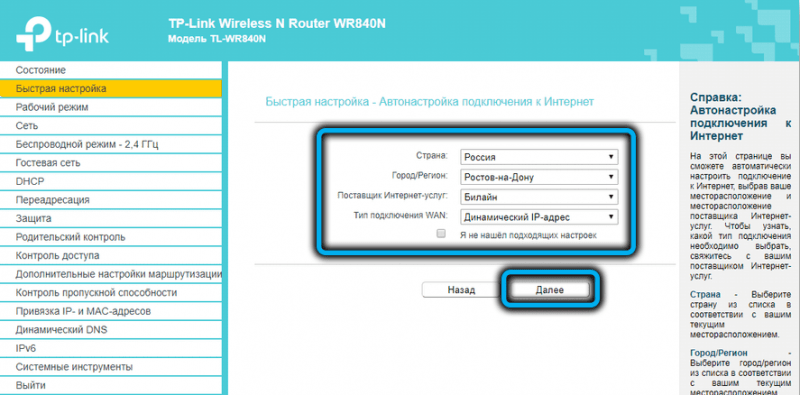
В принципе в этом режиме нужно просто следовать инструкциям, но мы на этом останавливаться не будем, поскольку гораздо больший интерес вызывает ручная настройка, где можно вводить больше параметров.
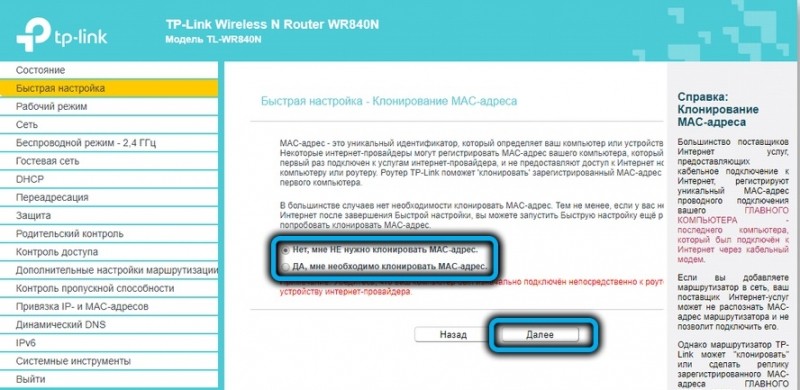
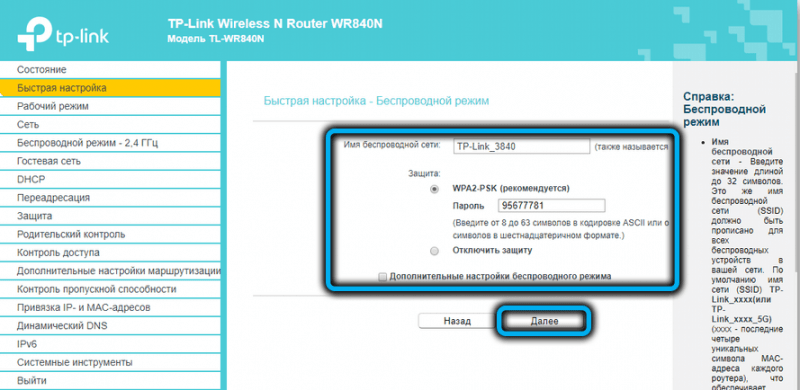
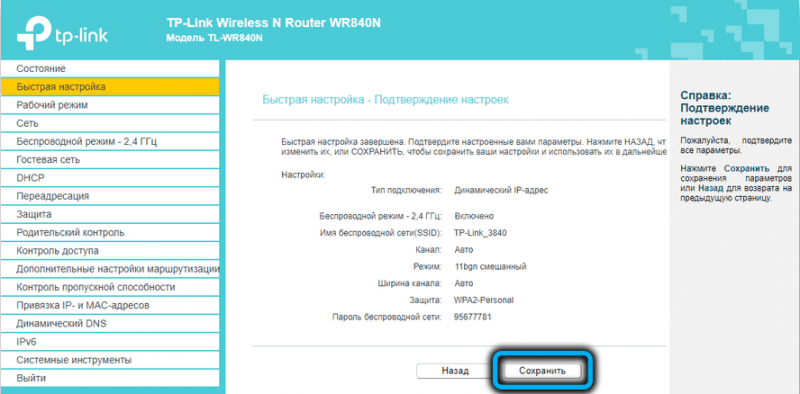
Подключение к интернету вручную
Некоторые данные, нужные для настройки, указаны на этикетке устройства, некоторые должен предоставить провайдер услуг интернет. Обычно они указываются в договоре или специальном буклете (логин, пароль для входа в сеть, IP-адрес сервера провайдера, шлюзы и т. д.).
Рассмотрим особенности подключения к наиболее популярным отечественным провайдерам.
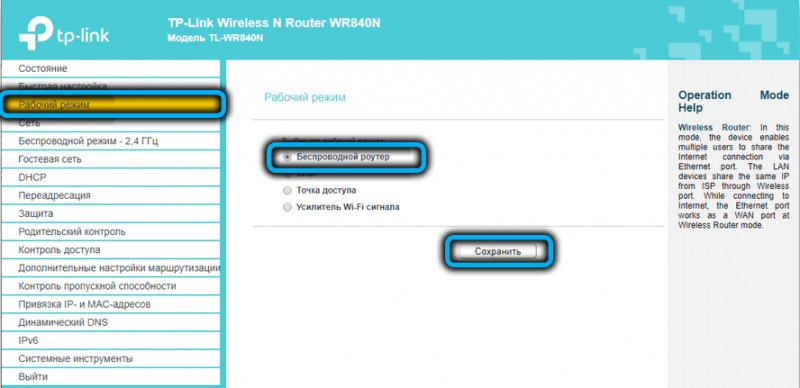
Как настроить интернет на роутере TP-Link TL-WR840N для Дом.ру
Пошаговая инструкция для одного из самых популярных российских провайдеров:
- заходим через любой браузер в веб-интерфейс маршрутизатора, переходим во вкладку «Сеть»;
- кликаем по пункту меню WAN;
- в поле «Тип подключения» выбираем PPPoE;
- вводим провайдерские логин и пароль, подтверждаем правильность набора пароля повторным его вводом;
- в поле «Вторичное подключение» ставим переключатель в положение «Отключено»;
- значение поля «Режим подключения» должно быть «Всегда активно»;
- поле «Тип аутентификации» не трогаем, там должно стоять значение «Автоматический»;
- кликаем кнопку «Сохранить».
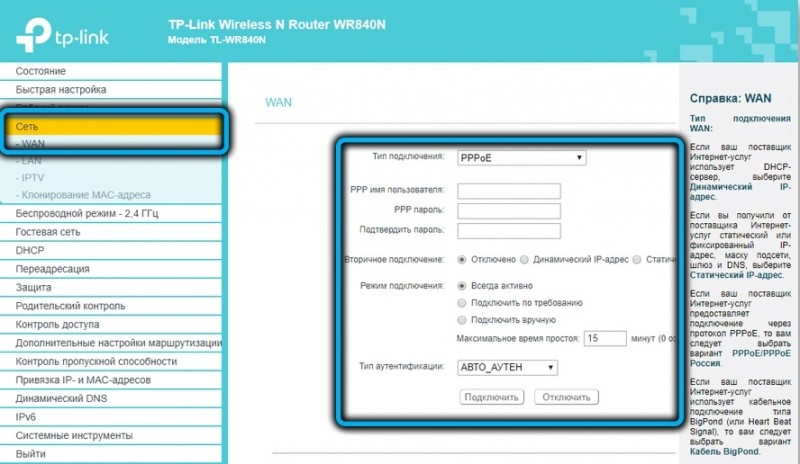
Настройка интернета через «Ростелеком»
Парадокс: этот провайдер по количеству абонентов является абсолютным лидером, но и по числу жалоб пользователей он впереди планеты всей: его ругают за плохую техническую поддержку, за сложность настроек и плохое качество связи. Правда, первичные настройки для подключения к интернету обычно выполняются без проблем.
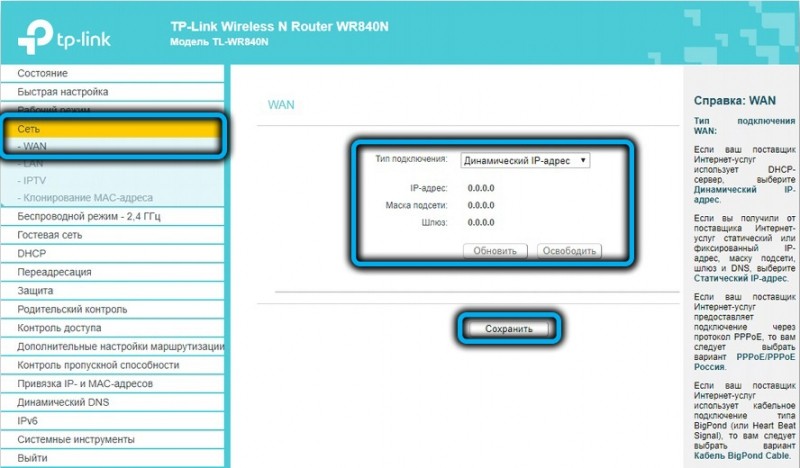
Как и в предыдущем случае, заходим во вкладку «Сеть» и выбираем подраздел WAN. Тип подключения может быть разным, чаще всего это PPTP. Кроме стандартных логина и пароля, нужно будет указать тип IP-адреса (обычно динамический, статический – за дополнительную плату), если статический, прописываем и его.
Все остальные параметры должны иметь такие же значения, как в примере выше.
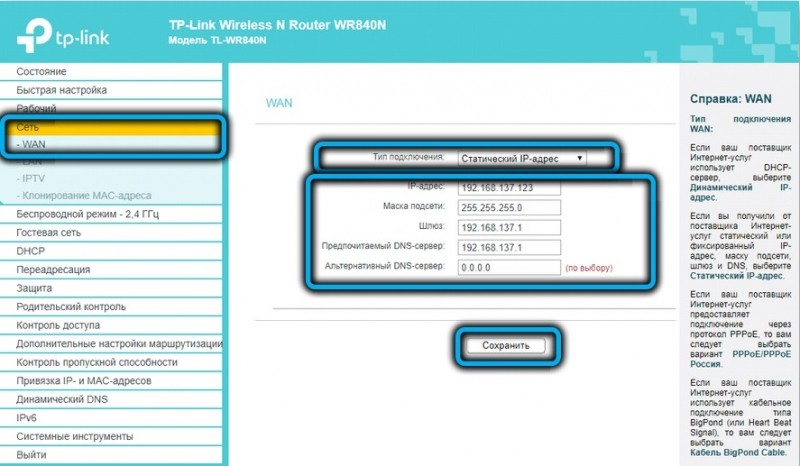
Как подключить TP-Link TL-WR840N к интернету от «Билайн»
Этот провайдер – один из немногих, использующих тип подключения L2TP. Но в части настроек он практически не отличается от PPPoE или PPTP, то есть нужно вводить те же данные, предоставленные провайдером, и не трогать остальные параметры, для которых оптимальными являются значения по умолчанию.
NetByNet
Он, как и Дом.ру, использует тип подключения PPPoE, так что и настройки будут идентичными. Убедитесь только, что в поле «Вторичное подключение» указано значение «Динамический IP». Остальные настройки не трогаем.
Настройка Wi-Fi на роутере TP-Link TL-WR840N
Инструкция по ручному подключению беспроводной сети:
- в главном меню выбираем вкладку «Беспроводной режим 2,4 ГГц» и подменю «Основные настройки»;
- в правом блоке вводим имя своей сети в том виде, в котором она будет отображаться на смартфонах, ноутбуках и других устройствах, находящихся в зоне действия сигнала роутера. В имени должны присутствовать только английские буквы, допускаются цифры и некоторые знаки препинания;
- верхний переключатель должен быть установлен в положение «Включить»;
- три параметра под именем сети оставляем как есть, а возле текста «Включить широковещание SSID» ставим галочку;
- кликаем по кнопке «Сохранить»;
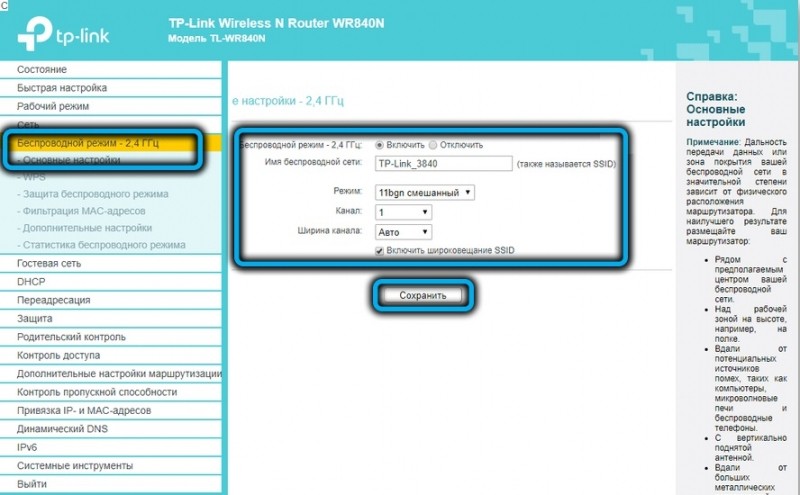
- переходим в подпункт «Защита беспроводного режима»;
- вверху переключаемся на режим WPA/WPA2, как рекомендуется производителем;
- поля «Тип аутентификации» и «Шифрование» должны быть установлены в значения WPA2-PSKи AES соответственно;
- вводим пароль для нашей беспроводной сети. Его длина должна быть не менее 8 символов, использование русских букв недопустимо. Не используйте слишком простой пароль – ваши продвинутые соседи с помощью специальных программ могут его взломать;
- остальные параметры оставляем без изменений и жмём кнопку «Сохранить».
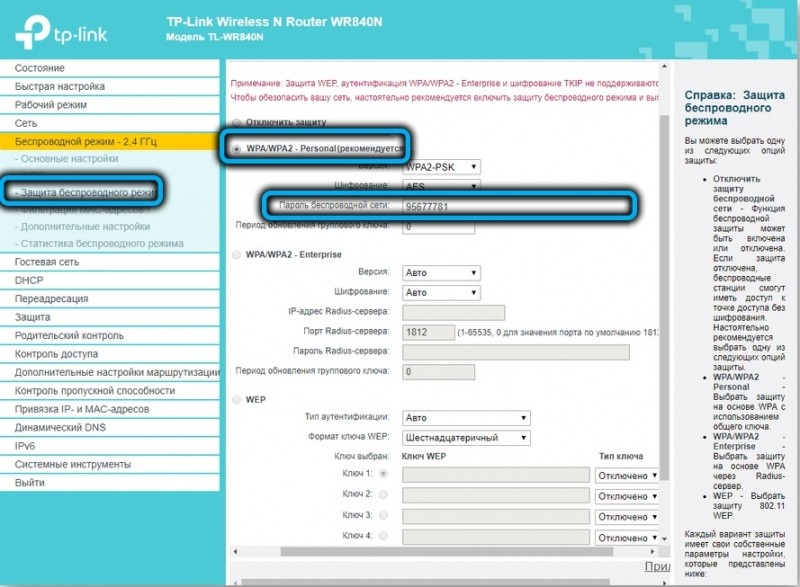
Теперь можно попробовать подключить в сети любое ваше беспроводное устройство.
Цифровое интерактивное телевидение
В принципе при использовании приставки или ресивера настройки IPTV вводятся на этих устройствах. Но для некоторых провайдеров имеется возможность подключить услугу непосредственно на роутере, что является более надёжным способом. Например, если вы подписались на один из тарифов QWERTY.TV и инсталлировали декодер STB AmiNET.
Настройка IPTV на TP-Link TL-WR840N выполняется довольно просто:
- заходим во вкладку «Сеть», выбираем подпункт «IPTV»;
- убеждаемся, что параметр «IGMPProxy», как и «IGMP Snooping», включён;
- значение поля «Режим» устанавливаем в «Мост»;
- указываем, к какому из 4 LAN-портов подключена ваша приставка;
- жмём кнопку «Сохранить».
ВНИМАНИЕ. Медиацентр QWERTY будет функционировать только при подключении к порту, указанному в настройках! Обычный интернет на этом же порту работать не будет.
Настройка в режиме репитера
В роутерах TL-WR840N до версии v6 возможности использовать его как репитер не было – приходилось выполнять настройки в качестве точки доступа, а это было сложно и при этом вы получали две сети, что тоже создавало определённые неудобства.
В новых версиях такая возможность имеется, спрятана она во вкладке «Рабочий режим». Заходим в неё, устанавливаем переключатель напротив текста «Усилитель Wi-Fi сигнала», жмём кнопку «Сохранить». Потребуется перезагрузка маршрутизатора, на соответствующий запрос отвечаем «Да».
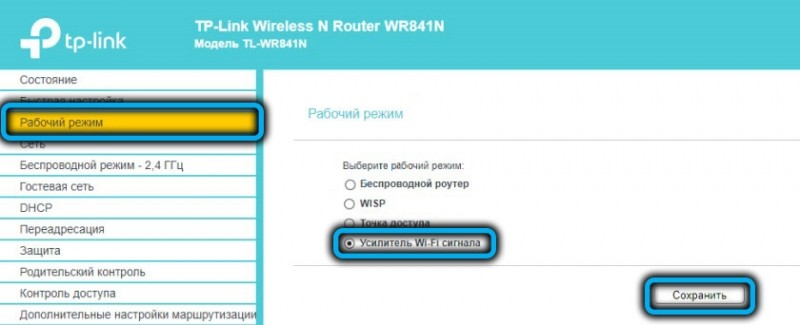
После перезагрузки интерфейс админпанели изменится, станет намного проще, пропадут многие лишние для данного режима работы настройки.
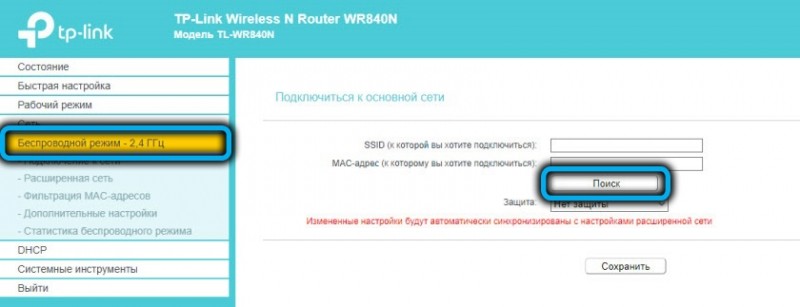
Останется подключить TP-Link TL-WR840N, работающий в режиме повторителя, к основной беспроводной сети. Переходим во вкладку «Беспроводной режим», выбираем подпункт «Подключение к сети», жмём кнопку «Поиск», как мы это делаем на смартфонах или других устройствах, выбираем нужную сеть из числа доступных (если она скрыта, просто вводим SSID) и жмём кнопку «Подключить». Вводим пароль и жмём кнопку «Сохранить».
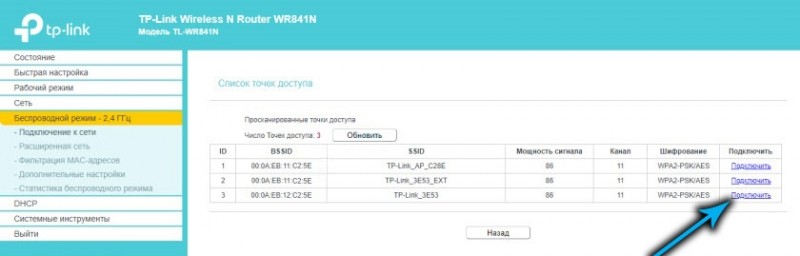
Преимущества использования этого режима перед режимом «Мост» очевидна: TL-WR840N скопирует настройки беспроводной сети основного роутера и будет работать в качестве простого усилителя сигнала, то есть никаких дополнительных сетей не появится, и шансов запутаться с сетями у вас тоже не будет.
Перезагрузка маршрутизатора, сброс до заводских настроек
Кнопки перезагрузки у этой модели роутера нет, так что при необходимости нужно будет или выключить устройство из розетки и через полминуты снова включить, или использовать для этого веб-интерфейс. Что, конечно же, не в пример удобнее. Программная кнопка «Перезагрузить» находится во вкладке «Системные инструменты».
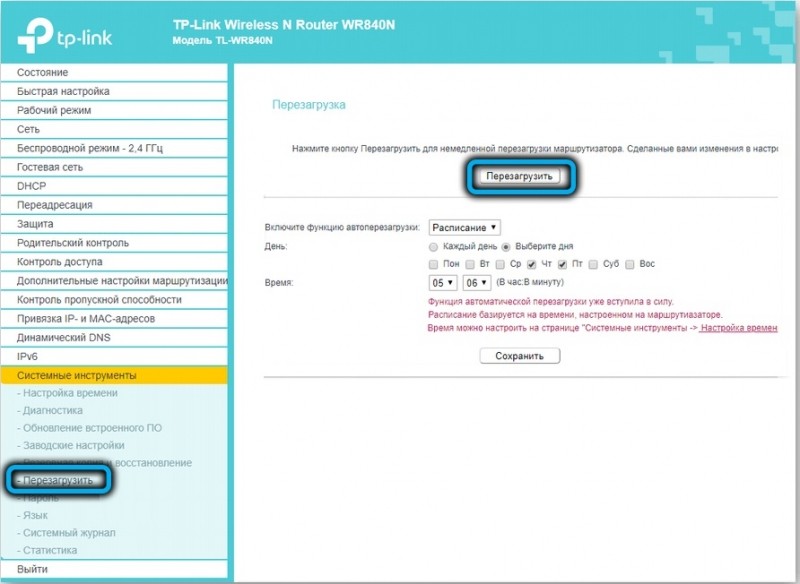
Если возникли проблемы в работе маршрутизатора, устранить которые простой перезагрузкой не получается, единственный выход – выполнить сброс устройства до заводских настроек. Если вы забыли пароль для входа в веб-интерфейс, то это можно сделать только с помощью кнопки WPS/RESET, утопив её и удерживая в нажатом положении порядка 10 секунд, пока не начнут мигать индикаторы на передней панели. Если доступ к административной панели имеется, физически лезть к роутеру не нужно: заходим вор вкладку «Системные инструменты», выбираем пункт «Заводские настройки» и жмём кнопку «Восстановить». Если маршрутизатор автоматически не перезагрузится, делаем это вручную. Все введённые ранее настройки обнулятся, и их нужно будет выполнять заново.
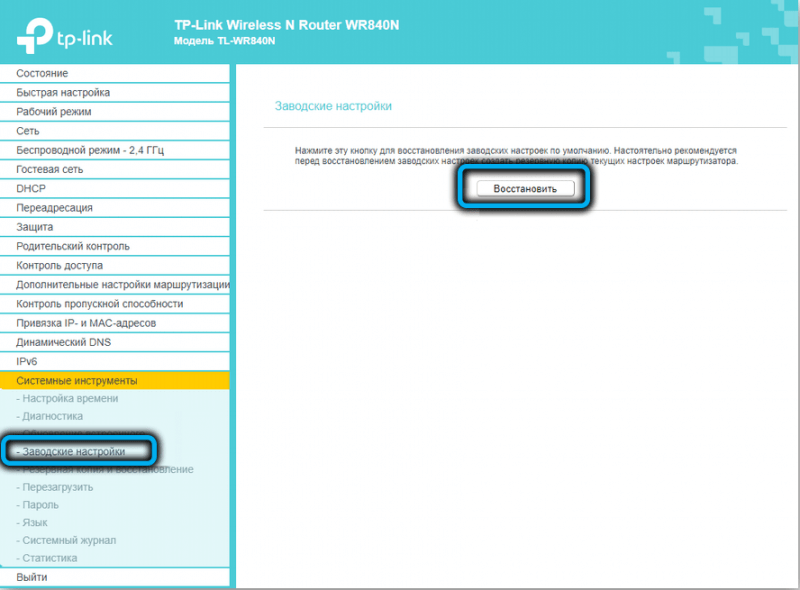
Обновление прошивки
Иногда проблемы решаются установкой более свежей версии программного обеспечения. Поскольку USB-порта у TP-Link TL-WR840N нет, перепрошить устройство с помощью флешки не получится. Но это не проблема, поскольку данная операция может быть выполнена и с использованием веб-интерфейса.
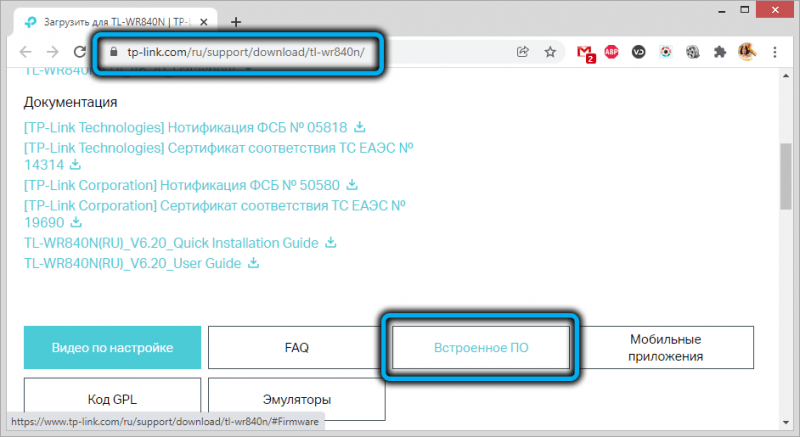
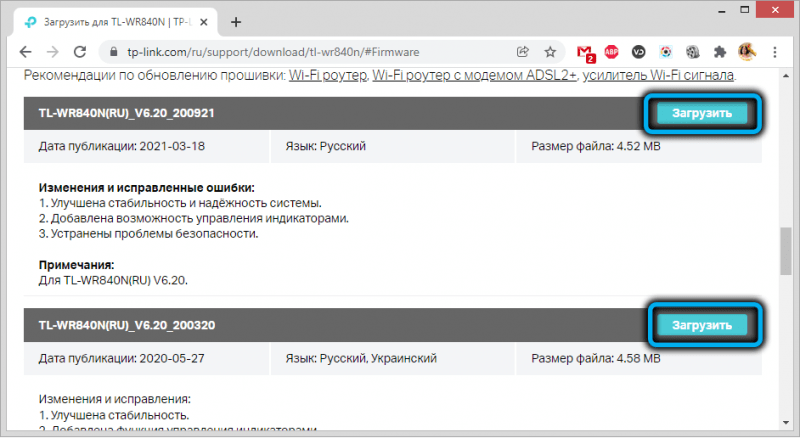
Для начала нам нужно скачать самую свежую прошивку на официальном сайте и распаковать её. Затем зайти в веб-интерфейс во вкладку «Системные инструменты» в подраздел «Обновление встроенного ПО», нажать на кнопку «Обзор», найти на диске распакованную прошивку и открыть её, нажать на кнопку «Обновить». Во время замены микропрограммы желательно больше никаких задач на компьютере не выполнять.
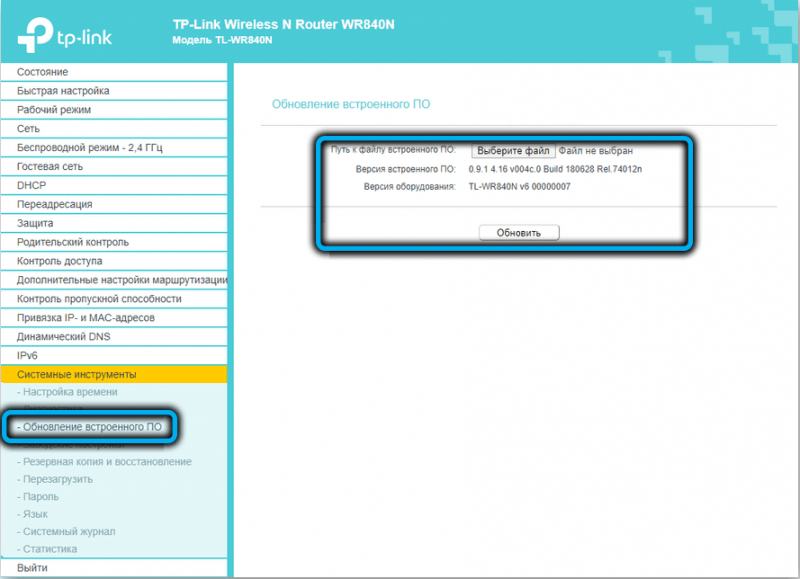
Прошить роутер можно и с помощью мобильного приложения TP-LINK Tether, алгоритм будет примерно таким же.
Как видим, в настройках TL-WR840N имеются некоторые особенности, которые нужно знать, чтобы использовать все возможности маршрутизатора по максимуму.