Ошибка «Unexpected Store Exception» в ОС Windows 10 возникает довольно редко. Обычно проблема связана с повреждением системных файлов, жёсткого диска или сектора памяти, а также возникает в результате конфликта программного обеспечения, неверно установленных драйверов. Чтобы исправить эту ошибку, вы можете использовать встроенные инструменты или попытаться восстановить рабочее состояние ПК самостоятельно.
Решение ошибки «Unexpected Store Exception» в Windows.
Причины возникновения ошибки
Ошибка с кодом Unexpected Store Exception аналогична любой другой ошибке BSOD. Она может быть вызвана следующими причинами:
- проблемы с драйверами;
- проблемы с оборудованием;
- стороннее программное обеспечение и службы.
Как правило, пользователи грешат на антивирусное программное обеспечение, такое как McAfee, Avast, AVG и т. д. В некоторых случаях к ошибке также приводит функция быстрого запуска окон.
Варианты решения проблемы
Рассмотрим некоторые из вариантов решения проблемы «синего экрана». Вам, возможно, придётся выполнять все решения в безопасном режиме, если вы не можете нормально заходить в ОС. Безопасный режим – это возможность запуска ОС в чрезвычайной ситуации только с базовыми функциями. Система Windows, запущенная в безопасном режиме, загружает только необходимые драйверы и службы. Аварийный режим с сетью запускает ПК только с базовыми драйверами и службами, а также с поддержкой сети. Чтобы запустить компьютер в безопасном режиме или в аварийном режиме с загрузкой сетевых драйверов, выполните следующие действия:
Запуск в безопасном режиме с загрузкой сетевых драйверов Windows 7/Vista/XP:
- сразу после нажатия кнопки питания или перезапуска компьютера (обычно сразу после звука), нажимайте клавишу F8 с интервалом в 1 секунду;
- после того как компьютер отобразит аппаратную информацию и запустит тест памяти, появится меню дополнительных опций Windows;
- с помощью клавиш со стрелками выберите «Безопасный режим» или «Аварийный режим с загрузкой сетевых драйверов» и подтвердите выбор клавишей ENTER.

Запуск в безопасном режиме с загрузкой сетевых драйверов Windows 8:
- на экране входа нажмите и удерживайте клавишу SHIFT и нажмите кнопку «Питание», а затем выберите параметр «Перезагрузка»;
- на клавиатуре нажмите клавиши Windows + C, а затем на появившейся панели нажмите «Настройки» – «Устранение неполадок» – «Перезагрузка»;
- выберите «Дополнительные параметры» – «Параметры загрузки»;
- на клавиатуре – цифру 5 или клавишу F5, чтобы запустить ПК в безопасном режиме с загрузкой сетевых драйверов.
Компьютер начнёт работать в безопасном режиме с поддержкой сети. Запуск в безопасном режиме с загрузкой сетевых драйверов Windows 10:
- «Пуск» – «Питание», нажмите и удерживайте на клавиатуре клавишу Shift, а затем выберите «Перезагрузить»;
- «Исправить проблемы»;
- «Дополнительные параметры»;
- «Параметры загрузки» – «Перезагрузка»;
- после перезагрузки компьютера – F5 на клавиатуре, чтобы выбрать «Безопасный режим с поддержкой сетевых драйверов»;
- введите имя пользователя и пароль для входа в ОС.
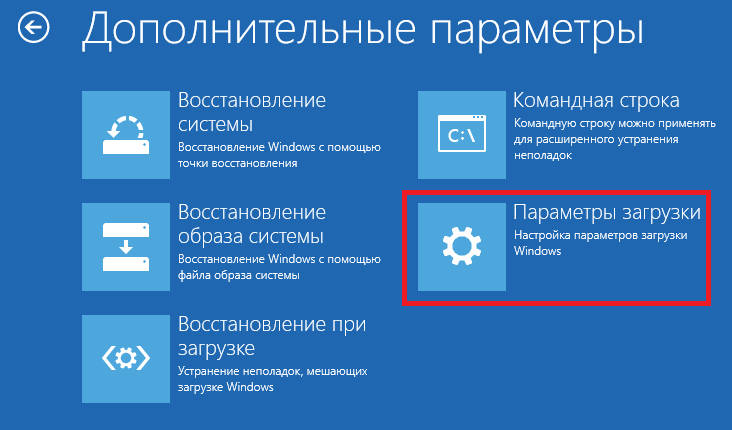
Чистка вашего ПК
Сначала попробуйте очистить ПК от ненужного мусора. Это можно сделать с помощью встроенных или специальных дополнительных инструментов. Также необходимо удалить недавно установленные программы. Возможно, они являются причиной конфликта программного обеспечения. Вызвать проблему может антивирус, поэтому желательно его тоже удалить.
ВАЖНО. Удаление антивирусного ПО должно быть выполнено правильно, чтобы не возникали новые проблемы.
Для очистки от ненужных файлов и мусора зайдите в «Мой компьютер», кликните правой кнопкой мыши на диске «С», выберите «Свойства». В открывшемся окне найдите кнопку «Очистка диска», проставьте все флажки и нажмите «ОК». ОС просканирует диск на наличие мусора и предложит его очистку. Примите и дождитесь окончания операции.
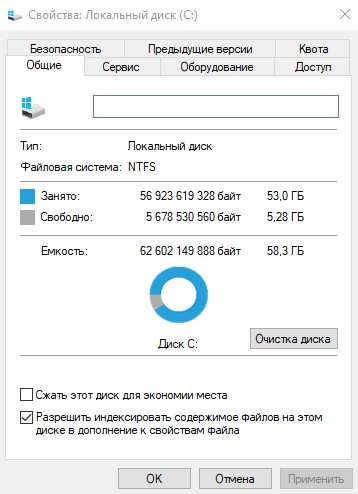
Удаляем антивирусное ПО
Антивирусное программное обеспечение, которое вы установили на свой компьютер, также может привести к возникновению ошибки Unexpected Store Exception. Вы можете устранить её, удалив антивирусное программное обеспечение. В основном всё антивирусное ПО также содержит своё собственное программное обеспечение для удаления. Это может помочь вам полностью удалить этот антивирус с вашего компьютера.
Восстанавливаем повреждённые системные файлы
С помощью «Командной строки» вы можете проверить целостность важных системных файлов и восстановить их:
- Нажмите сочетание клавиш Win + S и в поле поиска введите «cmd».
- Щёлкните правой кнопкой мыши «Командная строка» и выберите «Запуск от имени администратора».
- В чёрном окне введите sfc/scannow и нажмите клавишу Enter.
- В командной строке начнётся сканирование важных компонентов.
- Подождите, пока процесс проверки будет завершён.

Также может помочь проверка жёсткого диска, которую можно выполнить с помощью «Командной строки».
- Запустите «Командную строку» с правами администратора.
- Скопируйте и вставьте следующую команду: chkdsk с: /f/r/x
- В командной строке запустится проверка повреждённых секторов жёсткого диска.
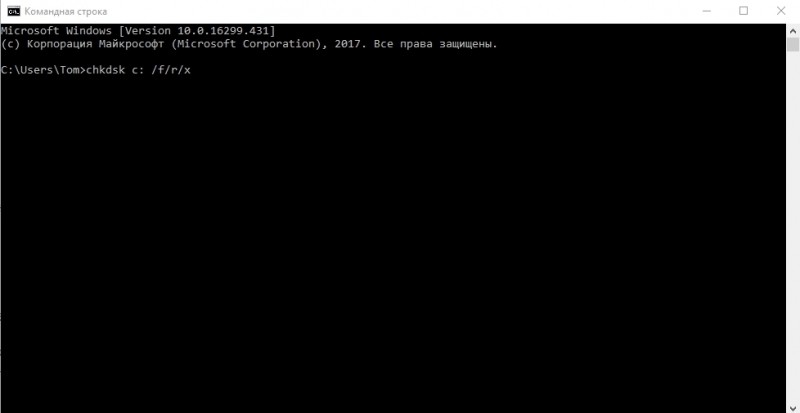
Переустанавливаем драйверы
Система может автоматически обновлять драйверы, но процесс может завершиться неправильно. Исправить Unexpected Store Exception в Windows 10 поможет их переустановка или обновление. Но сначала нужно отключить их автоматическое обновление. Это можно сделать во всех выпусках Windows 10, за исключением «Home».
- Нажмите сочетание клавиш Win + R и введите gpedit.msc.
- Нажмите «ОК».
- Откроется «Редактор локальной групповой политики» – здесь можно отключить автоматическое обновление в ОС Windows
- Перейдите по пути «Административные шаблоны» – «Система» – «Установка устройства» – «Ограничения на установку устройств».
- Откройте «Запретить установку устройств, не описанных другими параметрами политики».
ВНИМАНИЕ. Этот пункт открывает необходимый параметр для отключения автоматического обновления с помощью локального редактора групповой политики.
- Выберите параметр «Включено» и примените настройки.
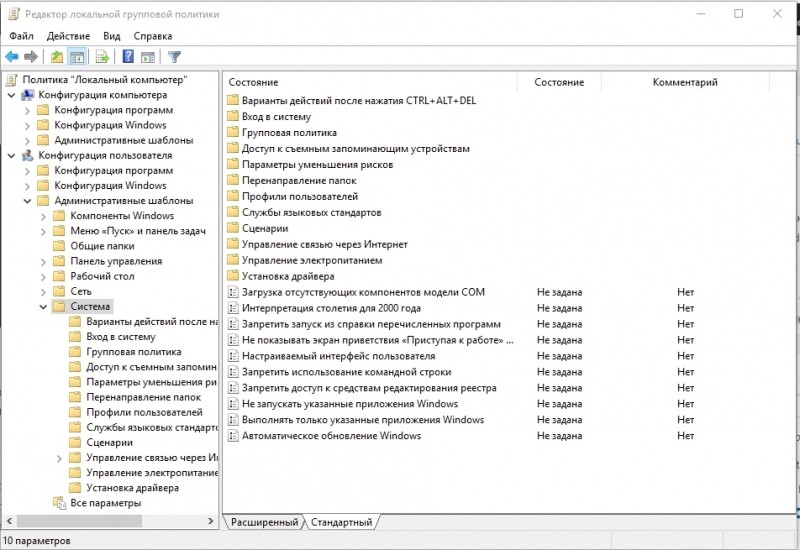
Здесь происходит редактирование параметра, который запрещает установку устройств, не описанных в других параметрах политики Windows. Теперь вы можете переустановить или обновить драйвер. Это можно сделать вручную или с помощью специальных инструментов и программ. Чтобы обновить драйверы устройств, нажмите сочетание клавиш Win + X и выберите «Диспетчер устройств». Далее найдите устройство, которое следует обновить, нажмите на него правой кнопкой мыши и выберите «Обновить драйвер».
Восстановление системы
Если вы заметили, что столкнулись с непредвиденной ошибкой после некоторых изменений, которые были сделаны на вашем компьютере, может потребоваться восстановить систему. Восстановление системы вернёт предыдущее состояние компьютера. Для этого нажмите «Пуск», в строке поиска введите «Восстановление» и нажмите Enter. В открывшемся окне выберите «Запуск восстановления системы» и следуйте подсказкам мастера по восстановлению системы.
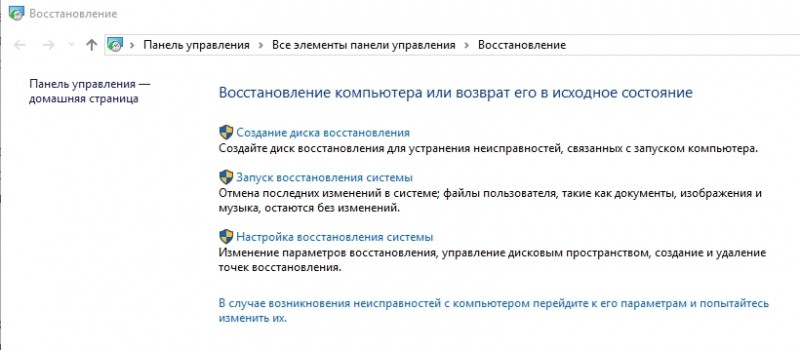
Переустановка операционной системы
Переустановка Windows решает подавляющее большинство проблем с компьютером. Для этого вам понадобится установочный диск Windows. Вставьте диск в привод и дождитесь запуска автозагрузки. Дальше следуйте подсказкам мастера. Переустановка ОС обычно занимает 1,5 – 2 часа, так что наберитесь терпения. Если это не помогло, проверьте операционную систему на наличие вредоносного программного обеспечения с помощью соответствующих инструментов. В крайних случаях вам необходимо переустановить Windows 10.



