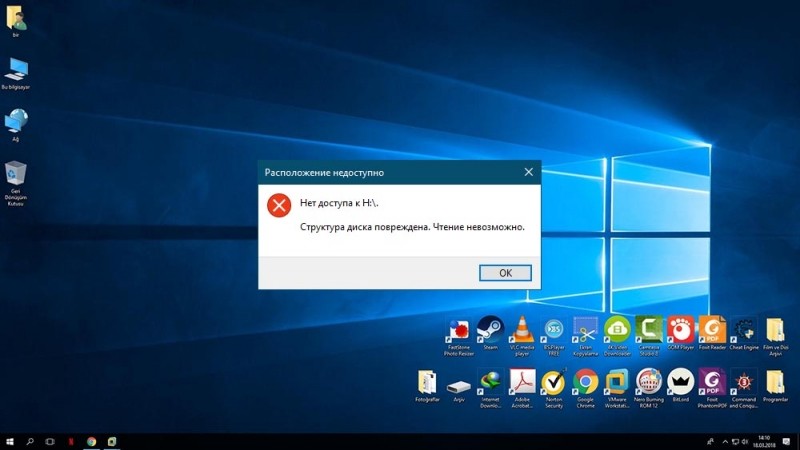В современном мире невозможно представить область деятельности, в которой не используется компьютер, будь то работа или проведение досуга. Однако, в процессе использования устройства могут возникать ошибки вследствие программных сбоев или поломок оборудования.
Одной из самых неприятных и часто встречающихся проблем, при которых доступ к информации на накопителе невозможен, является ошибка «Структура диска повреждена. Чтение невозможно» (внутренний код ошибки Windows: 0x80070571).
Возможные причины ошибки
Данная неисправность может быть следствием следующих факторов:
- Неплотное присоединение разъёмов.
- Неисправность самого компьютера (портов USB) или сбой операционной системы.
- Неисправность шнура или шлейфа, через который диск подключается к контроллеру.
- Нарушение целостности файловой системы.
- Физическое повреждение или износ носителя информации (в случае Flash и SSD накопителей исчерпание ресурса перезаписи блоков памяти).
Исправление ошибки
Причиной рассматриваемой проблемы может быть плохое качество соединения кабелей и шлейфов. В случае с внешним накопителем иногда достаточно вытащить и вставить его обратно, поместить флешку или разъём USB-кабеля в следующий порт на компьютере или попробовать использовать для подключения внешнего диска другой шнур. Также у внешних HDD могут выйти из строя контроллеры для перехода с SATA разъёма на USB, в таком случае необходимо вскрыть корпус и извлечь из него накопитель, а затем подключить его в сам компьютер (при наличии свободных шлейфов и разъёмов для этого) или через USB переходник. Помимо этого, необходимо проверить внешний носитель информации на других ЭВМ. Если диск работает на них, необходимо перезагрузить компьютер, на котором появлялся сбой доступа к диску.
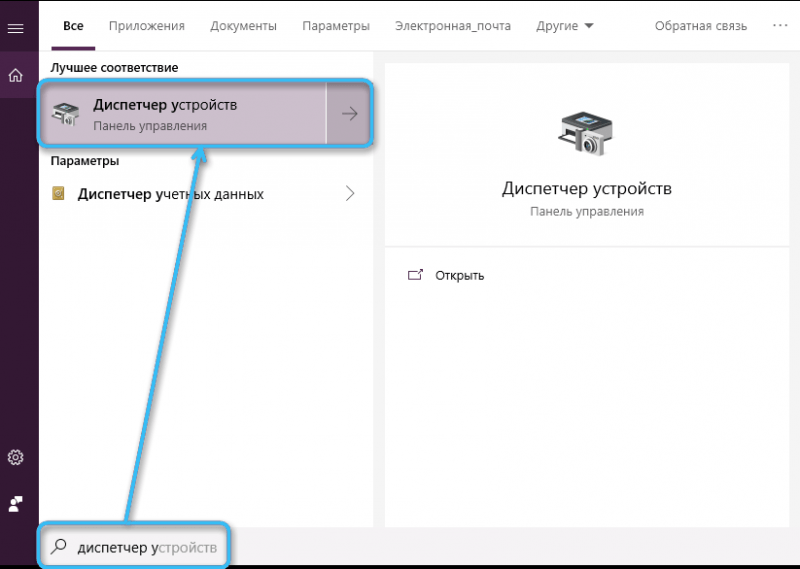
Для проверки работоспособности USB-портов на вашем компьютере надо подключить в них другой накопитель информации или устройство и проверить их появление в системе через «Диспетчер устройств» (при подключении диска он отобразится в разделе «Дисковые устройства»). Для запуска этой утилиты в Windows 10 достаточно нажать на кнопку «Пуск» и начать вводить с клавиатуры название программы. Когда в меню «Пуск» появится соответствующая строка, просто нажать «Enter».
Если устройства в «Диспетчере» нет, то попробуйте переустановить драйвера, идущие в комплекте с подключаемым устройством или материнской платой компьютера.
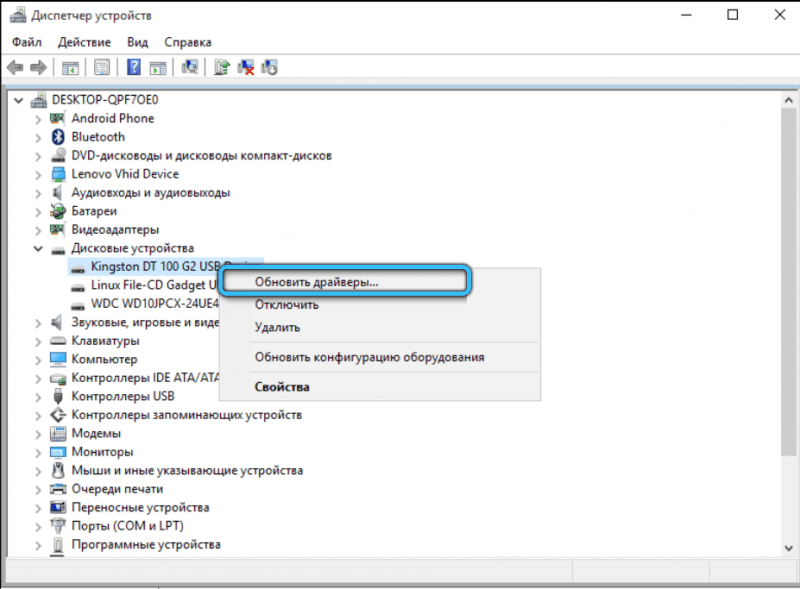
В случае с внутренним диском проблема может возникать из-за выхода кабеля или разъёма на диске или плате из контактов, особенно часто такое происходит после транспортировки техники. Для разборки настольной системы достаточно вооружится отвёрткой и открутить несколько винтов на крышке системного блока после чего проверить все шлейфы, соединяющие жёсткий диск с материнской платой компьютера, а также попытаться подключить накопитель другим шлейфом.
ВАЖНО. Перед разборкой компьютера отключите его от электросети, из ноутбука при этом необходимо вытащить батарею.
У ноутбуков для открытия крышки, скрывающей диск, возможно, понадобится ознакомиться с инструкцией от производителя или видео по обслуживанию вашей модели на любом популярном видеохостинге.

При отсутствии положительного эффекта после проверки разъёмов и переподключения кабелей можно попытаться обмануть операционную систему, присвоив накопителю другую букву.
ВАЖНО. Такие манипуляции нельзя производить с системными дисками.
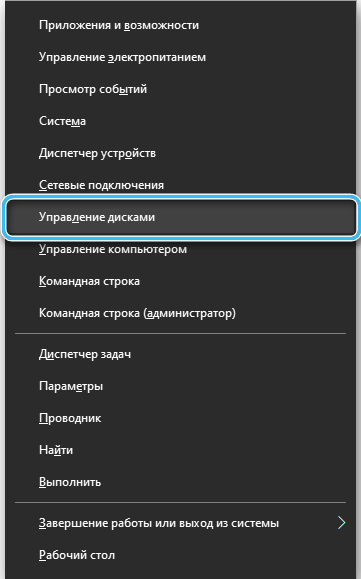
Кликните по кнопке «Пуск» правой кнопкой мыши и выберете пункт «Управление дисками».
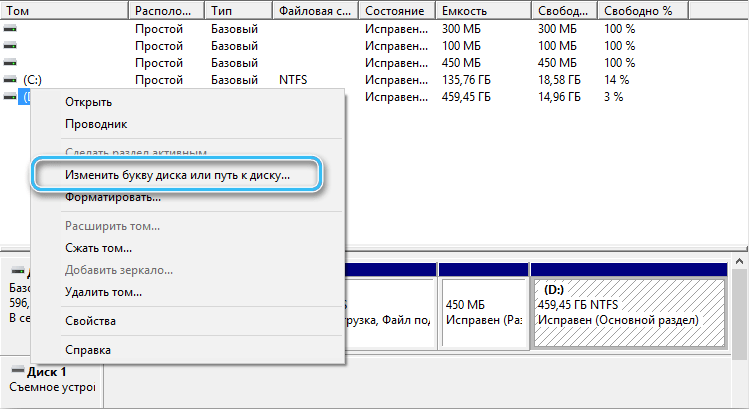
В окне программы выберете сбоящий диск и также используйте знакомое действие с щелчком по нему правой кнопкой мыши далее выберете пункт «Изменить букву диска или путь к диску…».
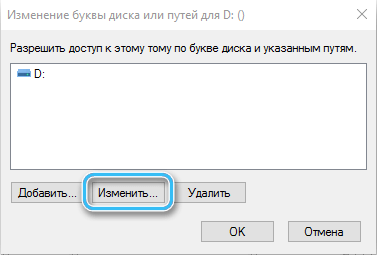
В появившемся после этого окне нажать на кнопку «Изменить» и выбрать из выпадающего списка любую свободную букву.
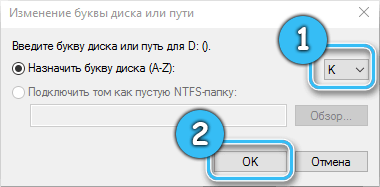
Таким образом можно будет сделать резервную копию данных.
Следующий этап в попытках получения доступа к сбоящему диску — переустановка драйвера.
ВАЖНО. Такие манипуляции нельзя производить с системными дисками.
Для этого в «Диспетчере устройств» выбираете соответствующий диск и нажимаете на нём правой кнопкой мыши. В выпадающем меню выбираете «Удалить».
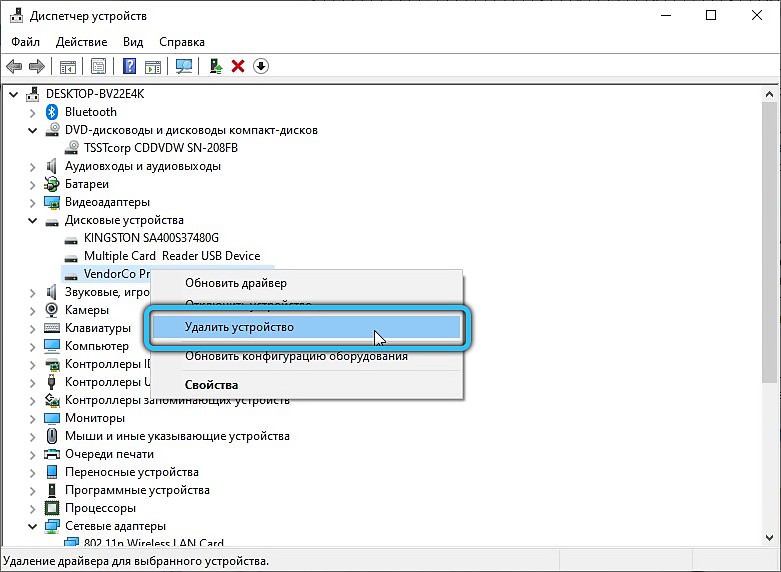
После этого кликаете по пункту «Действие» в главном меню «Диспетчера» и выбираете «Обновить конфигурацию оборудования». Windows сам предложит установить необходимые драйверы в систему, но можно попробовать поставить соответствующее программное обеспечение из комплекта поставки оборудования.
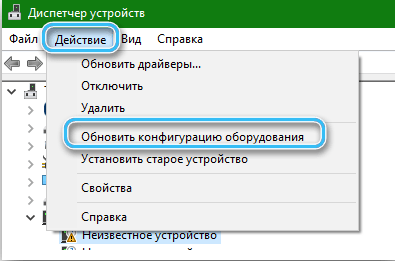
Если все вышеперечисленные действия не помогли, диск не распознаётся на других компьютерах и операционных системах, то, вероятнее всего, причина в нарушении целостности файловой системы накопителя. Катализатором может служить извлечение диска или отключение электроэнергии при продолжающемся чтении или записи на него (в частности при открытых файлах в какой-либо программе). Также не стоит пренебрегать функцией «Извлечения устройства» перед физическим удалением внешних дисков из компьютера.
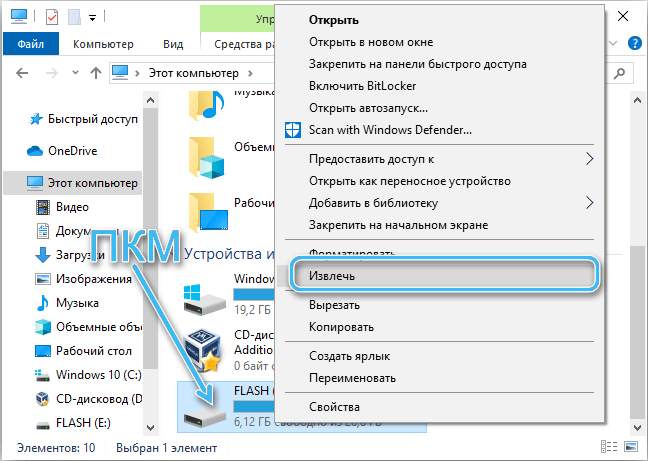
В целях исправления ошибок файловой системы в Windows есть штатная программа chkdsk. Запустить её можно из графического интерфейса ОС. Для этого кликните правой кнопкой мыши по устройству и выберете в выпадающем меню пункт «Свойства».
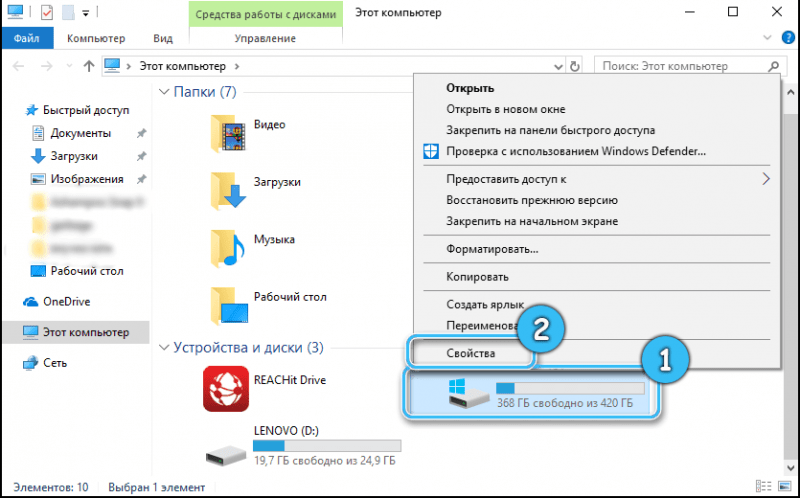
В открывшемся окне перейдите на вкладку «Сервис» и нажмите на кнопку «Проверить».
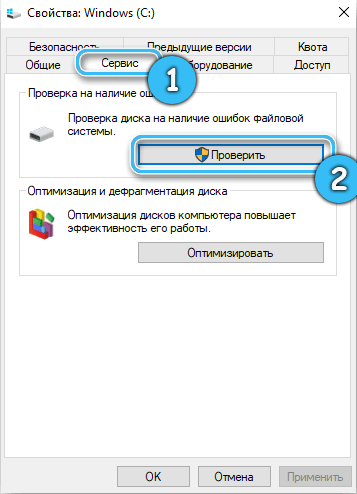
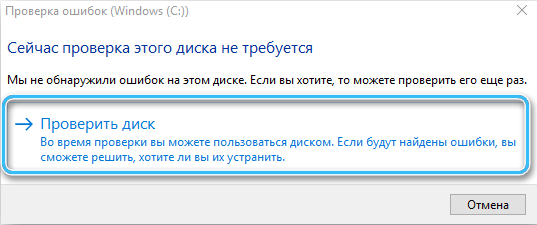

Помимо этого можно воспользоваться сторонней программой, например, Victoria HDD или Tune HD.
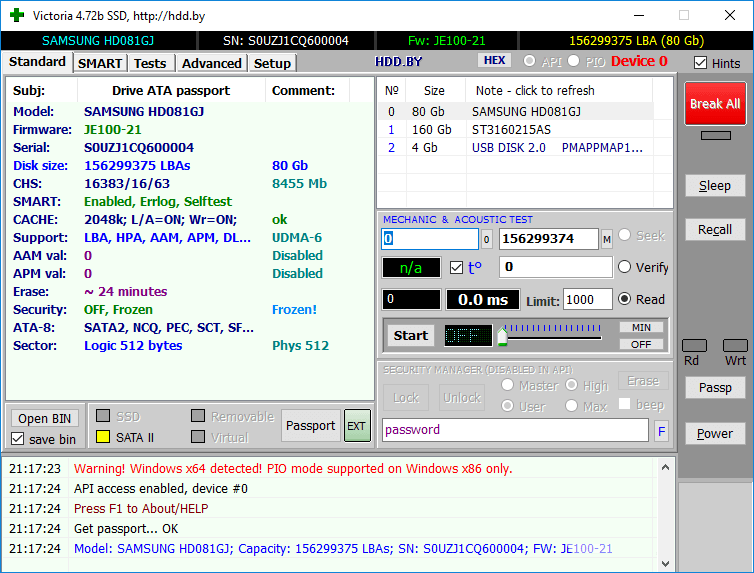
Отдельная проблема, когда ошибка «Структура диска повреждена. Чтение невозможно» появляется на системном диске и приводит к невозможности запуска операционной системы. В этом случае можно воспользоваться той же утилитой chkdsk из командной строки в режиме восстановления системы, который будет предложен к загрузке после трёх неудачных попыток штатного старта Windows. При более серьезных нарушениях целостности структуры диска и повреждении загрузочного сектора необходимо будет запустить средства восстановления с загрузочного диска операционной системы.
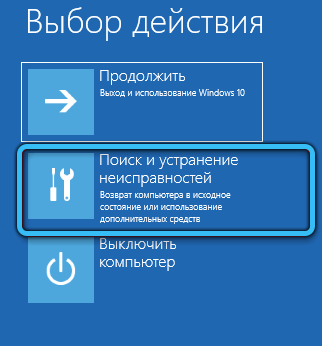
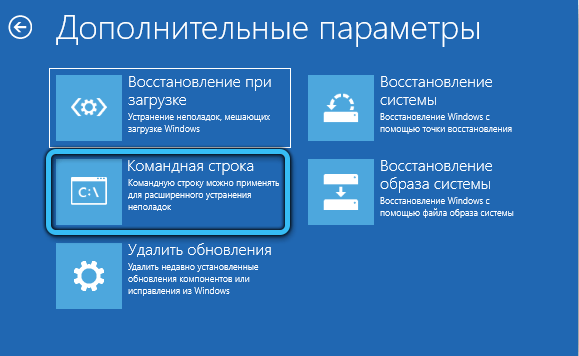
После загрузки в режиме восстановления выберите пункт «Поиск и устранение неисправностей» в нём перейдите в «Дополнительные параметры» и щёлкните на иконке с командной строкой. Затем выполните команду chkdsk C /F /R. Где C — буква диска. Параметры после наименования диска передают программе указания для корректировки ошибок и сбойных секторов. Без этих флагов попыток исправления ошибок программа производить не будет. Более подробную информацию о параметрах программы можно узнать, выполнив chkdsk —help.

При отсутствии положительных результатов после выполнения всех перечисленных инструкций работоспособность диска можно восстановить форматированием. Для внешних носителей информации Windows сама предлагает произвести данное действие. Если этого не происходит достаточно щелкнуть правой кнопки мыши по названию диска и выбрать пункт меню «Форматировать…».
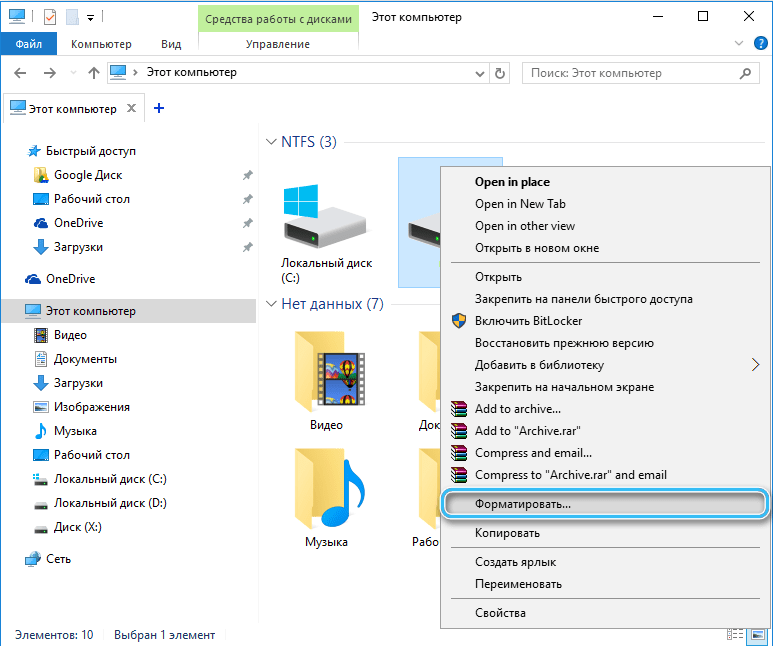
В появившемся окне лучше оставить все значения по умолчанию и галочку в пункте «Быстрое (очистка оглавления)». В этом случае повышаются шансы на восстановление данных с устройства.
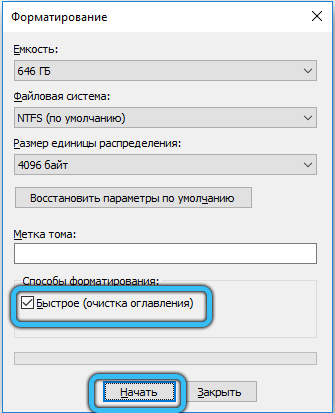
Восстановление данных
При «реанимации» дисков иногда даже после успешной работы средств восстановления и отсутствия необходимости в его форматировании часть информации теряется. Для её восстановления существуют как платные, так и бесплатные решения. Последние — это зачастую версии платных программ с ограниченной функциональностью и только для некоммерческого использования. В качестве примера можно привести утилиту R.saver.
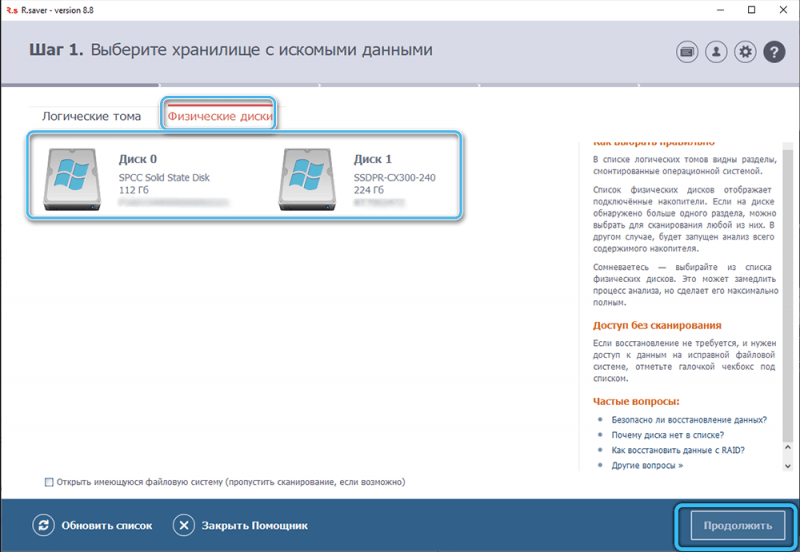
После запуска программы восстановления в общем случае она производит сканирование имеющихся в компьютере и подключённых к нему накопителей и выводит их список. После выбора необходимого диска нажимаете на тот или иной вариант кнопки или пункта меню сканирования устройства хранения информации и ждёте результата. Время ожидания зависит от объёма накопителя. При большом объёме «загубленного» диска время поможет скоротать поиск устройств и хранилищ для переписывания с него всей восстановленной информации.
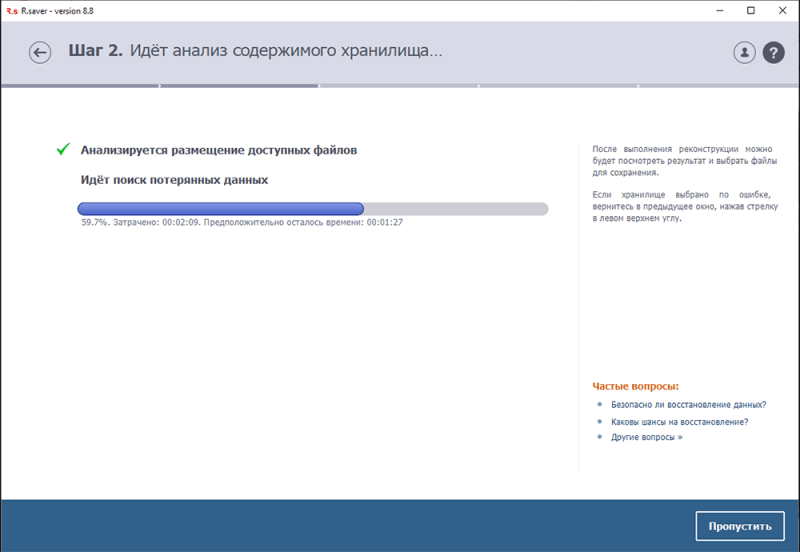
При наличии критически важной информации на системном диске прежде чем запускать средства восстановления (chkdsk или другие), лучше произвести резервное копирование. Для этого можно физически извлечь диск из компьютера и подключить его к другой ЭВМ. В качестве альтернативы физически манипуляциям с диском можно использовать любой распространённый дистрибутив GNU/Linux с возможностью запуска системы в Live режиме без установки на компьютер. Все современные дистрибутивы этой ОС не требуют специальных навыков для начала работы. Иконка, обозначающая диск с которого необходимо скопировать информацию, появится на рабочем столе после загрузки графического окружения. Инструкции по записи загрузочной флешки и настройки BIOS/EFI для старта с неё можно найти на странице каждого конкретного дистрибутива. Для старых и маломощных компьютеров (особенно с 32-битной архитектурой) можно порекомендовать использовать дистрибутив Runtu Lite версии 18.04.
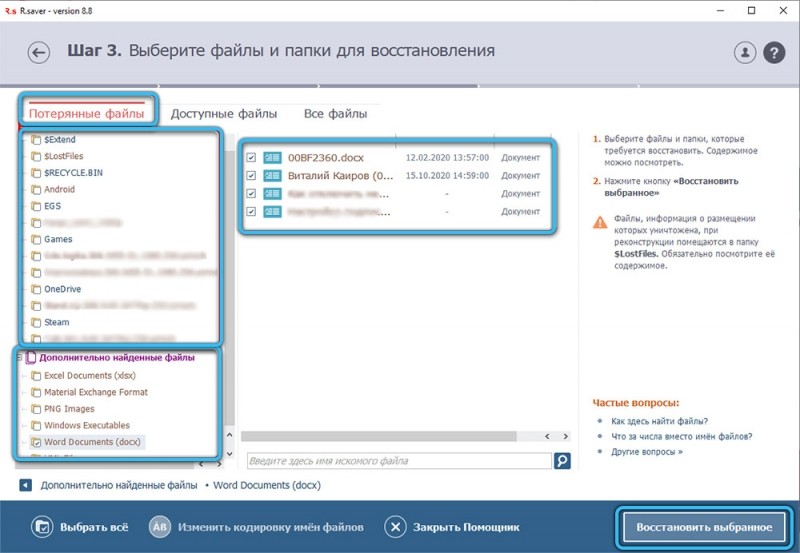
В конце несколько слов о самом тяжёлом варианте возникновения ошибки с нарушением структуры данных — физическая поломка накопителя. Данную проблему лучше всего не допускать: аккуратно обращайтесь с дисковыми накопителями и заботьтесь о надёжной упаковке в дороге. Восстановление данных с жёсткого диска с физическим повреждением поверхности потребует обращения в специализированные компании и может привести к материальным потерям в несколько десятков тысяч рублей и неделям ожидания считывания и копирования информации. Также для предотвращения потери критически важной информации вследствие износа накопителя периодически создавайте резервные копии данных для чего можно воспользоваться облачными хранилищами.
В статье мы постарались осветить все возможные причины возникновения ошибки «Структура диска повреждена. Чтение невозможно.» и варианты её устранения. Если у вас остались вопросы, задавайте их в комментариях.