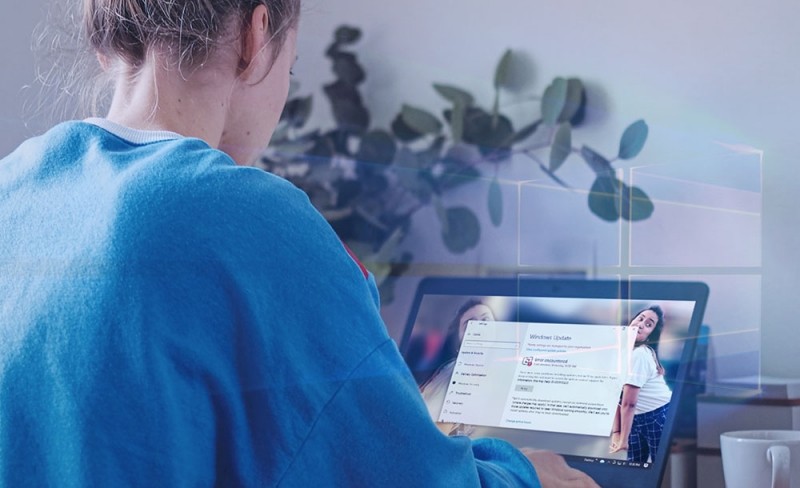Если установщик обнаружил ошибку 0x800f0905, не стоит бежать и переустанавливать систему. Причины и способы исправления мы рассмотрим в этой статье.
Причины ошибки
Причиной является повреждение файла обновления или повреждение системных файлов. А причины повреждения файлов могут быть следующими:
- Нестабильное интернет-соединение во время загрузки обновления. Если вы находитесь вдали от города и пользуетесь интернетом через мобильный телефон, раздавая Wi-Fi, или используете 4G модем, вероятность загрузить повреждённый файл обновления намного выше. Не забывайте ставить на мобильные интернет-соединения опцию «Лимитное подключение». И пока вы будете пользоваться таким подключением, система не будет пытаться загружать свои обновления через него.
- Системные файлы могут повреждаться от того, что ваш жёсткий диск начинает потихоньку умирать или вы очень часто принудительно выключаете компьютер из розетки, не давая системе корректно завершить работу. Не делайте так больше! Всегда корректно завершайте работу компьютера и примерно раз в полгода проверяйте жёсткий диск на наличие ошибок. Если у вас SSD, тем более нельзя принудительно выключать питание. SSD диски более чувствительны к таким вещам.
Как исправить 0x800f0905
В зависимости от того, что послужило причиной повреждения файлов, способы исправления будут разными.
Нестабильное интернет-соединение
Если у вас нет возможности подключиться к нормальному интернету, дайте системе попытаться обновиться ещё раз.
Если не поможет, удалите содержимое папки c:windowsSoftwareDistribution, чтобы удалить загруженные, но повреждённые файлы обновления. Система их перекачает при повторной попытке обновления.
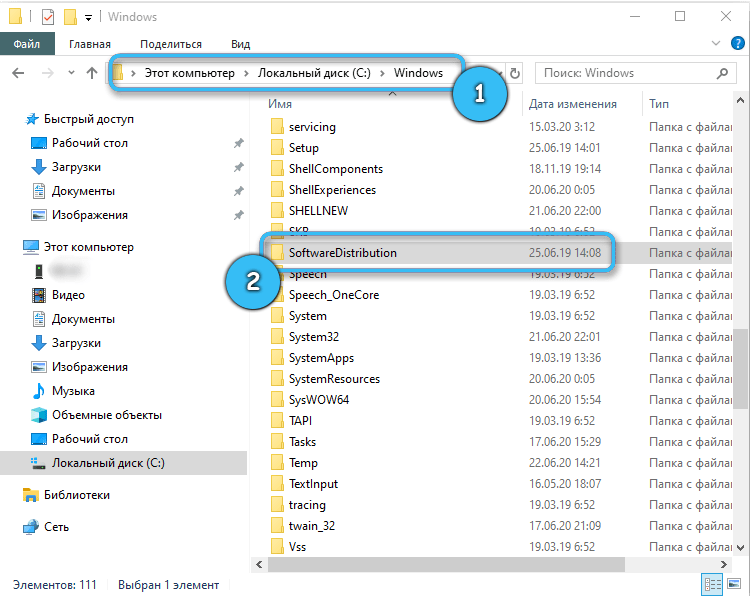
ВАЖНО. Удаляйте именно содержимое папки SoftwareDistribution, а не саму папку во избежание непредсказуемых проблем.
Повреждение системных файлов
Если вышеобозначенные способы не решили проблему, скорее всего, у вас повреждены системные файлы. Вам поможет следующее:
- На клавиатуре зажмите сочетание клавиш win+r.
- Наберите cmd и нажмите ОК или Enter.
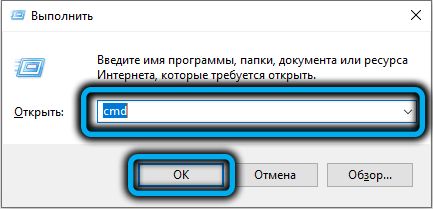
- Откроется консоль. В консоли наберите: Sfc/scannow

- Нажмите Enter. Дождитесь окончания сканирования системных файлов.
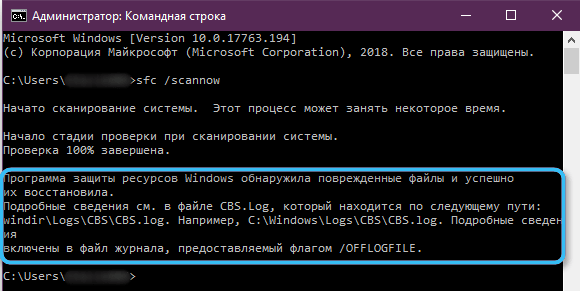
- После этого попытайтесь запустить обновление.
- Если не удастся, попробуйте вот эту команду: DISM/Online /Cleanup-Image /RestoreHealth.

Альтернативные способы решения проблемы
Используйте апдейтер от Microsoft
Чтобы решить проблему с помощью апдейтера, сделайте следующее:
- В зависимости от операционной системы скачайте подходящую программу для Windows 10 (можно просто обновить через саму систему) или Windows 11.
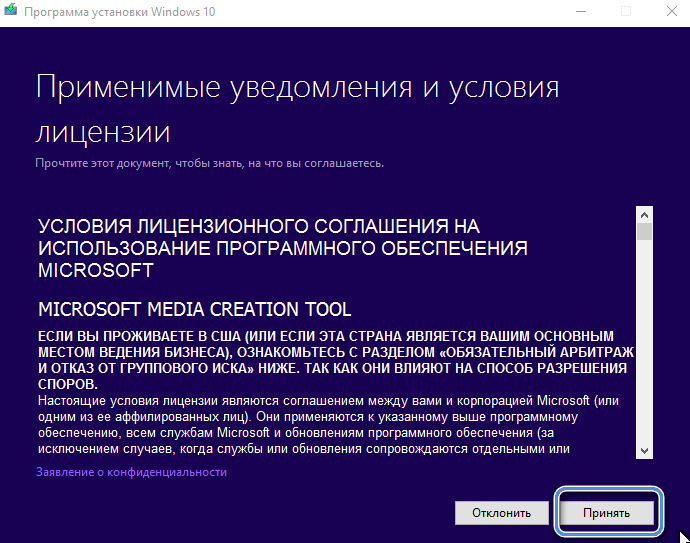
- После соглашения с текстом лицензии появится диалог с вариантами последующих действий. Нажмите «Обновить этот компьютер».
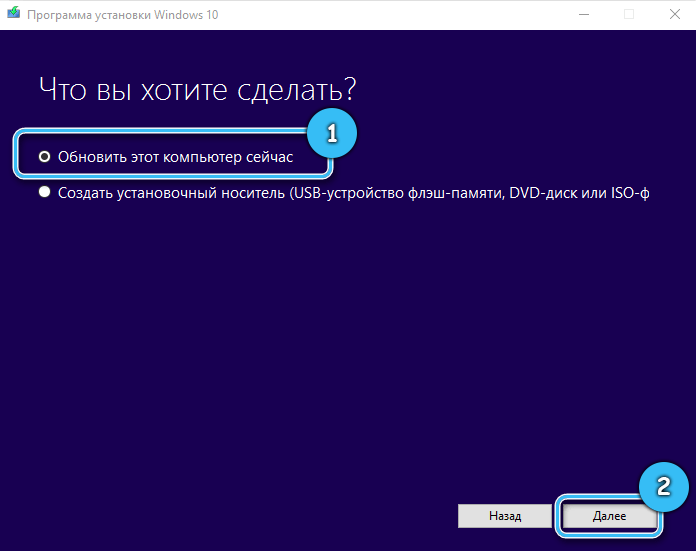
- Следуйте дальнейшим инструкциям на экране.
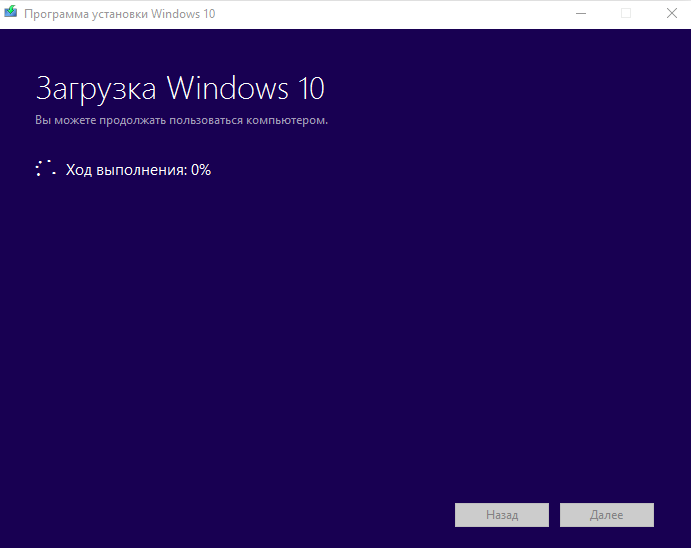
Сбросьте службы обновления через командную строку
Для того, чтобы сбросить службы обновления через командную строку, следует совершить следующее:
- Откройте командную строку. Windows+r, cmd, Enter.
- Выполните последовательно следующие команды, нажимая Enter после каждой:
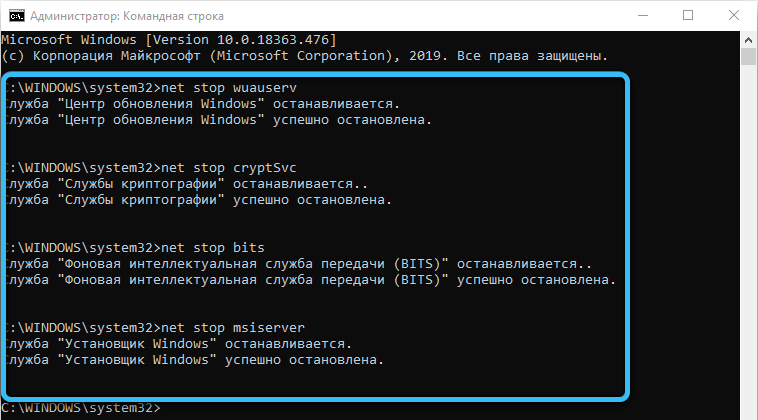
net stop bits
net stop wuauserv
net stop appidsvc
net stop cryptsvc
Del “%ALLUSERSPROFILE%Application DataMicrosoftNetworkDownloader*.*”
rmdir %systemroot%SoftwareDistribution /S /Q
rmdir %systemroot%system32catroot2 /S /Q
regsvr32.exe /s atl.dll
regsvr32.exe /s urlmon.dll
regsvr32.exe /s mshtml.dll
netsh winsock reset
netsh winsock reset proxy
net start bits
net start wuauserv
net start appidsvc
net start cryptsvc
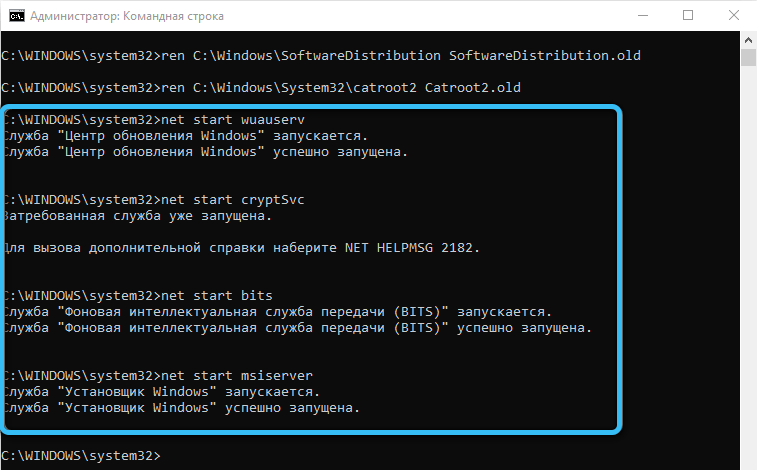
После этого проверьте обновления.
Используйте средство устранения неполадок
Для того, чтобы это сделать, выполните следующие действия:
- Зажмите win+I.
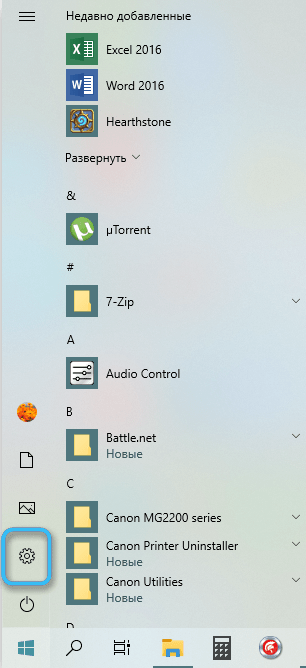
- Перейдите на вкладку обновление и безопасность.

- В списке нажмите устранение неполадок.
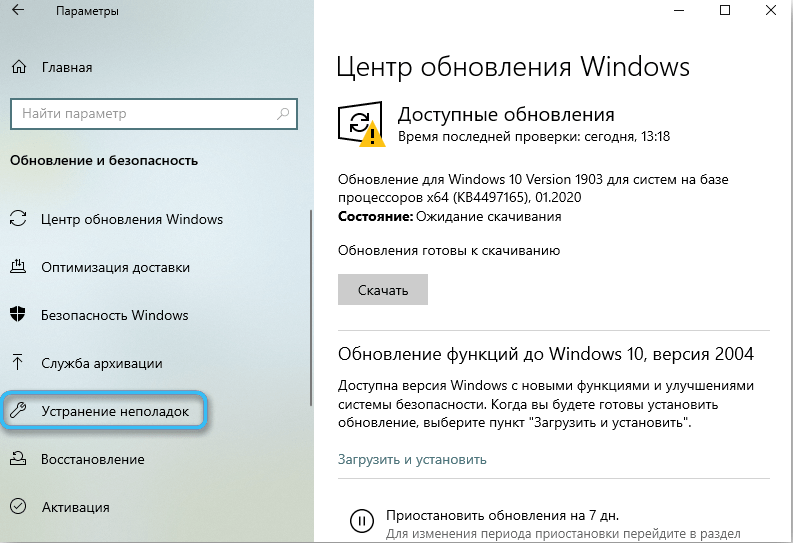
- Нажмите дополнительные средства центра устранения неполадок.
- В списке что диагностировать нажмите центр обновления windows.
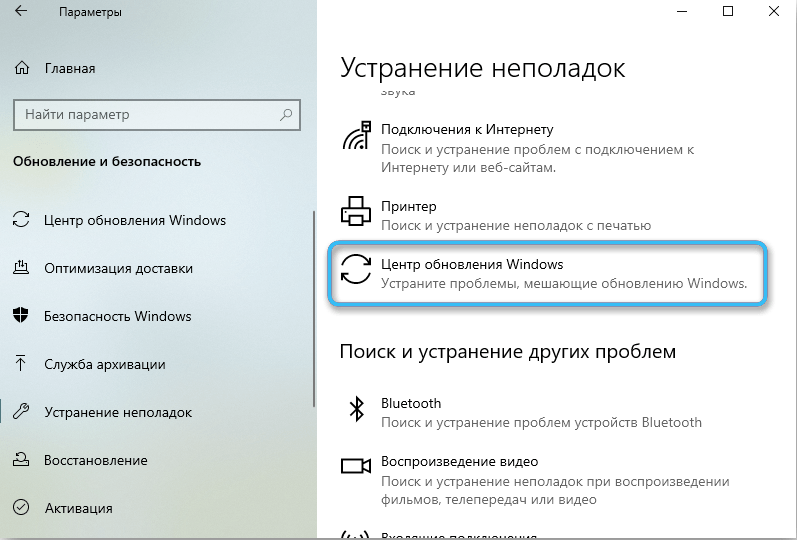
- Следуйте инструкциям на экране.
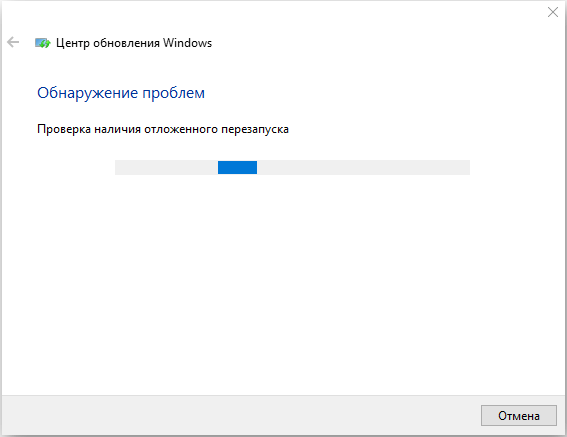
Заключение
После всего вышесказанного дадим вам ещё несколько советов:
- Помечайте нестабильные интернет-соединения как лимитные подключения в параметрах. Для этого зайдите в параметры по win+i, сеть, Wi-Fi, свойства подключённой сети и поставьте флажок задать как лимитное подключение. Лимитное подключение можно настроить и для Ethernet.
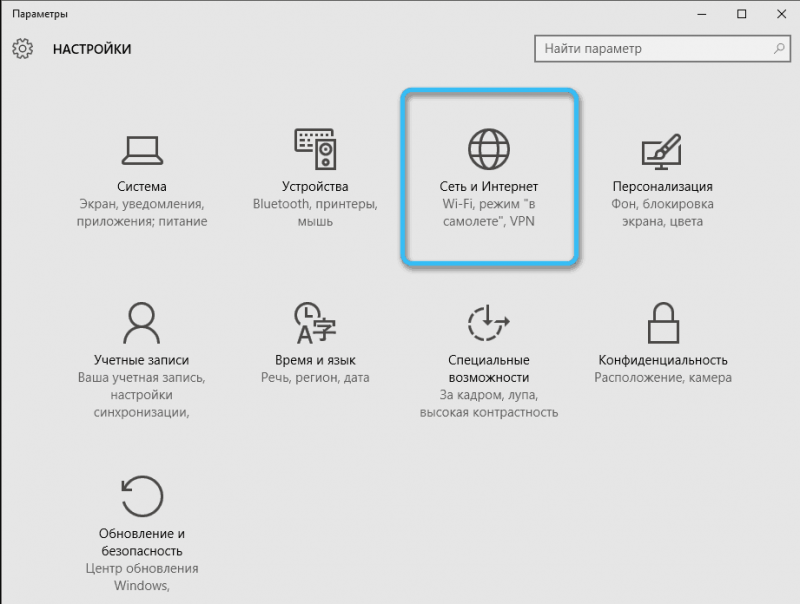
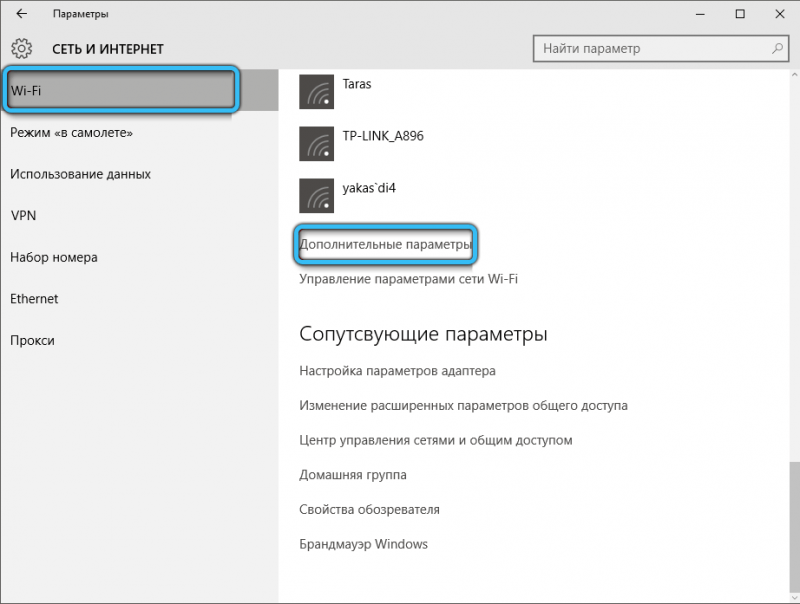
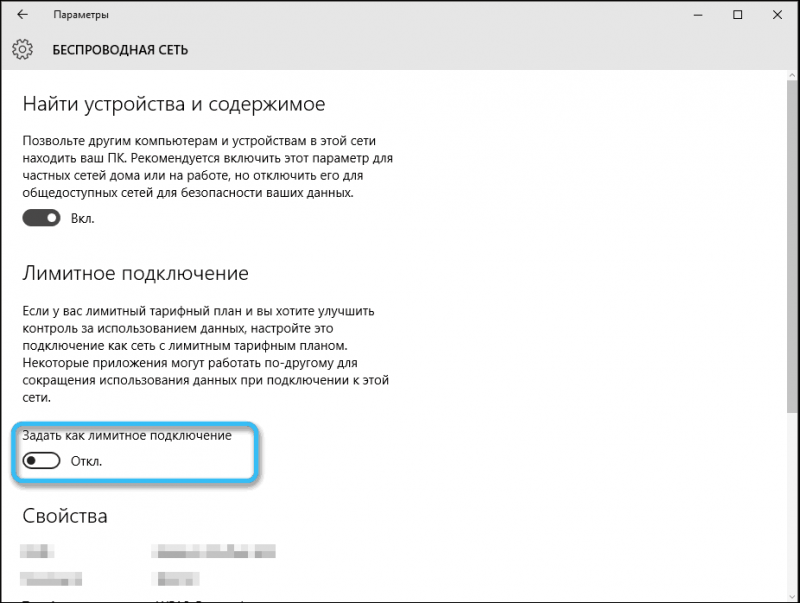
- Берегите свой жёсткий диск или SSD. Регулярно проверяйте его на ошибки, чтобы избежать повреждения системных файлов или иных данных. Проверяйте на ошибки с помощью встроенных средств и сторонних программ. С помощью встроенных средств:
- Зажмите win+x.
- Из выпадающего меню выберите управление дисками.
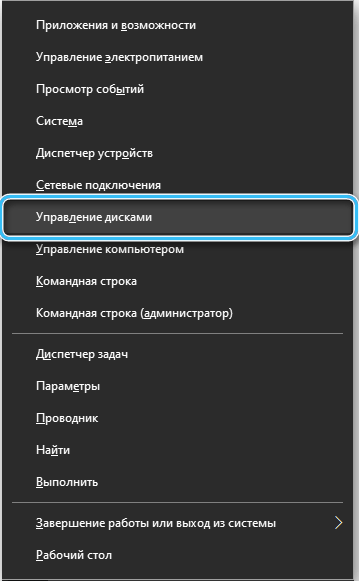
- Выберите нужный диск для проверки. Щёлкните на нём правой кнопкой мыши и нажмите свойства.
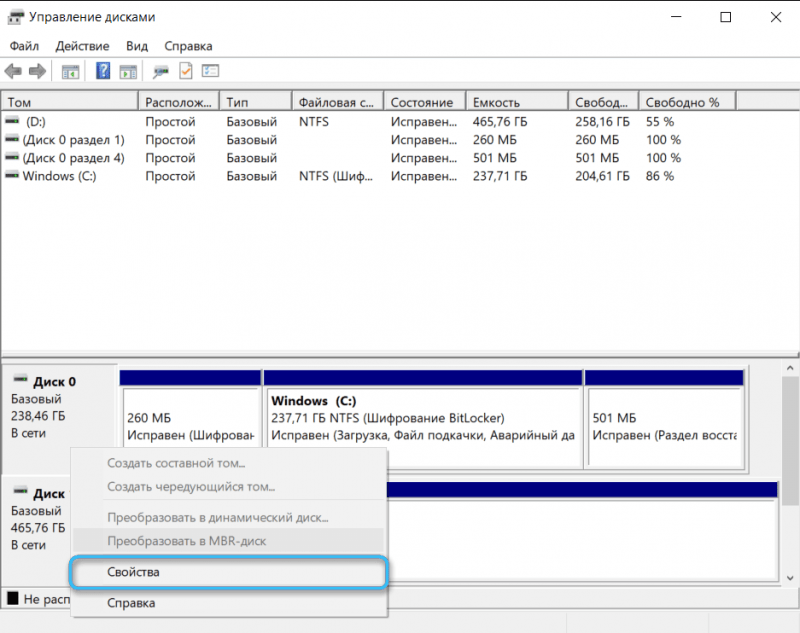
- Перейдите на вкладку сервис и нажмите проверить. Следуйте экранным инструкциям.
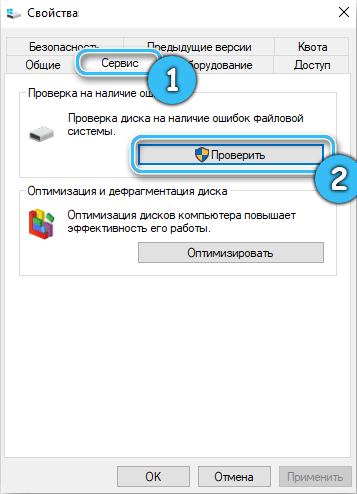
- Всегда корректно завершайте работу своего компьютера. Не выключайте принудительно из розетки особенно если у вас SSD.
Мы надеемся, что эта статья оказалась полезной для вас. Пишите в комментариях вопросы, если что-то не понятно.