У многих пользователей часто возникает желание найти информацию, как узнать, сколько ядер в компьютере. Такое желание нельзя рассматривать в качестве праздного любопытства, поскольку от их количества в ноутбуке зависит, какую операционную систему удастся установить впоследствии.
Также полезно знать секреты определения количества ядер на компьютерной технике, чтобы в момент приобретения недобросовестные продавцы не смогли продать вам старые модели по завышенной стоимости.
Определение количества ядер при установленной ОС
Опытные пользователи легко поделятся секретами, как узнать, сколько ядер в процессоре, при этом совершаемые действия не будут сопровождаться сложностями.
Установленная операционная система может выступить в качестве отличного помощника, позволяющего быстро получить ответ на нужный вопрос. Рассмотрим, как узнать, сколько ядер на ноутбуке или компьютере средствами ОС и с применением стороннего софта.
С помощью Диспетчера устройств
Один из методов, позволяющих выяснить информацию о количестве ядер на девайсе, подразумевает выполнение следующих действий:
- На рабочем столе найдите ярлык «Компьютер». Если вы его когда-то случайно или преднамеренно удалили с рабочего стола, не тревожьтесь, его можно найти в другом месте. Кликните по кнопке «Пуск», внимательно посмотрите, и вы обнаружите строку с желаемым именем «Компьютер».
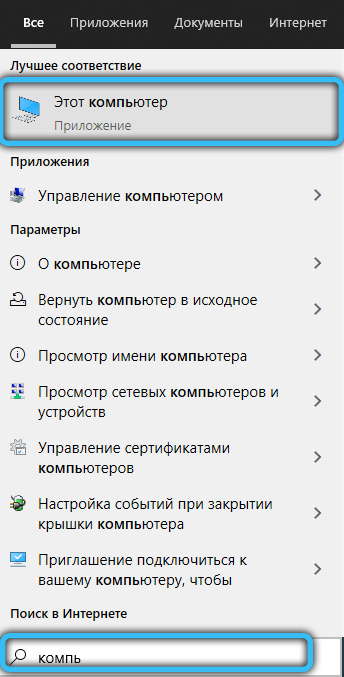
- Теперь по нему кликните правой кнопкой мыши, после этого перейдите на параметр «Свойства».

- В открывшемся окне уже будет содержаться некоторая информация о параметрах ноутбука или компьютера, но среди неё точно не будет данных относительно числа.
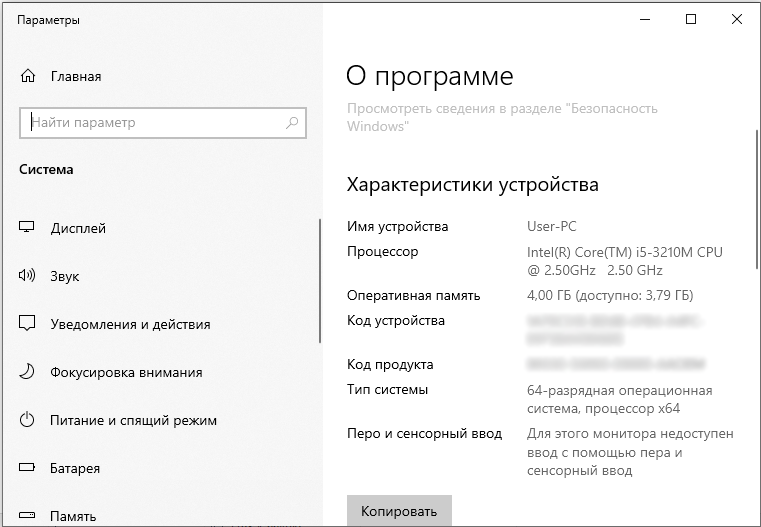
- По этой причине проследуйте далее в своих поисках. Обратите внимание на левую сторону окна, найдите там параметр «Диспетчер устройств», кликните по нему (перейти к службе можно и проще, выбрав соответствующий пункт из контекстного меню «Пуск»).
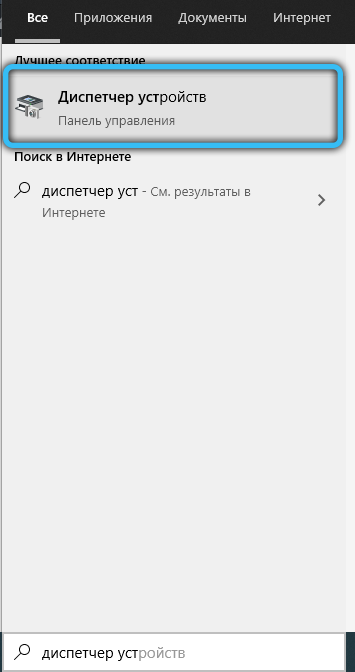
- В открывшемся «Диспетчере устройств» отыщите строку «Процессоры», кликните по ней. Теперь снизу появится несколько дополнительных строк, посчитайте их. Именно их число будет указывать на количество ядер, которым сопровождается ваш ноутбук.
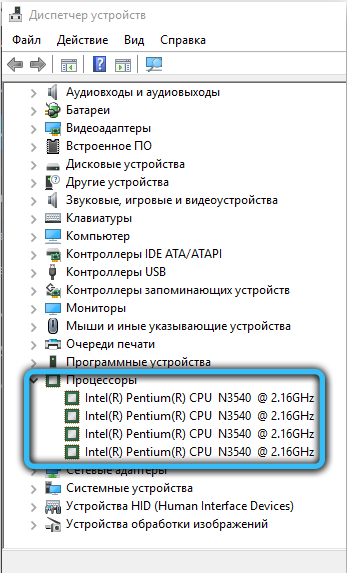
С помощью Диспетчера задач в Windows 10
Существует и второй вариант получить ответ на вопрос, как посмотреть, сколько ядер на компьютере, воспользовавшись возможностями операционной системы:
- Первоначально запустите «Диспетчер задач». Для этого можно одновременно зажать три клавиши: «Alt», «Ctrl» и «Delete». Можно просто навести курсор мышки на панель быстрого запуска (она располагается внизу окна, на ней отображаются открытые документы), кликнуть правой клавишей, а в открывшемся меню выбрать строку «Запустить диспетчер задач» (запустить службу можно также их контекстного меню «Пуск»).
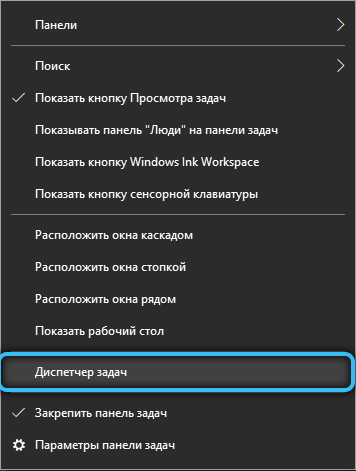
- В открывшемся «Диспетчере задач» есть вкладка «Производительность», просто перейдите на неё.
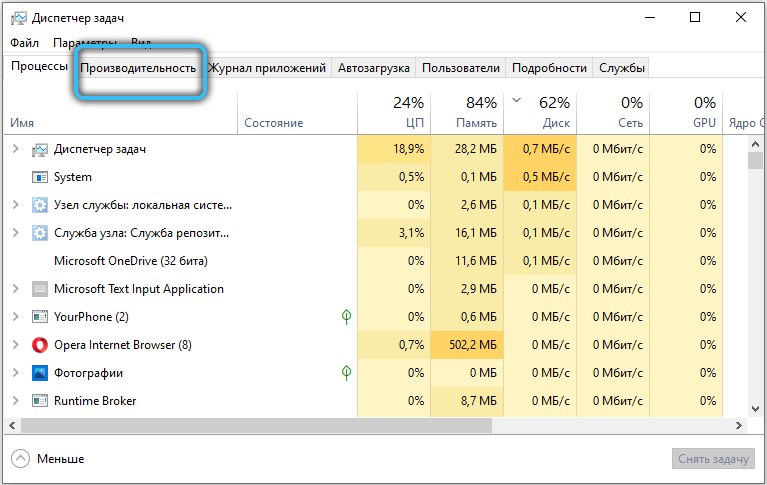
- Вам остаётся обратить внимание на общее число окон загрузки ядра. Каково число окон, таково и количество ядер в вашем ноутбуке или процессоре компьютера.
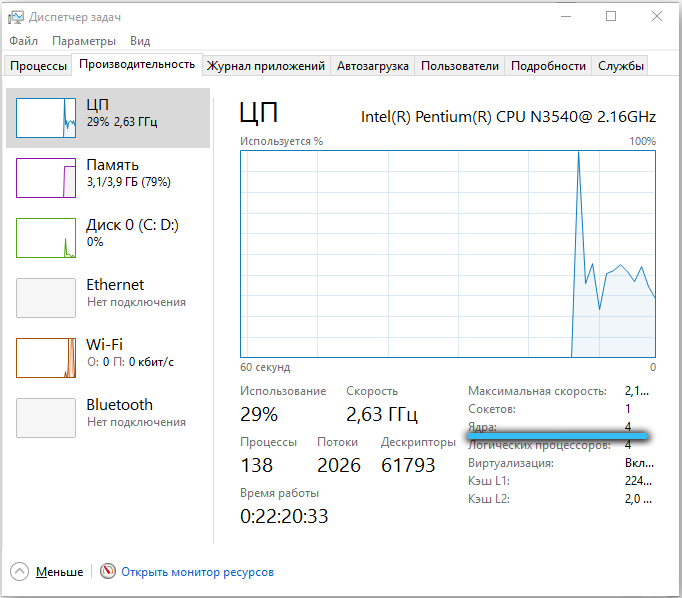
В сведениях о системе
В последних версиях Windows есть встроенная утилита, позволяющая посмотреть сведения о вашей операционной системе. Для этого выполняем следующее:
- Открываем консоль «Выполнить» (Win+R или из контекстного меню «Пуск») и в поле вводим команду msinfo32, жмём «Ок» мышью или клавишу ввода.
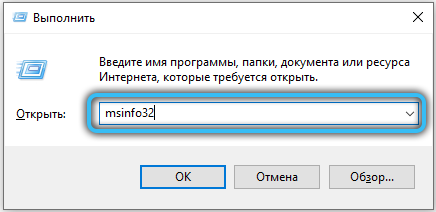
- Здесь в строчке «Процессор» можно увидеть модель устройства и сколько у него ядер и логических процессоров.

Способ из командной строки
Ещё один метод предполагает использование интерфейса взаимодействия с ОС посредством текстовых команд, причём даже необязательно запускать cmd от имени администратора:
- Жмём ПКМ на кнопке «Пуск» и из контекстного меню выбираем пункт «Командная строка» (или запускаем любым другим удобным способом, например, с использованием консоли «Выполнить» и запроса cmd).
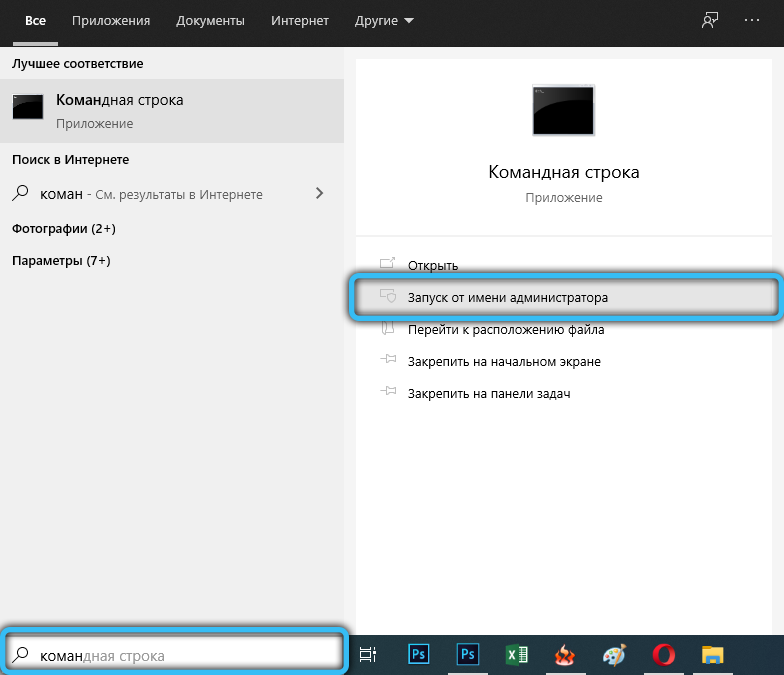
- В запустившемся терминале вводим команду:
WMIC CPU Get DeviceID,NumberOfCores,NumberOfLogicalProcessors
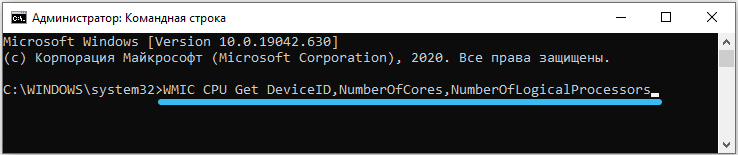
и жмём Enter.
- Результатом этих действий будет ответ ОС, и вы будете проинформированы о количестве физических ядер и потоков.
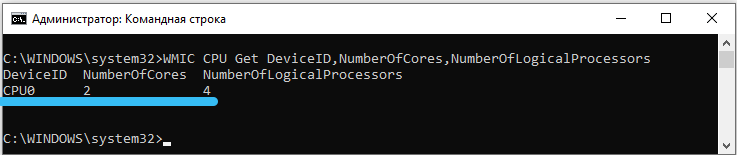
Определение посредством стороннего ПО
Разработчики ПО позаботились о том, чтобы каждый пользователь мог максимально легко получить ответ на вопрос, какое количество ядер установил производитель в его ноутбуке.
Действительно, в сети можно найти множество предложений программного обеспечения, ориентированного на получения сведений о всевозможных характеристиках компьютера или ноутбука.
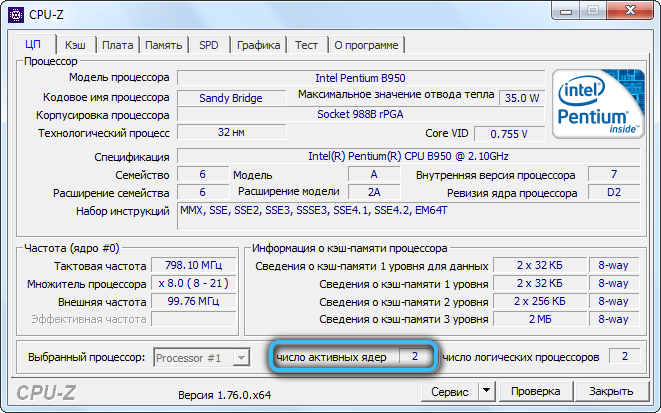
К такому ПО относятся такие успешные и популярные утилиты, как «Everest Ultimate» или «CPU-Z». Их, безусловно, придётся скачать, проинсталлировать, только потом воспользоваться.
Но предварительная работа не окажется бесполезной, поскольку утилита предоставит полноценную информацию, конкурировать с которой точно не сможет ни «Диспетчер задач», ни «Диспетчер устройств».
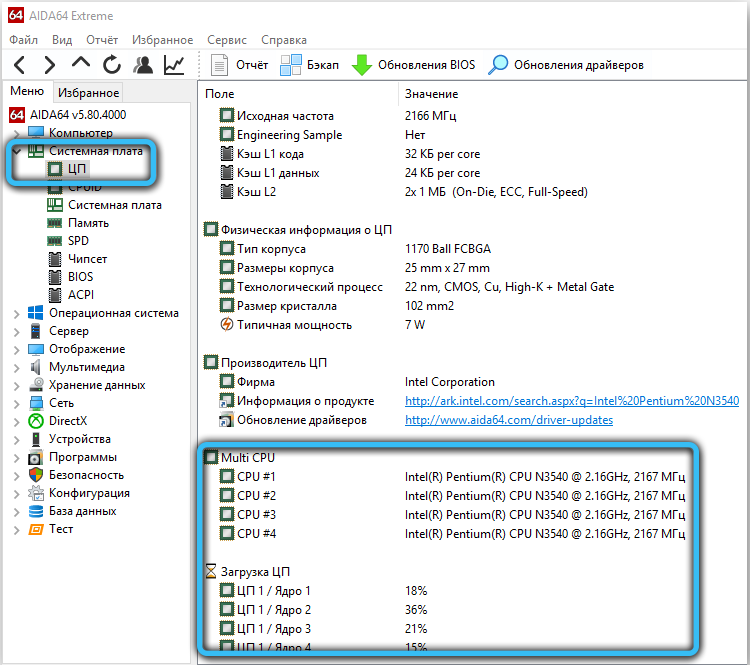
Альтернативный способ
К сожалению, какими бы успешными, полезными и лёгкими ни были предложенные ранее способы, иногда ими воспользоваться, просто не получится.
Представьте себе, что вы жаждете приобрести ноутбук с отличными параметрами, но сомневаетесь в достоверности информации, которая установлена рядом с реализуемым продуктом.
Часто в магазинах продают «чистые» лэптопы, поэтому запустить операционную систему и просмотреть интересующую вас информацию, не получится. По этой причине приходится искать альтернативные способы.
Определение количества ядер без ОС
Действительно, доверять всему тому, что вы видите, иногда очень опасно. Кто-то может просто ошибиться и выставить случайно неправильную сопроводительную информацию, а кто-то может сделать это преднамеренно.

Чтобы не приобрести «кота в мешке», а быть уверенным, что вы приобретаете ноутбук с желаемыми параметрами, можно воспользоваться некоторыми рекомендациями опытных пользователей, как определить технические характеристики компьютерной техники, в том числе и количество ядер.
Прежде всего, возьмите ноутбук в руки и изучите все наклейки на его корпусе. Производитель всегда сопровождает его несколькими наклейками, на которых указывает важные параметры, в том числе и обозначает количество ядер на ноутбуке.

Если же вы не можете разобраться, где конкретно прописана эта информация, попросите продавца предоставить вам технический паспорт изделия. Отказать в этом он вам не сможет, поскольку паспорт обязательно идёт в комплекте при продаже изделия.
Открыв технический паспорт, вы уже точно сможете найти ответ на интересующий вопрос.
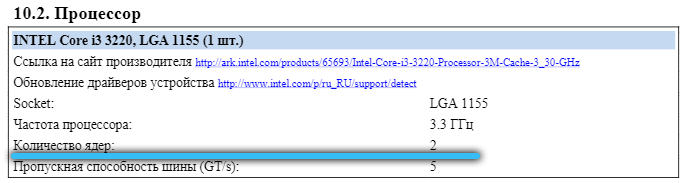
Посмотреть на официальном сайте
При наличии данных о модели CPU (они доступны в сведениях о системе или свойствах папки «Этот (Мой) компьютер»), несложно выяснить необходимые характеристики на ресурсе производителя.
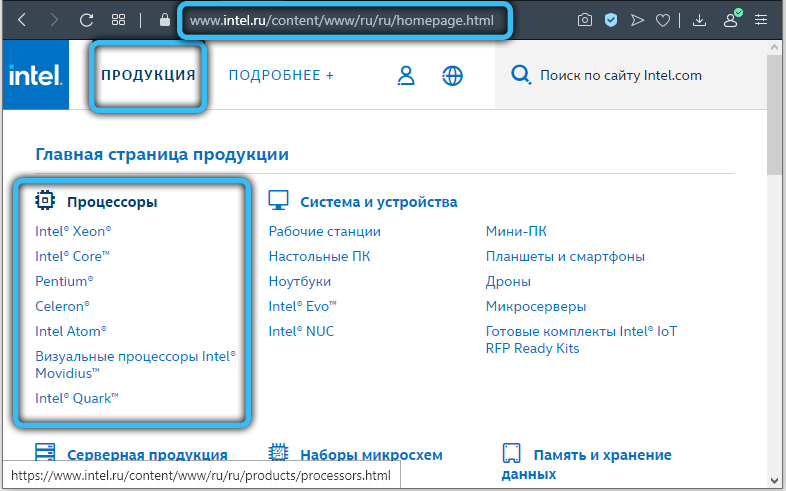
На официальном веб-сайте вы сможете получить всю техническую информацию, в том числе нужные вам данные.
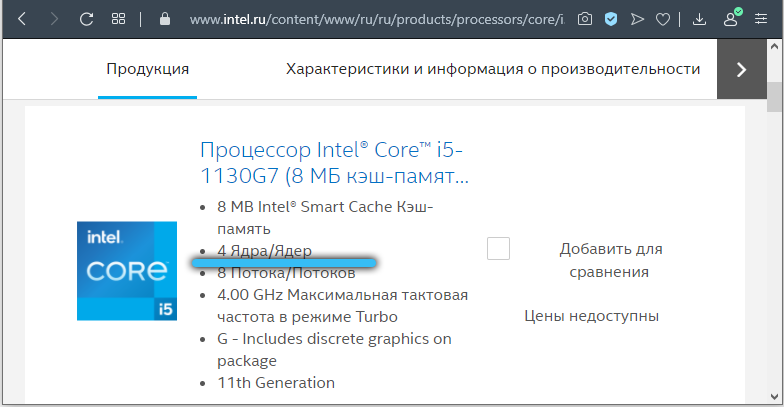
Итак, узнать, какое количество ядер имеет конкретный ноутбук или процессор компьютера, совершенно не сложно. Достаточно только потратить небольшое количество времени и проявить внимательность.



