Программа Open Hardware Monitor – бесплатная утилита с открытым исходным кодом, которая предоставляет централизованный интерфейс, где можно легко контролировать различные аспекты производительности оборудования, включая скорость вращения вентилятора, температурные датчики, потребление напряжения, нагрузку и тактовые частоты процессора. Это ПО совместимо с большинством микросхем, которыми оборудуются современные популярные платы.
Общие сведения
При поразительно малом размере файла (всего около 520 кБ) Open Hardware Monitor загружается и устанавливается менее чем за 2–3 минуты. Софт совместим с Windows XP, Vista, 7, 8, 8.1 и 10. Способен работать как в 32-разрядной, так и в 64-разрядной версиях Windows, а также совместим со всеми операционными системами Linux на базе x86.
Интерфейс
Пользовательский интерфейс относительно прост. В верхней части главного окна расположены только четыре меню («Файл», «Вид», «Параметры» и «Справка»). Все атрибуты компьютера отображаются в аккуратно организованном списке, который классифицирует статистику на основе операционной системы и названия показателя. Можно щёлкнуть мышью на устройстве, чтобы развернуть отчёт по его работе и узнать текущее, а также минимальное и максимальное значения. Для более быстрого и непрерывного контроля параметров вы можете использовать настраиваемый гаджет для рабочего стола или настроить программу для работы в системном трее.
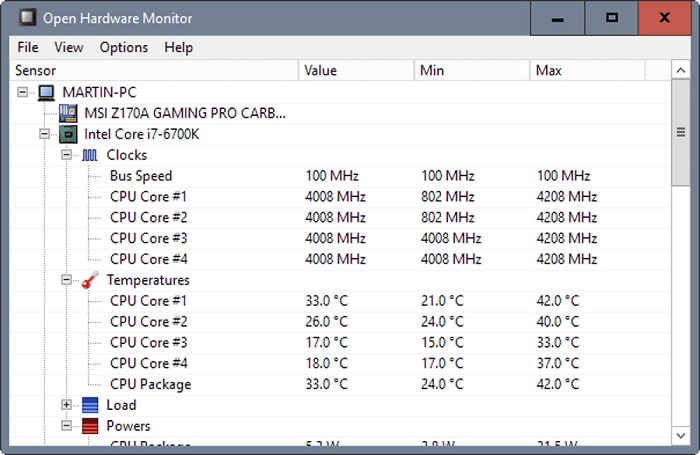
Преимущества:
- может запускаться при запуске системы;
- совместимость с большинством контрольных микросхем современных плат, в том числе Winbond, ITE и Fintek;
- даёт пользователю возможность отображать контролируемые значения тремя различными способами – в главном окне интерфейса, с помощью персонализированного настраиваемого гаджета для рабочего стола и в системном трее;
- мониторинг и отображение температуры процессора процессоров Intel и AMD;
- мониторинг датчиков видеокарт ATI и Nvidia;
- обеспечивает непрерывную обратную SMART (самоконтроль, анализ и отчётность) связь практически для всех компьютерных жёстких дисков;
- определяет критичные значения напряжения процессора Vcore и батареи;
- отображает температуру системы и процессора в градусах Цельсия и в Фаренгейте, а также скорость вращения верхнего, нижнего и заднего вентиляторов, а также источника питания.
Недостатки:
- Среднему пользователю компьютера может быть сложно понять, что означают различные статистические данные. Поэтому для эффективного анализа результатов отчётов, созданных программным обеспечением, может потребоваться помощь профессионала.
- Поскольку это бета-версия, софт может иногда выдавать незначительные ошибки.
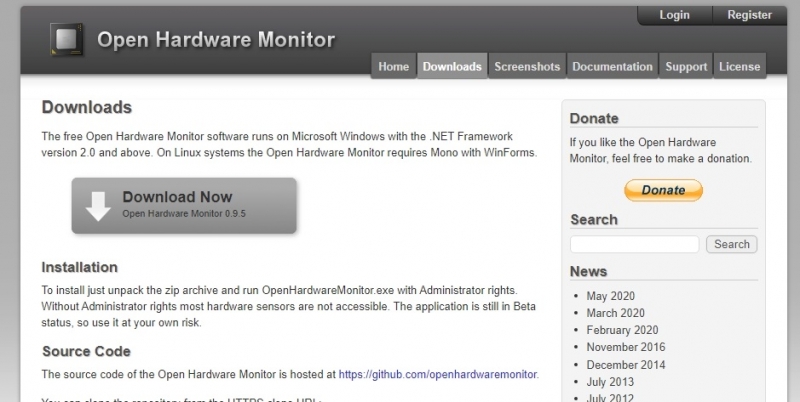
Особенности и цели
Open Hardware Monitor – полностью бесплатный программный пакет, предназначенный для того, чтобы пользователи могли контролировать многие аспекты своей операционной системы в режиме реального времени. Мало того, что это может быть полезно для разработчиков, такой софт идеален для всех, кто хочет увеличить операционную способность своей системы или получить доступ к дополнительным решениям по устранению неполадок. Основная цель Open Hardware Monitor – отобразить все наиболее важные физические показатели операционной системы. На регулярной основе измеряются температура процессора, напряжение, потребляемые всеми жёсткими дисками, скорость любых встроенных охлаждающих вентиляторов и т. д. Эти факторы могут помочь повысить эффективность жёсткого диска и увеличить общий срок службы компьютера. Функциональность «в один клик» делает использование программы максимально простым. Утилиту также можно настроить на автоматический запуск в фоновом режиме.
Использование приложения
Разархивируйте скачанный архив в любое удобное место и запустите из него файл OpenHardwareMonitor.exe. Откроется главное окно программы. В основном окне содержится древовидный список всех компонентов вашего ПК:
- материнская плата;
- процессор;
- оперативная память;
- видеокарта;
- HDD.
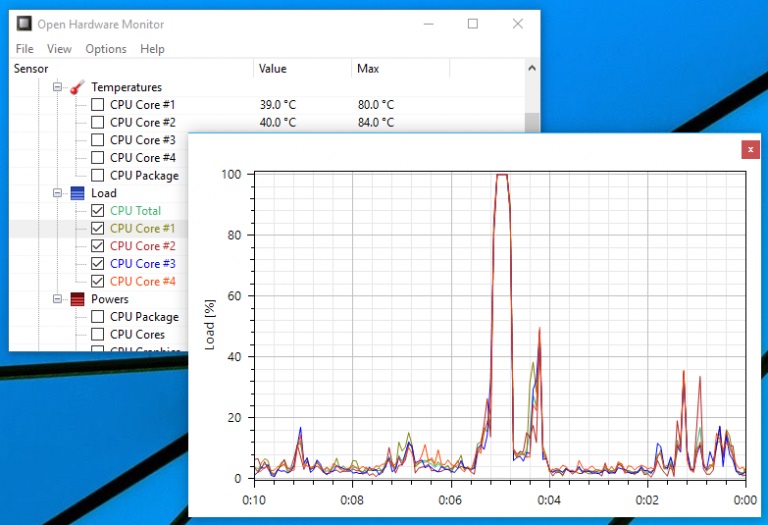
Для отображения подробной информации о каждом из пунктов раскройте его. Каждый из аппаратных пунктов имеет свои характеристики. Это могут быть:
- Voltages – напряжение (процессора);
- Temperatures – температуры использования компонента;
- Fans – скорость вращения вентилятора;
- Controls – настройка скорости вращения вентилятора вручную;
- Clocks – тактовая частота работы ядер процессора и видеокарты;
- Load – степень загрузки компонента;
- Data – степень физического использование памяти (загрузка ОЗУ и заполнение HDD).
В строке меню доступны дополнительные опции. В File можно отключить компоненты, которые не нуждаются в мониторинге. Пункт View позволяет сбросить средние показатели программы, скрыть или показать скрытые сенсоры, а также скрыть или удалить график (для его использования необходимо проставить птички напротив тех показателей, которые должны отображаться на графике, в главном окне программы) и гаджет. Пункт Options позволяет изменить некоторые настройки – минимизировать в трей, включить или отключить запуск при старте Windows, выбрать значение температуры, а также интервал обновления датчиков.
Другие преимущества
С открытым исходным кодом этот пакет выгоден для всех, кто не хочет платить за аналогичные сторонние платформы. Программа разрабатывалась и обновлялась на протяжении многих лет, и для её работы требуется очень мало памяти. Если вы заинтересованы в том, чтобы получить максимальную отдачу от аппаратного обеспечения вашего компьютера, вы наверняка уже попробовали разгон, чтобы получить небольшую дополнительную производительность без необходимости обновления аппаратной части ПК. Поскольку выведение аппаратных средств за их максимальные пределы производительности является довольно опасным, контроль температуры и напряжения основных компонентов ПК поможет добиться увеличения мощности без риска для оборудования.
Это простое в использовании портативное приложение позволяет отслеживать состояние всех аппаратных устройств, включая процессор и жёсткий диск. Если вы экспериментируете с разгоном, эта информация поможет вам определить, какие настройки будут безопасны. Программа может быть настроена на автоматический запуск Windows, поэтому вы всегда будете иметь необходимую информацию. Open Hardware Monitor использует датчики SMART, чтобы информировать вас о температуре процессора и жёстких дисков, а также о состоянии видеокарты. Когда дело доходит до процессора, можно контролировать скорость шины и ядра, а также общий уровень нагрузки.
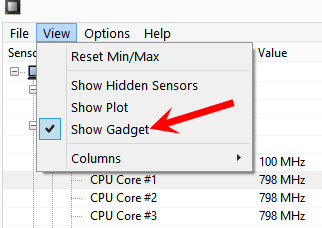
Если вы предпочитаете не использовать стандартное окно программы для мониторинга вашего оборудования, есть возможность добавить гаджет на рабочий стол. К нему можно добавить несколько разных датчиков, чтобы нужная информация была всегда под рукой. Возможность просмотра данных в виде графика означает, что с течением времени можно отслеживать изменения без необходимости вручную записывать предыдущие показатели.
Как отключить процесс
Многие воспринимают Open Hardware Monitor как вредоносное ПО, а потому хотят от него избавиться.
Фактически тут есть 2 пути решения:
- отключить;
- удалить.
Тут уже каждый пользователь сам для себя решает, по какому пути пойти.
Отключение
Для начала стоит рассмотреть отключение приложения, что может пригодиться для тех, кто не хочет разрешать автоматический запуск утилиты на компьютере.
Первый вариант, как можно отключить программу, выглядит следующим образом:
- найдите и запустите саму утилиту;
- в открывшемся окне выберите меню Options;
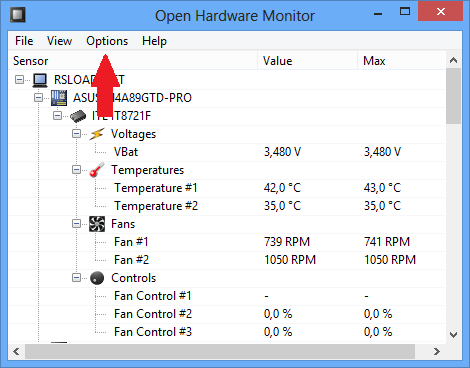
- уберите галочку с пункта Run On Windows Startup.
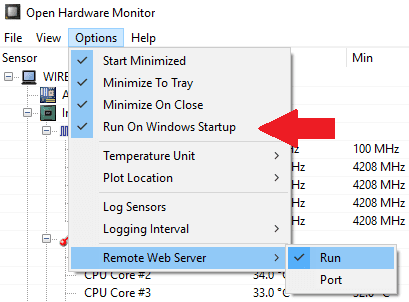
Если утилита устанавливалась вместе с AnVir Task как дополнительное программное обеспечение, тогда запускайте саму антивирусную программу и в настройках ищите возможность отключения автозапуска утилиты.
Есть ещё один вариант отключения. Здесь нужно выполнить следующие манипуляции:
- одновременно нажать комбинацию клавиш Win и R;
- прописать стандартную команду msconfig;
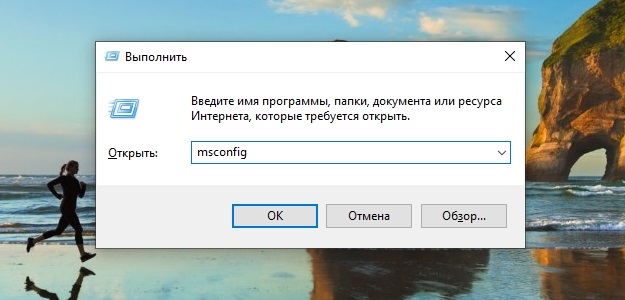
- откроется новое окно;
- перейти во вкладку «Автозагрузка»;
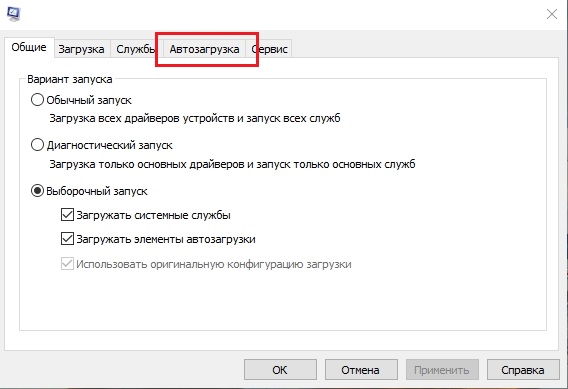
- убрать галочку напротив Open Hardware.
Такой способ актуален лишь в том случае, если утилита устанавливалась как самостоятельная программа.
Если же сканер шёл как дополнение к AnVir, тогда потребуется запустить эту программу, перейти в раздел автозагрузок и убрать галочку автозапуска Open Hardware там.
Удаление через панель управления
Теперь к вопросу о том, как удалить Open Hardware Monitor в зависимости от используемой версии операционной системы.
Во всех ОС Windows предусмотрена панель управления, где можно просмотреть полный список всего установленного программного обеспечения. Нюанс в том, что для каждой версии операционной системы существуют свои инструкции по удалению.
Если на компьютере или ноутбуке используется ОС Windows XP, тогда руководство будет иметь следующий вид:
- нажмите на «Пуск»;
- перейдите в «Панель управления»;

- далее в каталог «Установка и удаление программ»;
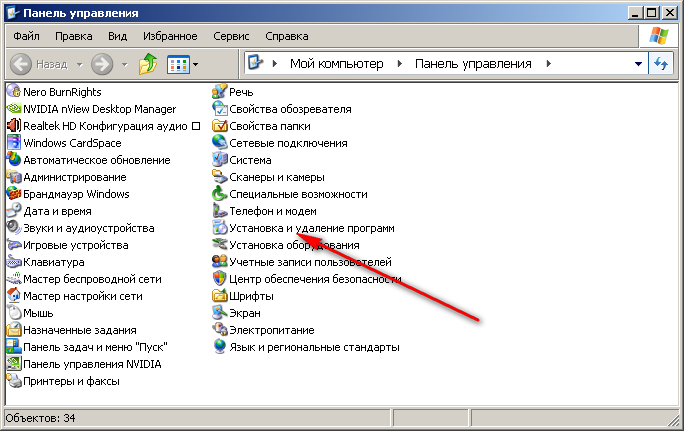
- в списке ПО выберите искомую утилиту;
- кликните на кнопку «Удалить».
СОВЕТ. Помимо стандартных инструментов удаления, во всех версиях ОС Windows рекомендуется дополнительно почистить реестр и память с помощью специальных утилит типа CCleaner.
Для пользователей Windows 7, как и для версии Vista, инструкция будет одинаковой:
- кликните на кнопку «Пуск»;
- перейдите в «Панель управления»;
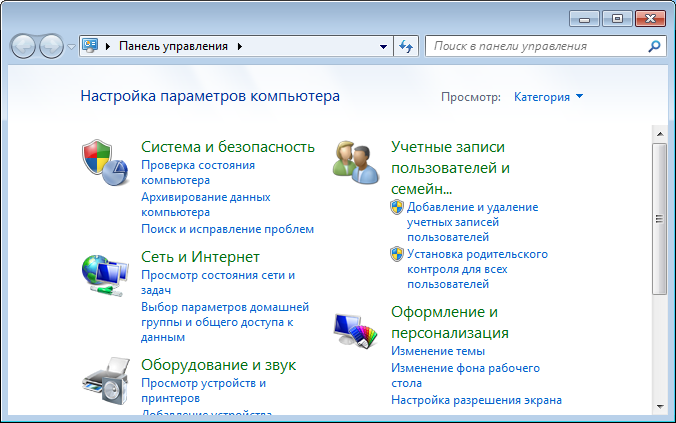
- оттуда в каталог «Программы и компоненты»;
- далее в раздел «Удалить программу»;
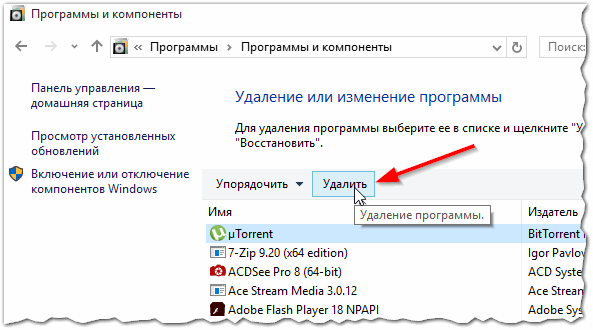
- откроется список, где следует найти проблемную утилиту и кликнуть «Удалить».
Сейчас многие юзеры активно используют ОС версий Windows 8 и Windows 8.1. В их случае с удалением Open Hardware проблем возникнуть не должно. Здесь нужно:
- в режиме рабочего стола кликнуть правой кнопкой мышки в левом нижнем углу;
- откроется меню, где следует выбрать пункт «Панель управления»;
- далее в подраздел «Программы и компоненты»;
- тут уже нажимайте на «Удалить программу»;
- выберите из списка утилиту;
- подтвердите удаление и дождитесь завершения процесса.
Все новые ПК и ноутбуки работают под управлением ОС Windows 10.
В этом случае последовательность удаления утилиты такая:
- нажать на «Пуск»;
- перейти в раздел «Параметры»;
- выбрать «Система»;
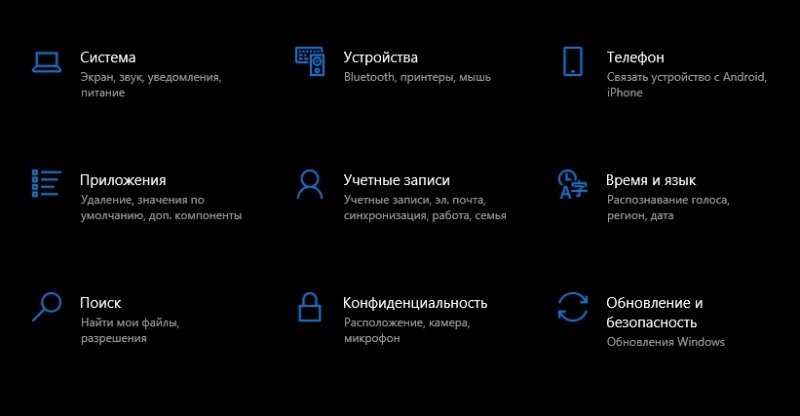
- далее в раздел «Приложения и возможности» в левом списке;
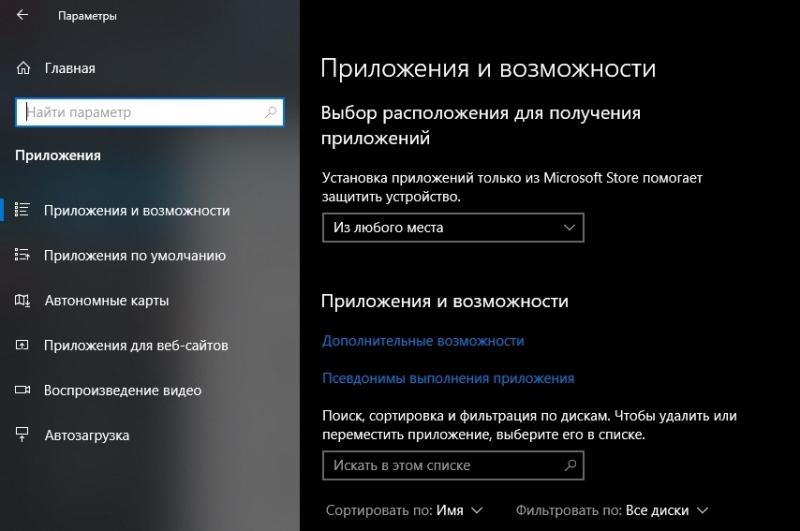
- отыскать утилиту;
- нажать кнопку удаления;
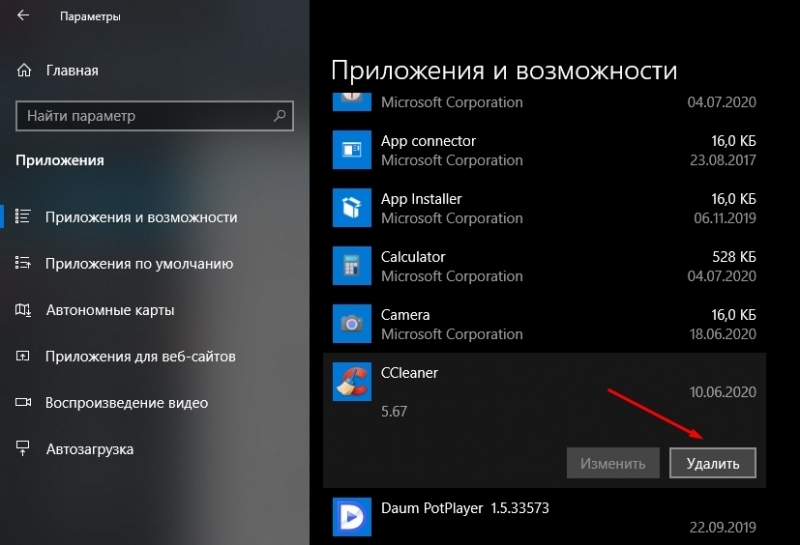
- дождаться завершения процедуры.
Можно воспользоваться дополнительно поиском, чтобы отыскать остаточные файлы и папки, связанные с Open Hardware Monitor.
Но всё же куда эффективнее с удалением всех следов и остаточных файлов справляются специальные утилиты.
Завершив полное удаление программы, убедитесь, что на компьютере отсутствуют другие потенциально вредоносные и опасные приложения, утилиты, игры и прочее.



