Любая операционная система во время работы оставляет кучу временных файлов. Это касается как Windows, так и Linux, и даже Mac OS. Если вы активно используете свой MacBook для работы и развлечений, со временем вы сможете заметить, что он работает уже не так быстро, как раньше, а свободной памяти становится меньше и меньше, особенно если ваша модель имеет жёсткий диск небольшого объёма. В связи с этим возникает логичный вопрос, как очистить систему от всего этого файлового мусора.
В этом материале мы предлагаем вам узнать, как почистить кэш на вашем Макбуке. Вы узнаете, как это можно сделать вручную, а также какие утилиты лучше всего подойдут для автоматизации этого процесса.
Откуда берётся кэш
Вы устанавливаете различное программное обеспечение для выполнения необходимых вам задач. Это может быть браузер для просмотра интернет-страниц, офисные приложения для редактирования документов, различные проигрыватели для прослушивания музыки и просмотра фильмов и многие другие программы. Каждая из них в процессе своей работы создаёт временные файлы, которые впоследствии используются для ускорения работы. В идеале кэш должен обеспечивать более быстрый запуск приложения, в процессе работы он должен использовать меньше ресурсов. Но это в идеале. На практике, если кэша становится слишком много, он засоряет систему, и происходит обратный эффект —программа работает медленно, часто перезапускается, происходят различные вылеты.
Кроме того, кэш и системный мусор могут оставаться даже после того, как вы удалили ненужное вам приложение. К чему это может привести? Некоторые программы могут некорректно устанавливаться, а вся система будет тормозить.
Но даже если всё работает довольно быстро, не может радовать тот факт, что ненужные файлы занимают такое ценное место на жёстком диске. Сегодня мы научимся освобождать память от этих файлов.
Ручная очистка
Этот способ мы можем рекомендовать только опытным пользователям Макбука. Дело в том, что это мало того, что длительный и неудобный процесс, так как нужно вручную выискивать все ненужные папки и файлы, так ещё и довольно опасный, поскольку при недостатке опыта можно случайно удалить важные файлы. Если вы уверены в своих силах, выполните всего лишь два шага:
- Закройте все работающие программы. Для этого необходимо одновременно нажать две кнопки — Command + Q.
- Кликните комбинацию Cmd + Shift + G, чтобы запустить окошко поиска каталога, и введите ~/Library/Caches. Здесь вы можете удалить всё содержимое. Правда, в некоторых ситуациях можно зацепить что-то лишнее, поэтому внимательно просмотрите, что в ней хранится, удалите самые крупные файлы либо те, которые давно не использовались. Чтобы быстро просмотреть, когда файл последний раз использовался, либо узнать, какой из них занимает больше всего места, используйте сортировку файлов.
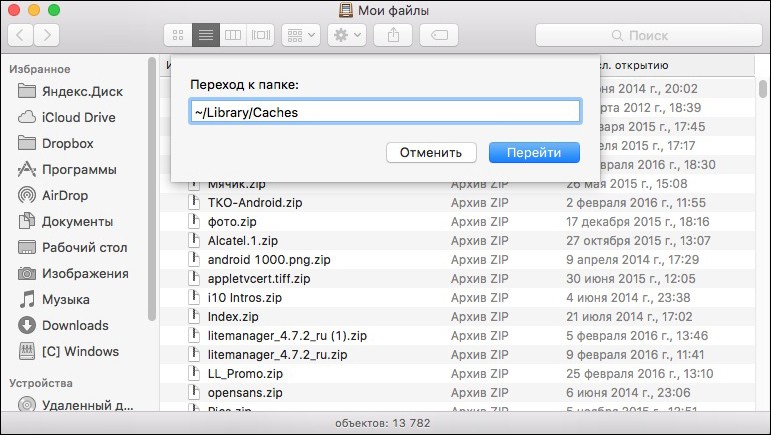
Раздел «Кэш» на Mas OS
Таким образом, в некоторых случаях можно сбросить сразу несколько гигабайт памяти. Но всё ли это? Наверняка вы при просмотре информации в хранилище вашего Макбука замечали интересную папочку «Другое», которая может занимать большую часть свободной памяти.
Что в ней хранится? Только ли мусор? Все файлы, которые не являются программами, фотографиями, песнями, фильмами и резервными копиями, операционная система относят к другим. Получается, что здесь могут быть и полезные данные. Подробнее о том, какие типы файлов будут отображаться в разделе «Другое»:
- документы;
- архивные файлы и образы дисков;
- кэш, который мы удалили в предыдущем пункте;
- загрузки;
- файлы, помещённые в корзину;
- любые другие файлы, которые система не смогла отнести к конкретной категории.
Чтобы добавить свободного места, помимо очистки кэша, пройдитесь по другим папкам и удалите ненужные, но объёмные файлы. Например, это могут быть установочные файлы какой-то игры, либо на жёстком диске накопилось множество файлов резервной копии. Проверьте всё, что лишнее, и удалите. Не забывайте, что часть данных всё равно размещается в облачных хранилищах.
Использование специальных утилит
Поскольку ручное очищение может быть опасным при отсутствии необходимого опыта, да и процесс это не самый увлекательный, лучше всего воспользоваться специальными утилитами. Некоторые из них бесплатные, а некоторые стоят 30–40 долларов.
Clean My Mac
Поскольку программа обладает очень продвинутым функционалом и имеет доступ к некоторым системным функциям, она отсутствует в Mac AppStore. Нужно скачать её с официального сайта. Стоимость лицензии для одного компьютера — почти 40 долларов. После установки и запуска программы её ярлык будет отображаться в статус-баре вверху экрана. Нажав на него, вы сможете увидеть актуальную информацию о состоянии оперативной памяти и жёсткого диска. Оттуда же можно перейти в основное меню программы. В левой колонке отображаются категории, которые мы чистим, а также дополнительные утилиты. В настройках можно дополнительно выбрать, какие типы файлов вы хотите удалить, а какие — оставить. Также доступна функция умной очистки, которая просканирует файловую систему по файлам всех категорий и определит ненужные. В случае необходимости закрыть некоторые приложения будет выдано соответствующее уведомление.

Окно программы Clean My Mac
CCleaner
Это легендарное приложение, для многих являющееся буквально стандартом и эталоном. Присутствует как бесплатная версия с базовым функционалом, так и более продвинутые бизнес и профессиональная версии. Приложение отлично очищает систему, не затрагивая важных системных файлов.
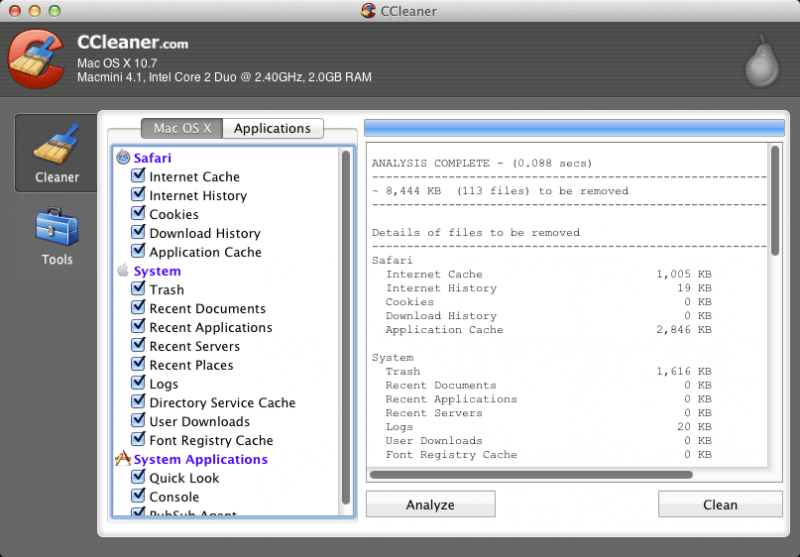
Окно программы CCleaner для Mac OS
Скачав и установив программу, запустите её. Рабочее окно разделено на три колонки: самая левая позволяет переключаться между инструментами, средняя даёт возможность выбрать категории файлов для очистки, а самая широкая правая отображает текущую информацию и статус очистки.
Заключение
Почистить кэш на вашем Макбуке очень просто. Это можно сделать как вручную, так и с использованием специальной утилиты. Мы привели вам две наиболее популярные, на самом же деле их гораздо больше. Можете выбрать ту, которая нравится вам больше всего.
А как вы чистите память на своём Макбуке? Расскажите нам об этом в комментариях



