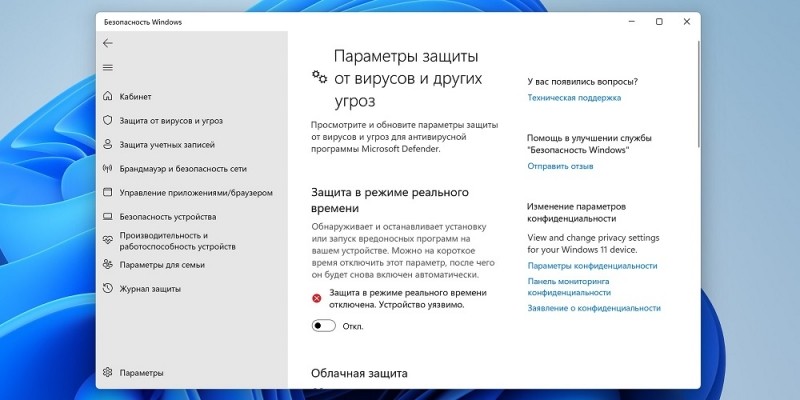Акцент на безопасности – фишка последних двух версий операционных систем от Microsoft. Стремление взять в свои руки контроль над веб-трафиком, чтобы не отягощать компьютеры сторонним антивирусным софтом – вроде бы и похвальное. Только не всем оно по душе. Одни считают Защитник Windows неполноценным антивирусом, другие полагают, что этот компонент ОС слишком дорого обходится с точки зрения потребления системных ресурсов. Так или иначе, но желающих отключить Defender немало, а сделать это не так просто.
«Правильного» способа полной деактивации встроенного антивируса попросту не существует – никто не сможет гарантировать нормальную работоспособность Windows 11 после такого шага, ведь это зависит от целого ряда сопутствующих факторов. А если у вас любительская сборка, добытая где-то на просторах торрент-ресурсов сети, то и подавно.
И всё же стоит рассмотреть наиболее удобные методы деактивации Защитника Виндовс.
Частичное отключение Microsoft Defender
Пожалуй, самый легальный способ полностью отключить штатный антивирус Windows 11 – это использование редактора групповой политики. Но поскольку этот инструмент отсутствует в Windows Home, для этой версии ОС его использовать не получится.
Но если вас заботит исключительно ресурсоёмкость брандмауэра, можно попробовать временно отключить некоторые функции Защитника Windows 11, а именно «Защиту в режиме реального времени», а также менее важную составляющую – «Защиту от подделки».
Обе функции постоянно грузят ПК, отслеживая функционирование всех работающих программ и проверяя все скачиваемые через интернет файлы и данные. Их отключение производится следующим образом:
- открываем «Параметры» (комбинацией Win+I или используя традиционный способ, меню «Пуск»);
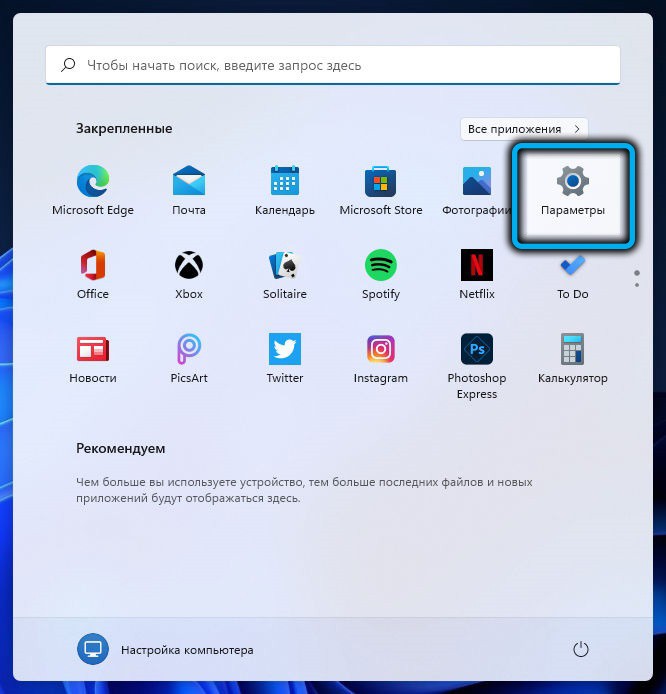
- открываем вкладку «Конфиденциальность, защита»;
- разворачиваем в правом блоке пункт «Безопасность Windows»;
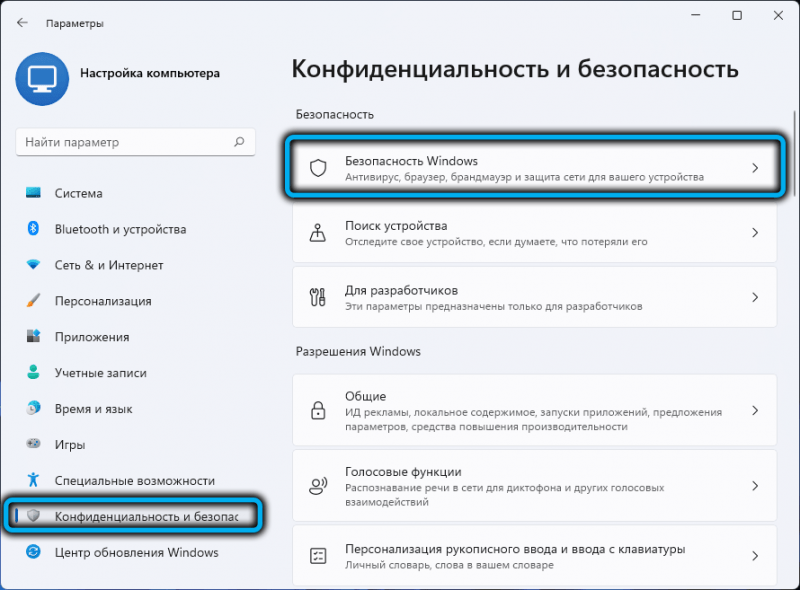
- в верхней части новой страницы жмём «Открыть службу…»;
- в левом блоке кликаем по вкладке «Защита от вирусов…»;

- справа выбираем ссылку «Управление настройками»;
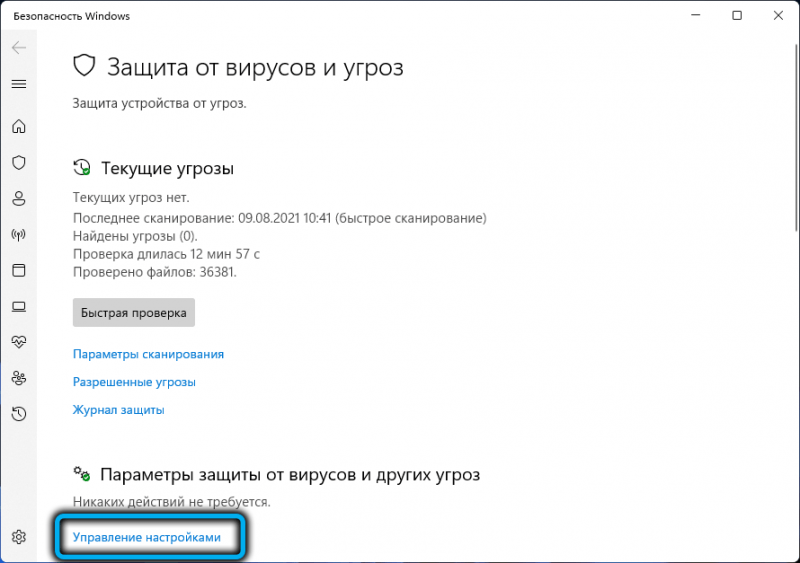
- остаётся отключить опцию «Защита в режиме…»;
- аналогичным образом поступаем с опцией «Защита от подделки».
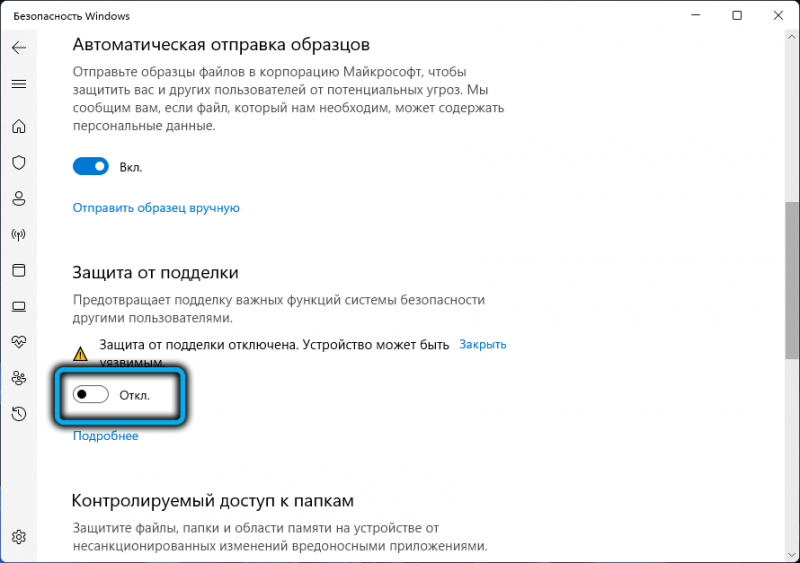
Дополнительно можно деактивировать функции «Облачная защита», а заодно – «Автоматическая отправка образцов».
ВНИМАНИЕ. Нужно отметить, это временное решение, поскольку после перезагрузки ПК антивирус Windows 11 включится снова.
Полное отключение встроенного Защитника через редактор групповых политик
Способ пригоден только для версии Pro или корпоративной. Запустите редактор в консоли «Выполнить» (Win+R), набрав gpedit.msc и подтвердив нажатием Enter. Если система выдаст ошибку типа «gpedit.msc не найден» – вам не повезло, у вас домашняя версия операционки.

В противном случае рассмотрим пошаговый алгоритм, как с помощью редактора ГП отключить защитник Windows 11:
- разворачиваем ветку
«Конфигурация компьютера/Административные шаблоны/Компоненты Windows/Антивирусная программа MicrosoftDefender» - справа делаем двойной клик по строке «Выключить антивирусную программу…»;
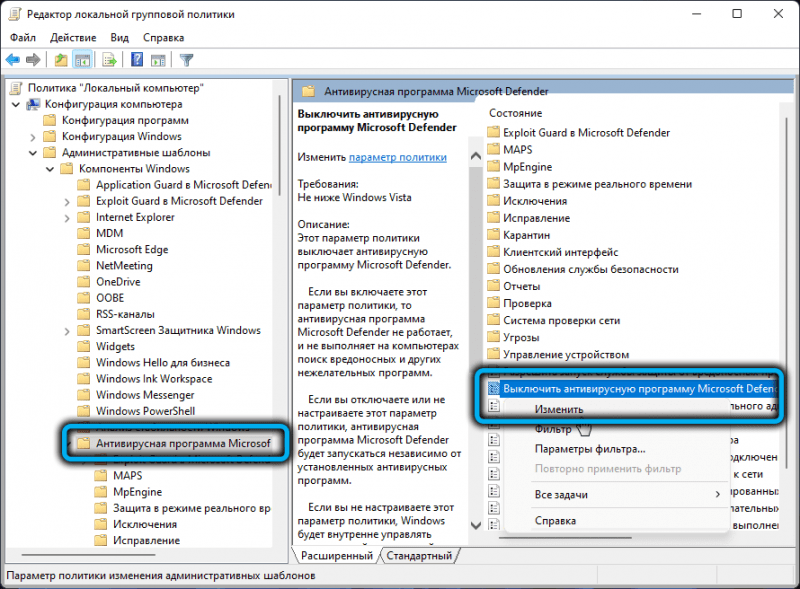
- устанавливаем в новом окошке переключатель во включенное положение, подтверждаем нажатием ОК;
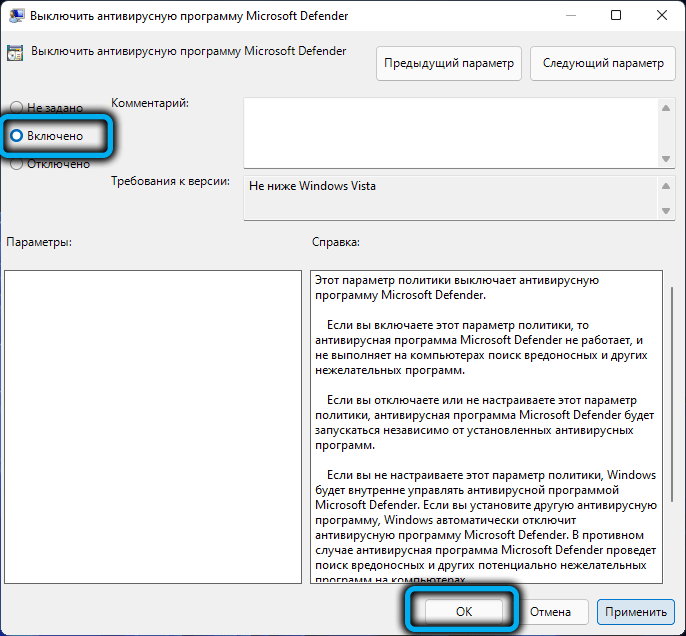
- следующая политика, которая нас интересует – «Разрешить постоянную работу Защитника от вредоносных программ», но здесь нужно задействовать опцию «Отключено»;
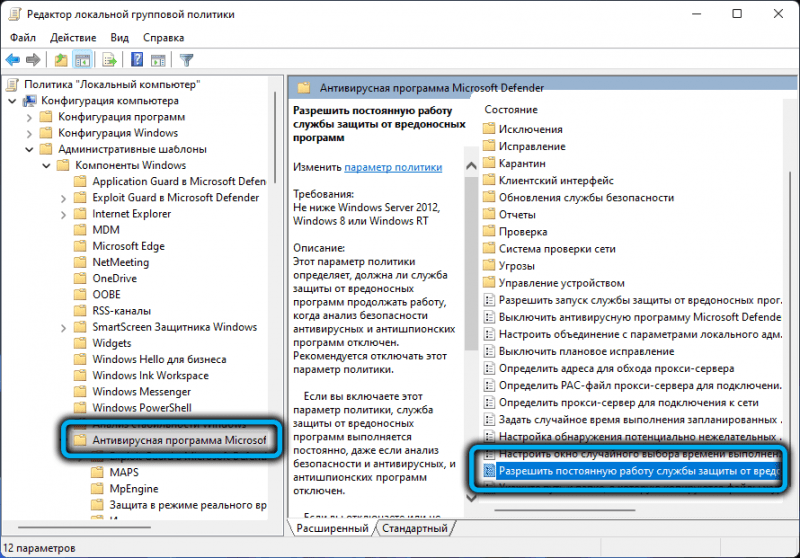
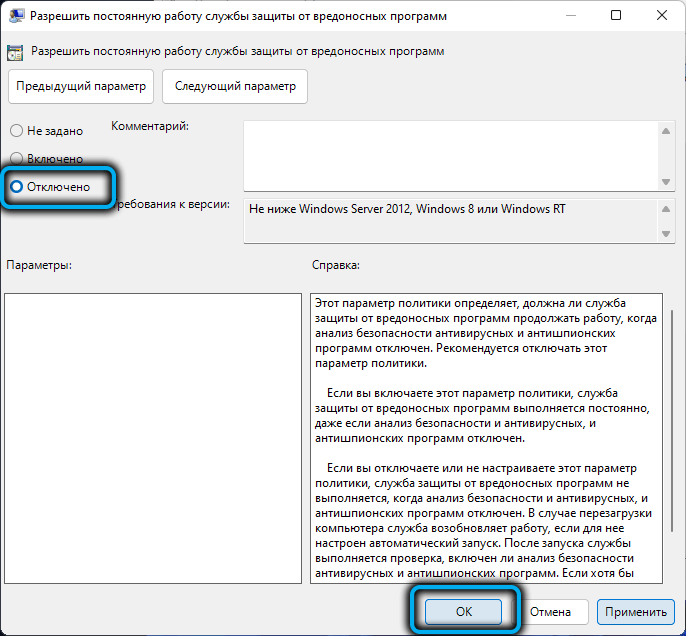
- возвращаемся в левый блок, в ветке «Антивирусная программа…» кликаем по строке «Защита в режиме реального…»;
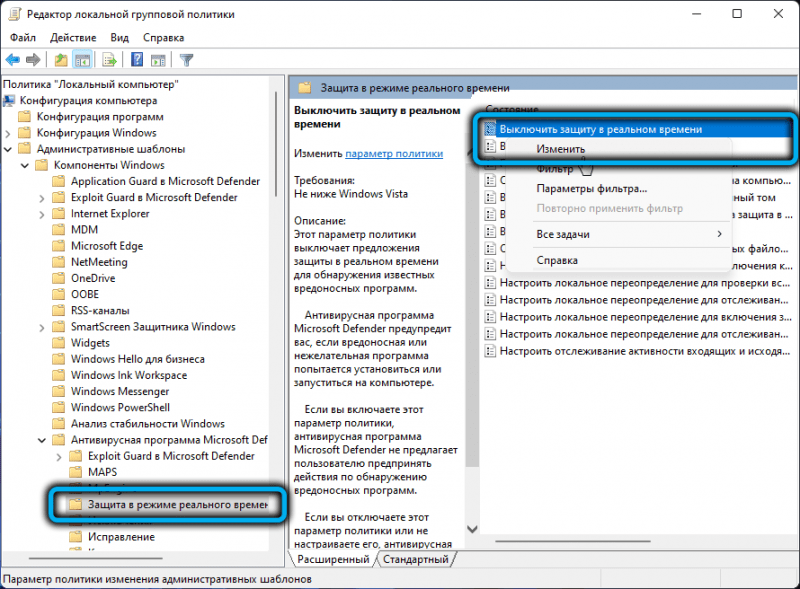
- справа делаем двойной клик по строке «Выключить защиту в реальном времени», отключаем опцию посредством перемещения переключателя в положение «Вкл».
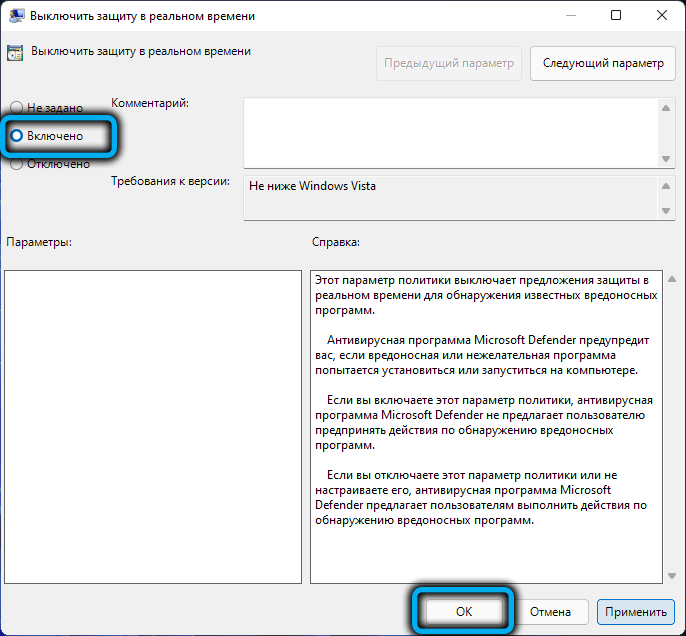
Выполненные шаги позволили нам отключить встроенный антивирус, но нужно также деактивировать связанные с ним задачи, для чего делаем следующее:
- снова открываем консоль «Выполнить»;
- набираем команду taskschd.msc, не забыв нажать Enter или ОК;
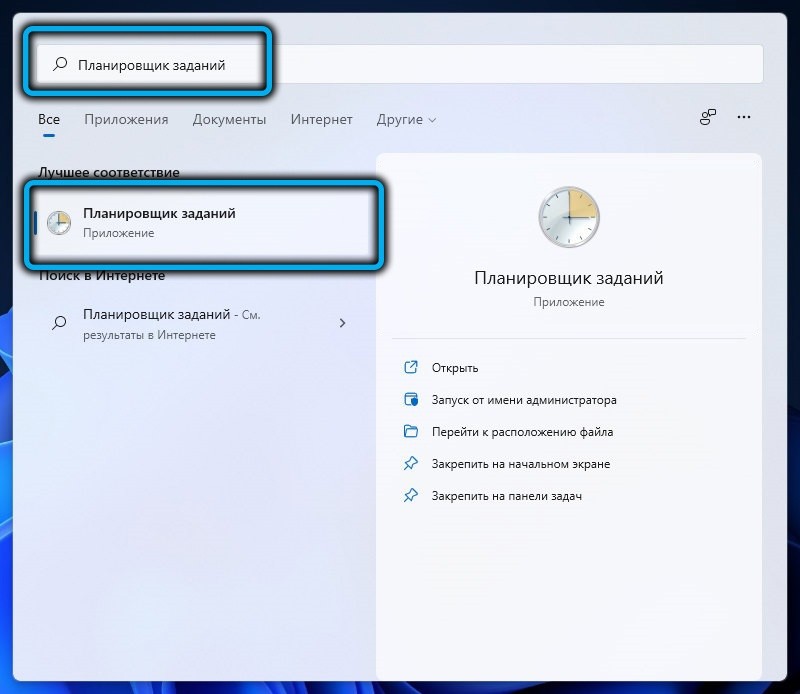
- в левом блоке выбираем ветку «Библиотека планировщика заданий»;
- раскрываем подветку Windows, кликаем по строке Windows Defender;
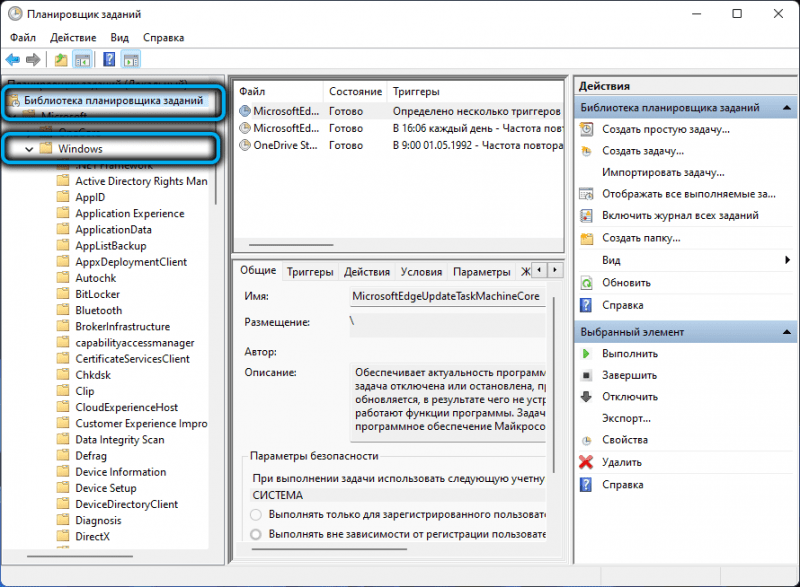
- справа появится окно со списком параметров, по каждому делаем щелчок правой кнопкой мыши и деактивируем параметр посредством перемещения переключателя в отключенное положение;
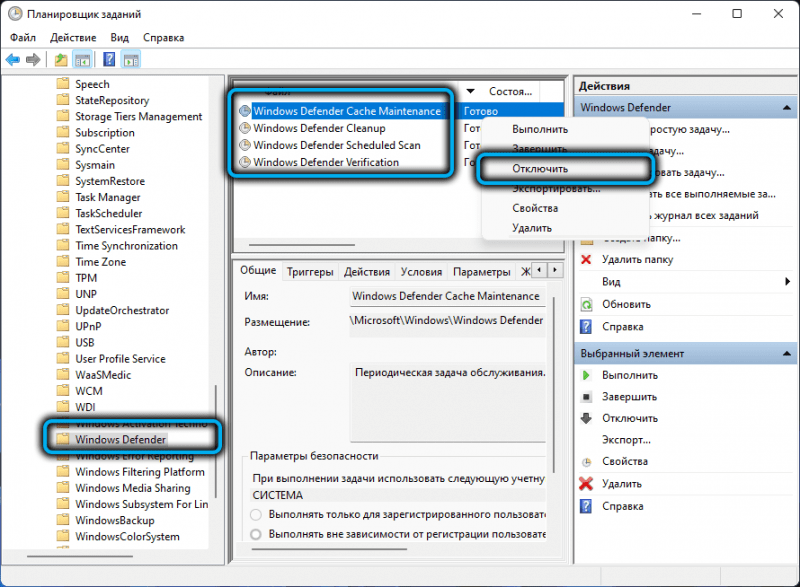
- закрываем редактор политик.
Выполняем перезагрузку ПК, наслаждаемся результатом.
Как отключить антивирус Виндовс 11 с помощью реестра
Этот метод более сложный и ответственный, но зато универсальный. Изначально раздел реестра в Windows 11, связанный с Защитником заблокирован даже для пользователей с правами администратора. Но ситуация исправима, если запустить редактор в привилегированном режиме.
Для этого выполняем следующие инструкции:
- запускаем консоль «Выполнить», набираем команду regedit, ставим галочку для параметра «Выполнить с правами администратора», жмём ОК;

- переходим в ветку
HKEY_LOCAL_MACHINESOFTWAREMicrosoft - делаем клик правой кнопкой мыши по подветке «Windows Defender»;
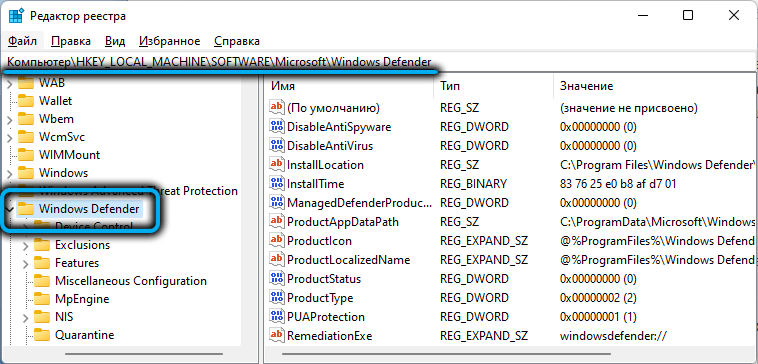
- выбираем пункт «Разрешения…»;

- щёлкаем мышкой по кнопке «Дополнительно»;
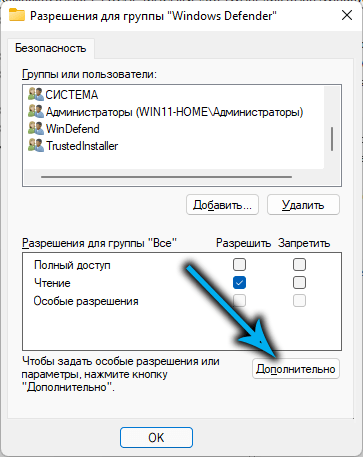
- выбираем ссылку «Изменить»;
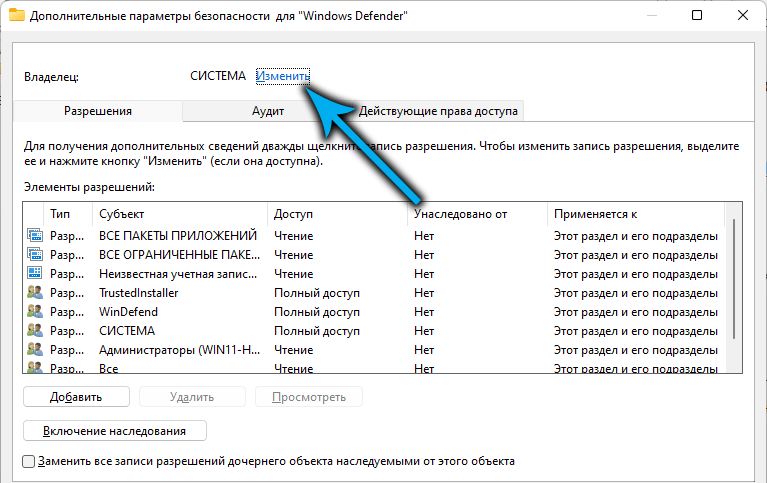
- откроется очередное окно, в котором снова кликаем по кнопке «Дополнительно»;
- справа жмём кнопку «Поиск», в открывшемся списке результатов поиска делаем двойной клик по строке, относящейся к учётной записи администратора ПК;
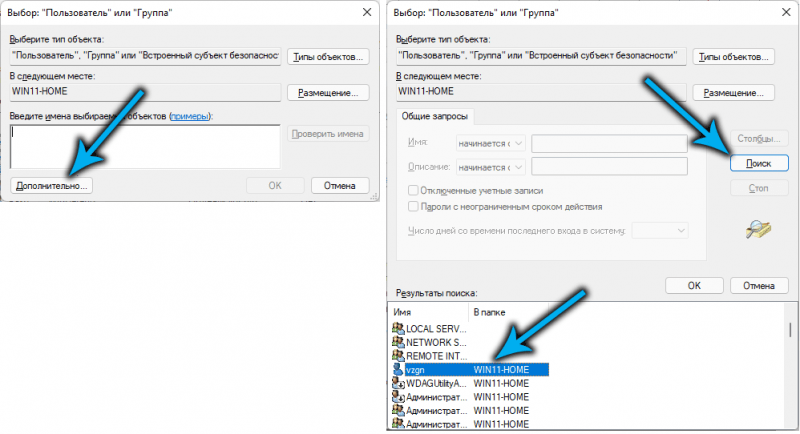
- в следующем окне жмём ОК;
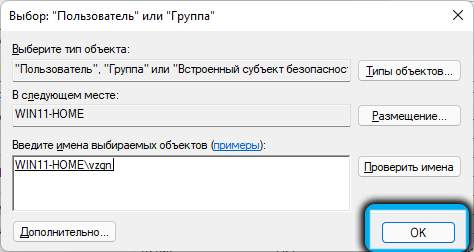
- ставим галочки возле параметров «Заменить владельца…» (расположен вверху) и «Заменить все записи…», жмём ОК;
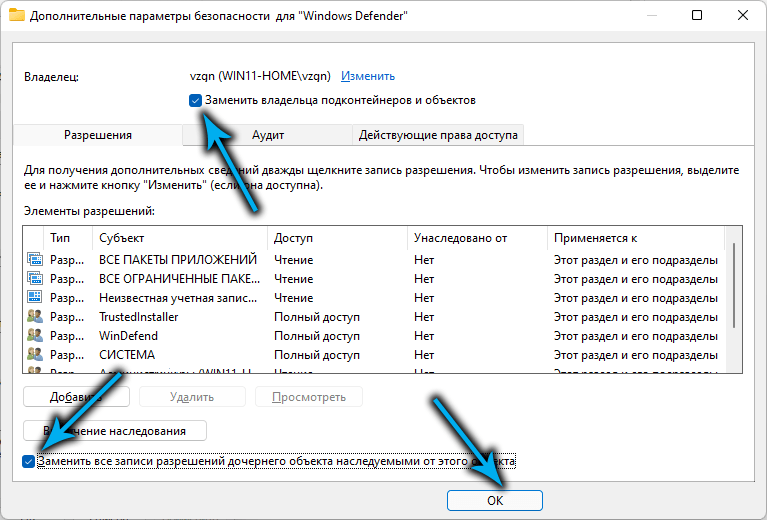
- возвращаемся к окну «Разрешения для группы…» кликаем по кнопке «Добавить»;
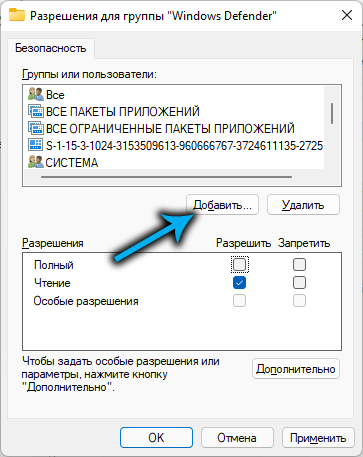
- жмём кнопку «Дополнительно»;

- снова жмём «Поиск» и выбираем имя пользователя с правами администратора;
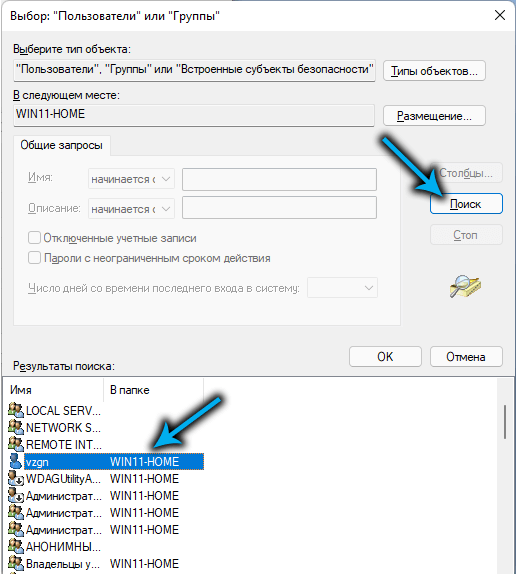
- в самом первом окне выделяем эту учётную запись и прописываем для неё права на чтение/полный доступ, проставив галочки в колонке «Разрешить», жмём ОК;

- всё, что мы сделали – это получили разрешения на редактирование указанной ветки реестра. Теперь рассмотрим, как удалить Защитник, используя реестр. Для этого создаём в ветке Windows Defender три новых параметра (ServiceStartStates, DisableAntiSpyware, DisableAntiVirus), если они отсутствуют в окне справа;
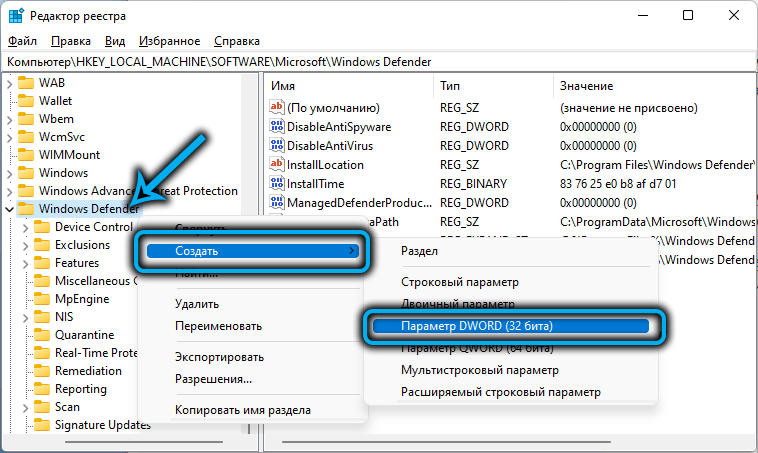
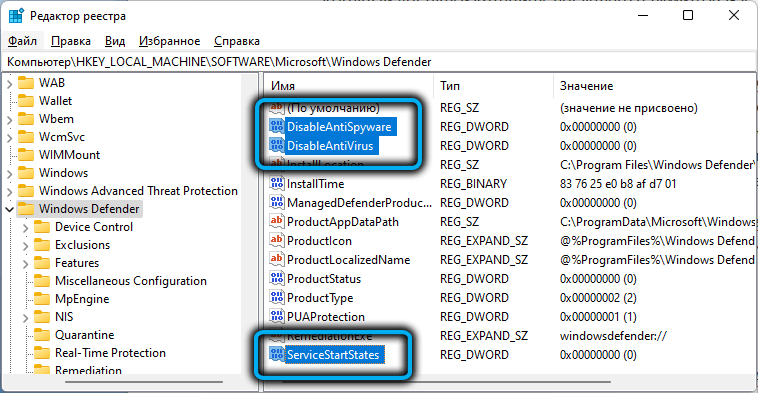
- создание параметра производится стандартным образом: кликаем правой кнопкой мыши по подветке реестра Windows Defender, выбираем опцию создания 32-битного параметра типа DWORD, присваиваем ему нужное имя и числовое значение, равное 1 (для всех трёх параметров);
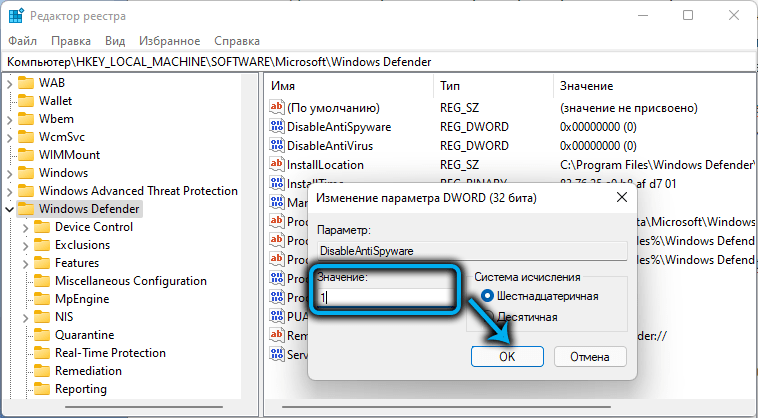
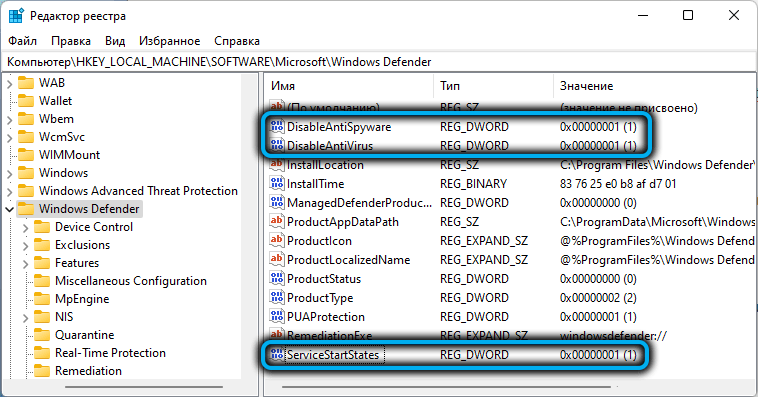
- закрываем редактор, перезагружаем ПК.
Как видим, собственно правка реестра – операция не слишком сложная, главное – получение доступа для выполнения правки защищённого раздела.
Как полностью отключить Defender, используя безопасный режим
Суть метода заключается в установке запрета на доступ к Защитнику, и сделать это можно, только загрузившись в безопасном режиме.
Дело в том, что встроенный антивирус является обычной программой, запуск которой можно заблокировать средствами самой операционной системы. Но сделать это придётся для всех существующих на данном компьютере учётных записей, в том числе с правами администратора.
Пошаговый алгоритм:
- в консоли «Выполнить» (Win+R) набираем команду msconfig, жмём Enter;
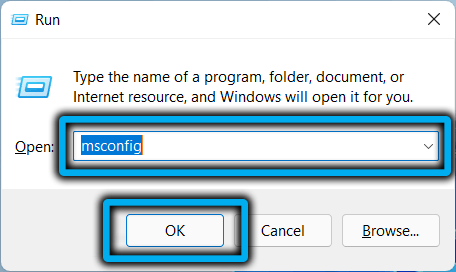
- переходим во вкладку «Загрузка», ставим галочку возле опции «Безопасный режим» с загрузкой в минимальной конфигурации, жмём ОК, перезагружаем ПК;
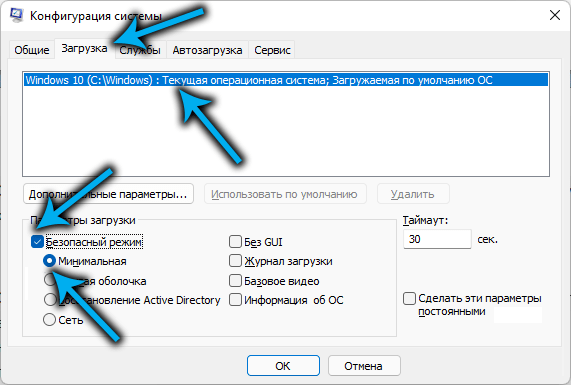
- открываем проводник, переходим в директорию ProgramDataMicrosoftWindows Defender, расположенную на системном диске;
- кликаем правой кнопкой мыши по каталогу Windows Defender и в появившемся контекстном меню выбираем пункт «Свойства»;
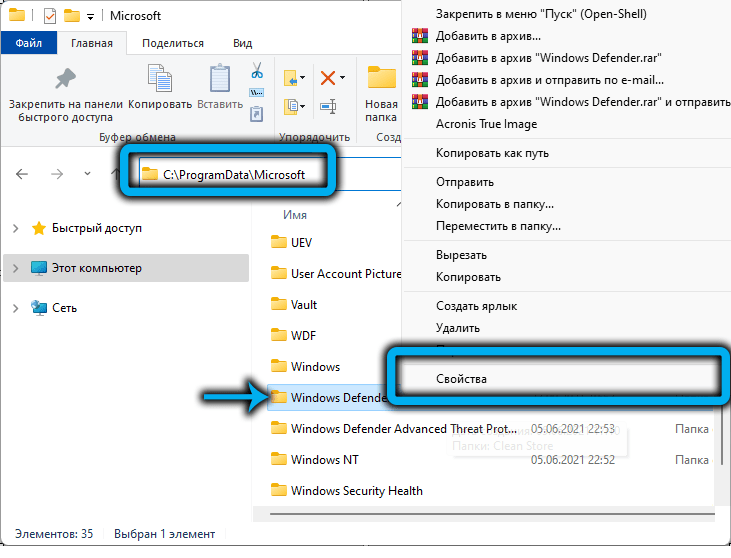
- делаем переход во вкладку, «Безопасность», щёлкаем по кнопке «Дополнительно»;
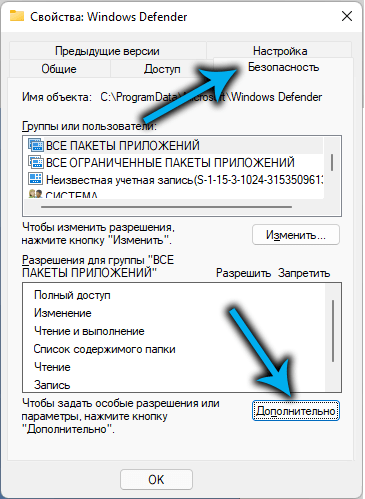
- в новом окне жмём кнопку «Изменить» (возле надписи «СИСТЕМА»), затем «Дополнительно»;
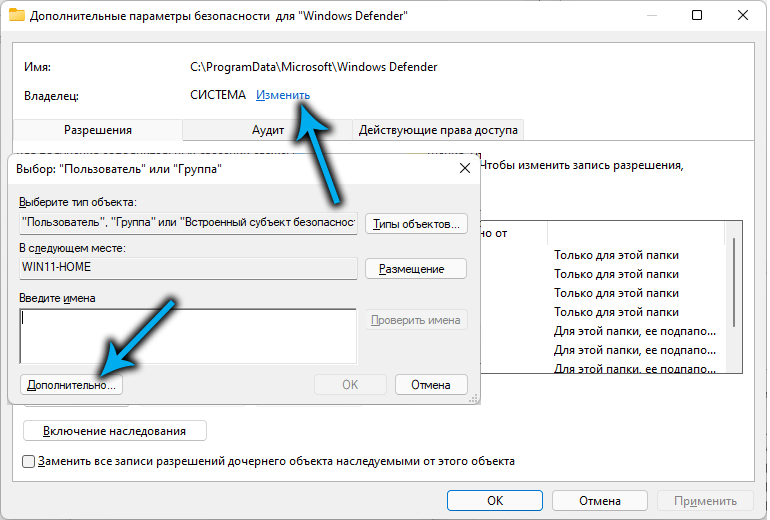
- в следующем окне жмём «Поиск», выбираем учётную запись администратора ПК, сделав по этой строке двойной клик;
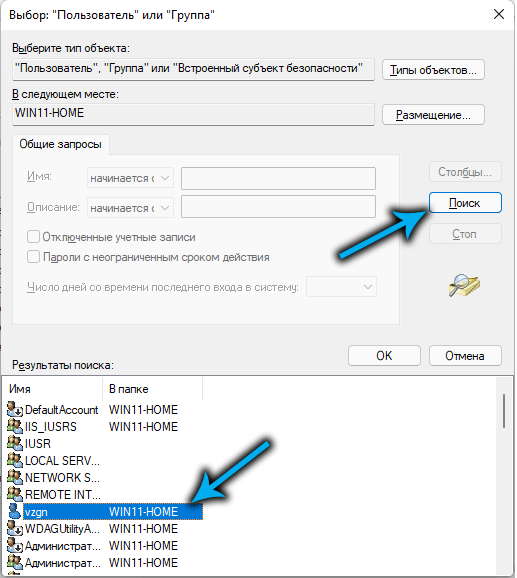
- ставим галочки напротив опций «Заменить владельца…» (расположена вверху) и «Заменить все записи…», дважды жмём ОК;
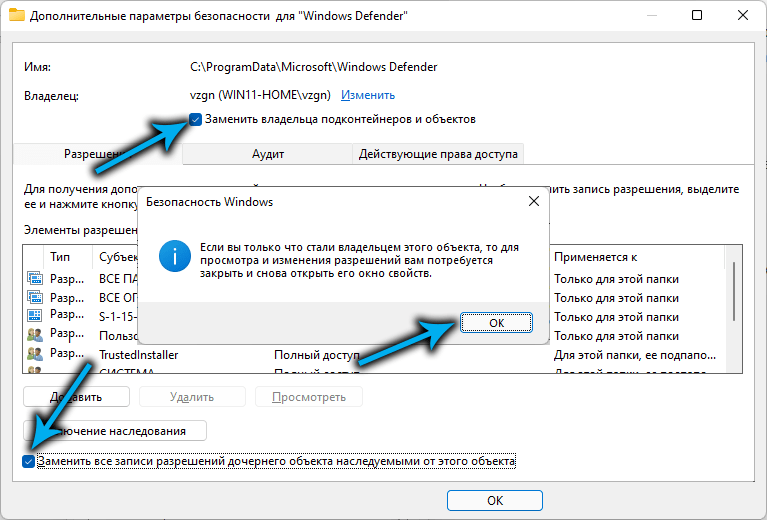
- закрываем все открытые окна вплоть до окна свойств Защитника Windows 11, последнее открываем ещё раз, выбираем запись администратора, кликаем по кнопке «Изменить»;

- поочерёдно выбираем все строки в перечне «Группы или пользователи», проставляя галочки в колонке «Запретить»;
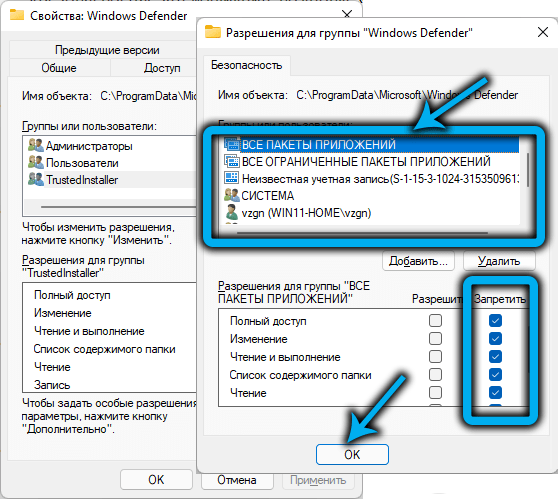
- перезагружаем компьютер.
Таким способом можно навсегда (но с возможностью отката) отключить Защитник Windows 11, но прибегать к нему следует только если предыдущие методы не сработают. Если возникнет необходимость снова активировать Defender – проделываем все описанные выше шаги, проставив галочки в колонке «Разрешить» в самом конце.
Отключение встроенного антивируса сторонними программами
Все описанные выше способы достаточно трудоёмки и требуют особой внимательности при выполнении каждого шага. Но есть и альтернативное решение – использование утилит от сторонних разработчиков, позволяющих выполнить ту же операцию буквально в несколько кликов.
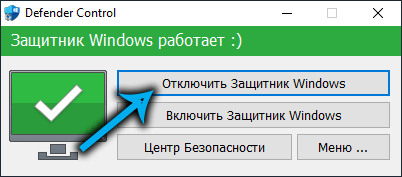
Рассмотрим, как выключить антивирус Windows 11 программой Defender Control:
- скачиваем утилиту с официального сайта (кнопка Download внизу страницы);
- распаковываем, устанавливаем. После первого запуска выбираем русский язык (кнопка Menu, пункт Language);
- для деактивации Defender достаточно нажать кнопку «Отключить Защитник Windows», появится соответствующий красный текст в верхней части окна программы, а иконка монитора будет окрашена красным цветом с белым крестиком посередине;
- если потребуется включить Защитник – жмём кнопку ниже, красный цвет сменится на зелёный.
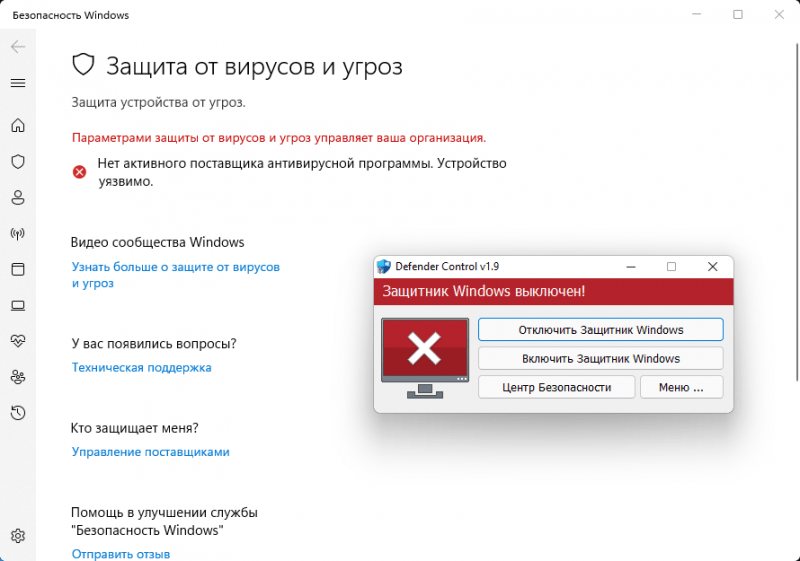
Никаких перезагрузок компьютера не понадобится.
Заключение
Из всех предложенных способов самым простым и удобным можно назвать использование стороннего софта – тем более что выключение Windows Defender является операцией обратимой, а сама утилита занимает на диске минимум места. Принципиальным противникам установки такого софта придётся, что называется, «попотеть».