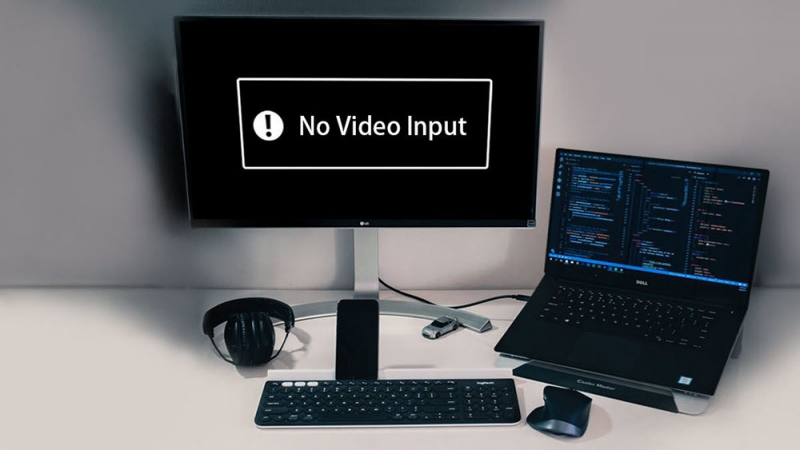Если вы включили компьютер и обнаружили, что с «Рабочего стола» исчезли все ярлыки, а также «Панель задач» (а иногда экран остается пустым и черным), не волнуйтесь – это можно исправить. Мы расскажем вам о возможных причинах такого поведения ПК и способах борьбы с ними.
Почему не загружается рабочий стол Windows
Есть несколько причин, по которым не загружается «Рабочий стол» в Windows ХР, 7, 8 или 10:
- Сбой системы – в этом случае обои загружаются, а значки исчезают вместе с «Панелью задач».
- Вирус или неудачная очистка ПК от него – характеризуется тотально черным экраном без признаков какой-либо визуализации.
- Неправильная коррекция реестра, в результате которой ответственный процесс explorer.exe не запускается, и вы не видите ни папок, ни файлов, ни программных ярлыков, ни заставки.
- Значки специально скрыты — если вы этого не делали, значит, кто-то над вами подшутил. В этом случае обои и «Панель задач» остаются на месте.
Подобные вещи могут происходить с любой версией Windows: ХР, 7, 8 и 10. Единственная дополнительная причина, почему не отображается «Рабочий стол» именно в Windows 10, заключается в выпуске некорректных обновлений. Сами разработчики еще не разгадали, в чем конкретно допущена ошибка, поэтому проще удалить update-пакеты, если проблема возникла после их установки.
Восстанавливаем «Рабочий стол»
Ну, что ж, теперь приступим к регенерации «Рабочего стола». Для начала проверьте, не скрыты ли значки вручную. Для этого кликните ПКМ по полю «Десктопа», выберите Viev и установите отметку напротив Display Desktop Icons. Если вся информация вернулась на места, значит, проблема решена. Если этого не произошло, переходим к менее очевидным решениям.
Ручной старт процесса explorer.exe
Как уже упоминалось, этот процесс ответственен за визуализацию и, когда с ним что-нибудь случается: сбой работы, внезапная остановка и т.п., «Десктоп» исчезает или долго не загружается – иногда Windows 7-10 удается справиться с проблемой спустя какое-то время.
Попробуем произвести рестарт самостоятельно:
- Нажмите Ctrl+Alt+Del, чтобы вызвать Task Manager. Иногда для этого предназначается другая комбинация клавиш – все зависит от вашей Windows.
- Откройте вкладки File — New task (Execute).
- Вы увидите строчку, куда надо вписать, что вы желаете открыть – в данном случае это explorer.exe. Подтвердите действие, нажав ОК.
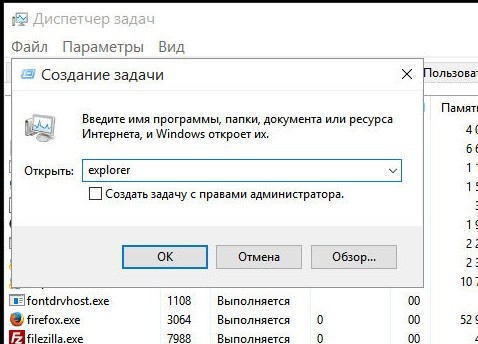
Пишем команду в окне задач
Теперь «Десктоп» должен вернуться со всем содержимым.
Изменение параметров реестра
Сбой в записях реестра – наиболее частая причина исчезновения «Рабочего стола»: он не грузится и демонстрирует черный экран. Чтобы избежать подобной неприятности (и многих других), лучше перед внесением любых изменений делать копию записей.
Теперь попробуем снова отредактировать записи, чтобы вернуть «Десктоп»:
- Нажмите Win+R, и в появившуюся строчку впишите «regedit» (без кавычек).
- Появится окно редактора, в котором вам нужно выбрать ветку HKEY_LOCAL_MACHINE.
- В ней последовательно откройте: SOFTWAREMicrosoftWindows NTCurrentVersionWinlogon.
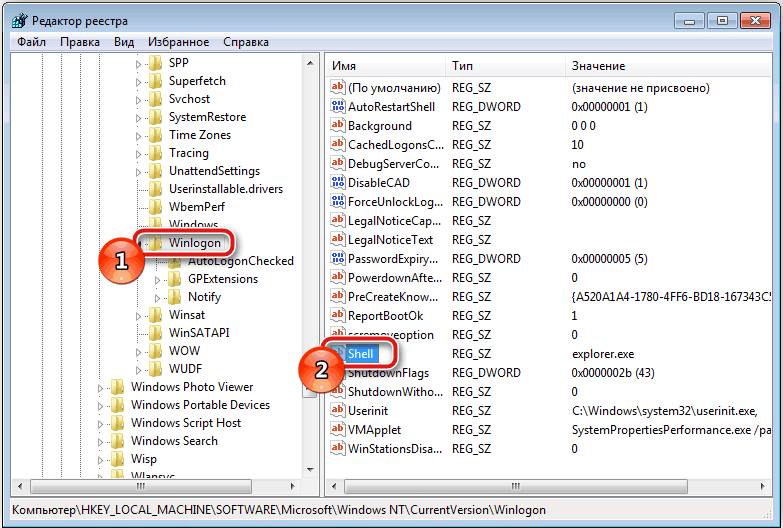
Делаем шаги в редакторе реестра Windows-7
- В последней папке нас интересуют два элемента: Shell и Userinit. Начнем с первого: кликните по нему дважды и посмотрите, что написано в строке «Значение». Там обязательно должно быть «explorer.exe». Если это не так, замените надпись.
- Точно также откройте сведения о втором элементе и впишите: C:Windowssystem32userinit.exe.
Перезапустите систему и проверьте, открывается ли «Десктоп» после внесенных изменений, в Windows 10 придется заново вписать пароль для входа в аккаунт Microsoft.
Очистка от вирусов
Вирусы также являются наиболее частой причиной исчезновения «Десктопа».
Поэтому следующее, что нужно сделать, если не загружается «Рабочий стол» — провести полную очистку системы от подозрительного ПО.
- Первым делом скачайте хороший антивирус, типа «Касперского» или Dr. Web и запустите полную проверку. Это займет много времени – можете оставить на ночь. Программы предлагают несколько вариантов работы с вирусами: удаление, перемещение в «Карантин» или лечение. Стоит выбрать удаление: вирус, «съевший» «Десктоп» может выбраться из изолированной папки, да и лечить его бессмысленно.
- Если ПК в аварийном состоянии, целесообразно скачать на сайте Dr. Web специальный образ системы со встроенной утилитой очистки от вирусов – если вы просто переустановите ОС сверху проблемной, вредоносное ПО останется на диске. При запуске образа перед вами откроется интерфейс Linux. Если вы с ней незнакомы, найдите набор команд для «Терминала», чтобы не искать нужные папки самостоятельно.