Во время первичной настройки звуковой системы возможны случаи возникновения ошибки «Не удалось воспроизвести проверочный звук Windows 7». Возникновению ошибки, во время проверки работоспособности колонок или динамиков, могут послужить как аппаратные, так и программные ошибки. Нередко ошибку воспроизведения звука могут вызвать различные фаерволы или антивирусные программы.
Причины появления ошибки с воспроизведением звука в Windows 7
Следует отметить, что причиной, по которой не удалось воспроизвести проверочный звук, может являться множество факторов, среди которых нет однозначно программной или аппаратной.
Среди наиболее распространённых проблем, из-за которых встречается проблема с воспроизведением звука, следует упомянуть:
- неполадки на аппаратном уровне. Вы можете столкнуться с неисправностью динамиков или колонок, или же звуковой карты;
- возникновение ошибки в системных файлах. Повреждение целостности системных файлов, а проверочный звук является одним из них, Windows 7, а также Windows 10 не сможет её воспроизвести и оповестит пользователя о возникновении ошибки;
- неполадки с драйверами звукового оборудования. Как показывает практика, неполадки с драйверами одна из наиболее частых причин возникновения сбоя;
- проблемы с работой «Windows Audio». Эта служба – основной звуковой процесс в операционной системы и в его работе нередко случаются перебои, в следствии которых появляются многочисленные проблемы с воспроизведением звуков.
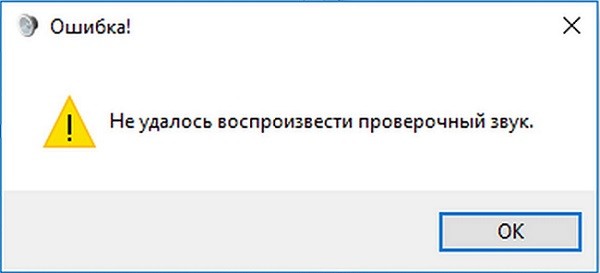
Также, кроме вышеперечисленных проблем, возможны неполадки аудио разъёмов или соединения аппаратных компонентов с материнской платой, или неисправности на самой материнской плате. Не стоит забывать, что ошибка «Не удалось воспроизвести проверочный звук» может быть вызвана вредоносным ПО.
Варианты решения проблемы с воспроизведением звука
Ошибка «Не удалось воспроизвести проверочный звук» требует от вас действовать методом исключения. Ввиду трудности диагностики неисправности, следует пробовать каждый из предложенных способов решения проблемы, а в случае неэффективности переходить к следующему.
Перезапуск звукового устройства в Windows
Даже после чистой установки операционной системы Windows 7 может работать нестабильно. Иногда неисправность возникает из-за проблем инициализации устройства, которое легко решить перезапуском звукового устройства в Windows через системную утилиту «Звук».
- Найдите на панели задач иконку с изображением динамика и кликните по ней правой клавишей. В выпадающем меню следует выбрать пункт «Устройства воспроизведения».

- В появившемся окне «Звук» перейдите на вкладку «Воспроизведение». Далее найдите устройство по умолчанию – его значок отмечен галочкой. Щёлкните по нему правой клавишей мыши и выберете в выпадающем меню пункт «Отключить».
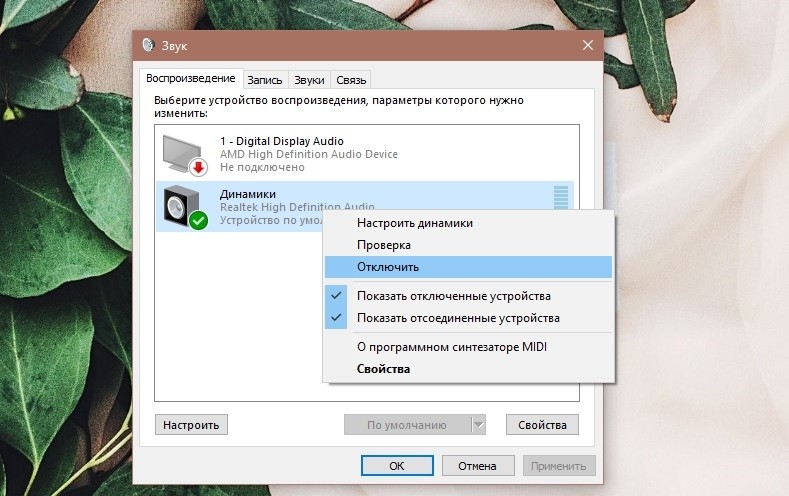
- Спустя некоторое время включите звуковую карту тем же способом, выбрав в выпадающем меню пункт «Включить».
Теперь можно провести повторную проверку звука. Если мелодия проигрывается, причиной возникновения ошибки была неверная инициализация звукового устройства. Если же ошибки нет, но проблему с воспроизведением звука не удалось решить, попробуйте повторно отключить устройство, внимательно наблюдая за шкалой напротив звукового устройства – если на ней появляется изменение, а звука всё равно нет, тогда проблема явно носит аппаратный характер. В таком случае потребуется заменить звуковое устройство.
Проверка целостности системных файлов
В тех случаях, когда перезапуск звукового устройства в системе не смог решить проблему, следует провести проверку целостности системных файлов. Проверочный звук Windows 7 является системным файлом, следовательно, его повреждение может вызвать появление ошибки «Не удалось воспроизвести проверочный звук на Windows».
Проверка целостности системных файлов может быть проведена с использованием стороннего ПО или стандартными средствами операционной системы. Для таких задач в арсенале Windows 7 есть утилита «SFC» доступная через «командную строку».
- Чтобы вызвать «SFC» пользователю следует воспользоваться меню «Пуск». Выберите пункт «Все программы», далее «Стандартные», после чего необходимо отыскать название «Командная строка». Кликните по нему правой кнопкой мыши, после чего выберите пункт «Запуск от имени администратора».
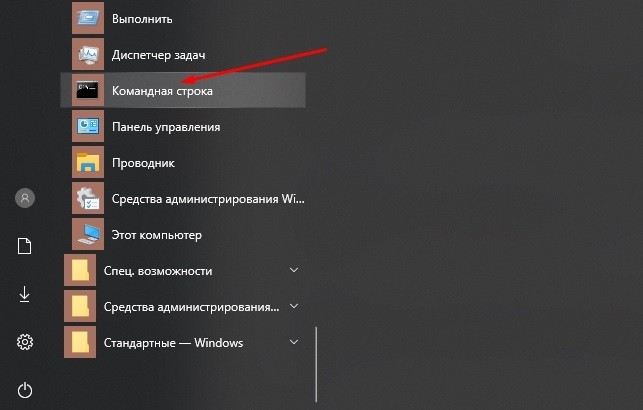
- В появившемся окне «командной строки» следует ввести команду, которая запустит инструмент «SFC» с дополнительным атрибутом «scannow». Для этого введите с клавиатуры команду sfc /scannow.
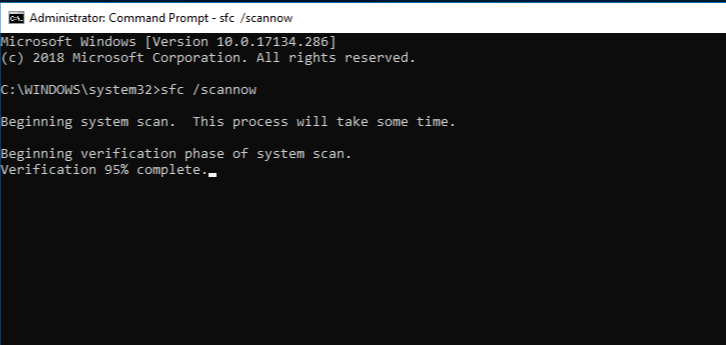
- После завершения сканирования в «Командной строке» будет отображена надпись о её окончании. В том случае, если ошибок в системных файлах не обнаружено, утилита сообщит, что не обнаружила нарушений целостности. Если же проблемы будут найдены, то утилита отобразит данные их расшифровки.
Если целостность системных файлов была нарушена, пользователю следует воспользоваться инструментами «Восстановление системы» и следовать её указаниям.
Переустановка драйверов звуковых устройств
Проблема с драйвером звукового устройства, обычно внешней звуковой карты, одна из самых распространённых причин возникновения ошибки из-за которой невозможно воспроизвести проверочный звук. Проблему легко решит переустановка драйверов звуковых устройств, либо установка более свежей версии драйвера.
- Для начала откройте «Диспетчер устройств», который вы можете найти в выпадающем меню, кликнув правой клавишей по иконке «Мой компьютер». Здесь пользователю следует перейти в раздел «Звуковые устройства» и, кликнув правой клавишей по нужному устройству, выбрать пункт «Удалить». В некоторых случаях звуковое устройство может быть неверно распознано системой и находится в разделе «Другие устройства».
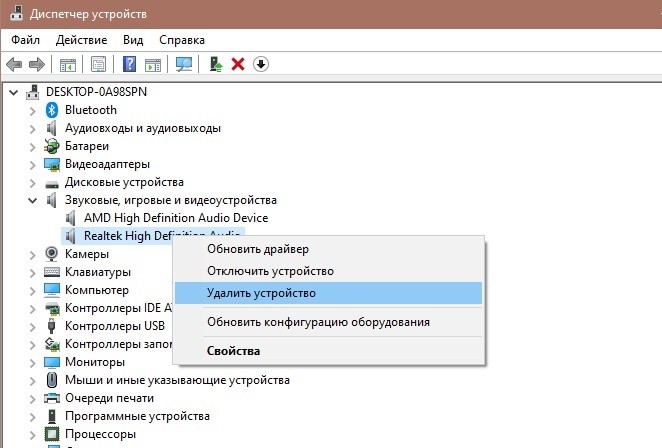
- После успешного программного удаления оборудования необходимо произвести обновление конфигурации. Для этого в «Диспетчере устройств» необходимо выбрать пункт «Действие», после чего выбрать в выпадающем меню пункт «Обновить конфигурацию оборудования».
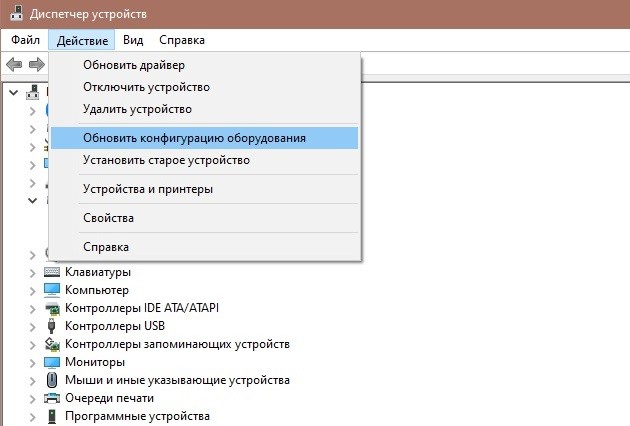
Перезапуск службы «Windows Audio»
Второй частой причиной возникновения ошибки с воспроизведением проверочного звука являются неполадки со службой «Windows Audio». Такие неполадки могут быть связаны с различными программными сбоями, вследствие действий зловредного ПО или неверных действий пользователя. Для восстановления корректной работы службы необходимо произвести перезапуск службы «Windows Audio».
- Для перезапуска службы в первую очередь потребуется запустить «Диспетчер задач». Это можно сделать набрав комбинацию клавиш Ctrl+Shift+Esc.
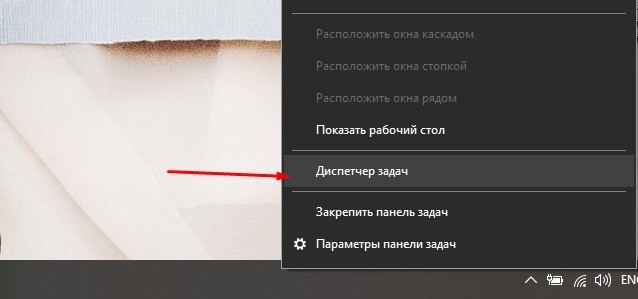
- В появившемся окне необходимо перейти на вкладку «Службы».
- На вкладке «Службы» пользователю необходимо отыскать пункт «Audiosrv». Его будет удобно найти выбрав сортировку по имени. Теперь необходимо обратить внимание на статус в графе «Состояние». Если вы видите статус «Остановлено», значит элемент отключен.
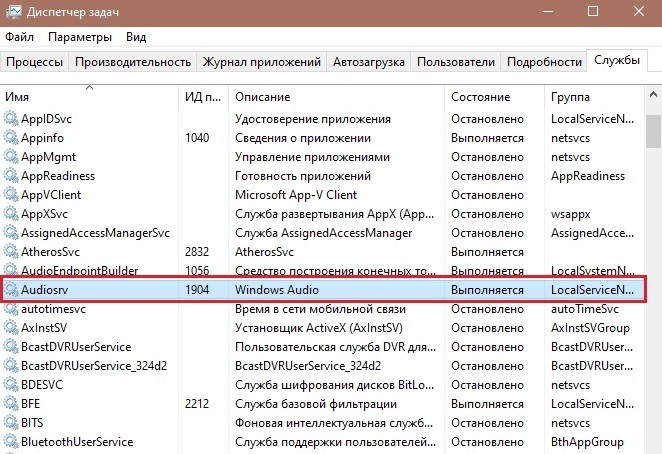
- Щёлкните правой клавишей мишки по «Audiosrv» и в всплывающем меню выберите пункт «Запустить службу».

Включение звукового устройства в BIOS
Иногда, в следствие сбоя настроек BIOS звуковое устройство может быть отключено. В таком случае устройство отображается в системе, но любое взаимодействие с ним невозможно. Решение проблемы будет очевидным – необходимо перейти в настройки BIOS и заново включить в нём звуковой контролер.
Следует отметить, что запуск меню BIOS, а также точное название пунктов будет отличаться в зависимости от производителя вашего компьютера и его аппаратной начинки. Для более подробной информации следует обратится к руководству пользователя вашего компьютера.
Заключение
Подводя итог, необходимо отметить, если вышеперечисленные методы решения ошибки «Не удалось воспроизвести проверочный звук Windows 7» не смогли решить проблему, то, скорее всего, проблема связана с аппаратной неисправностью. В таком случае пользователю не обойтись без похода в сервис для решения возникшей проблемы.



