Мониторы компьютеров и ноутбуков практически всегда дополняются специализированными энергосберегающими функциями, позволяющими контролировать яркость и время затемнения. В частности, особые инструменты автоматически отключают экран после некоторого времени бездействия. Данная опция позволяет существенно экономить энергопотребление, что особенно важно для автономных компьютеров (ноутбуков), работающих от батареи.
Современные версии операционных систем по умолчанию имеют включённые опции энергосбережения, настроенные производителем на основе базовой статистики использования компьютеров. Однако, при желании пользователь всегда может настроить необходимые параметры индивидуально, чтобы сделать работу на компьютере максимально комфортной.
Стандартное время отключения экрана ноутбука составляет 5-10 минут. Но этот показатель можно изменить в любую сторону в соответствии с требованиями конкретного пользователя.
Через Параметры
Последние версии операционной системы Windows включают в себя отдельное окно для настроек самых разных аспектов работы компьютера. Все необходимые инструменты собраны в разделе «Параметры», в который можно попасть несколькими способами.
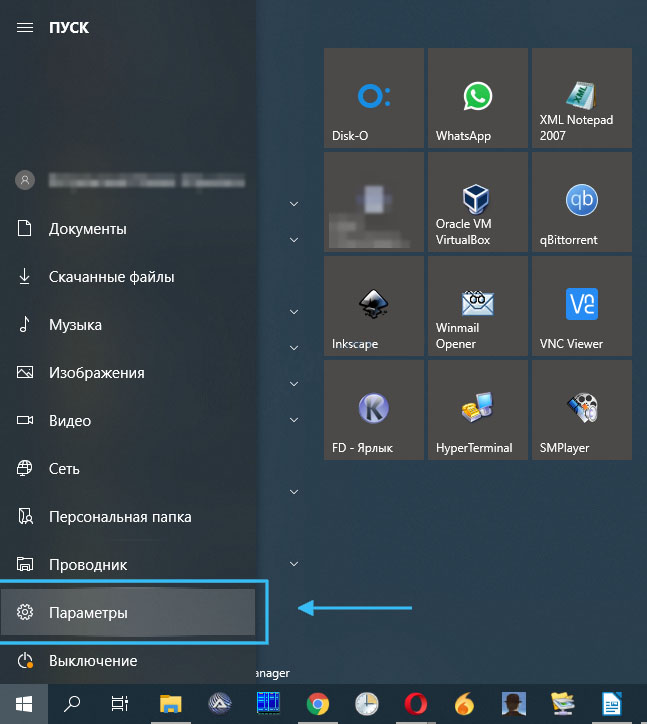
Проще всего нажать на главном экране кнопку «Пуск», после чего выбрать пункт Параметры. Также можно воспользоваться стандартным сочетанием клавиш Win+I, сразу получив доступ к интересующей панели. После открытия окна «Параметры» необходимо выбрать пункт «Система», чтобы получить доступ к базовым настройкам компьютера.
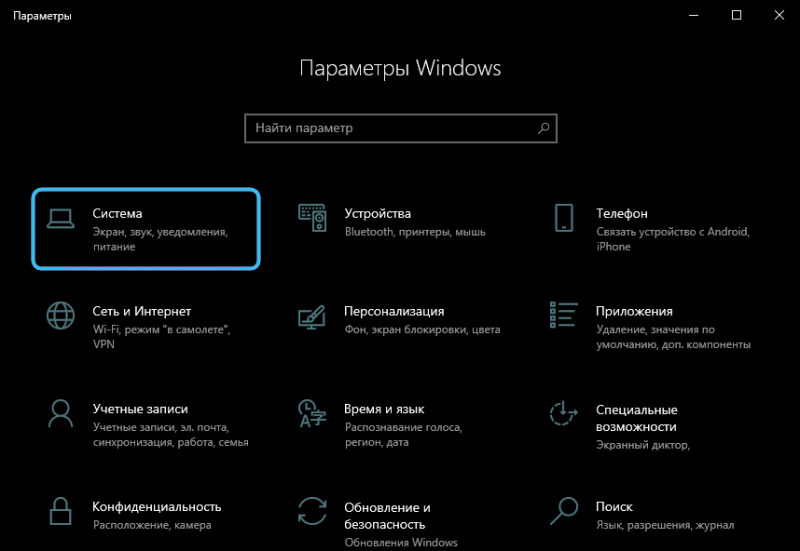
Затем необходимо перейти во вкладку под названием «Питание и спящий режим». В правой части открывшегося окна можно будет отыскать раздел «Экран». Там размещён выпадающий список с настройками отключения экрана в случае работы компьютера от сети или от встроенной батареи. Доступен ввод периода отключения экрана в часах, минутах. Также можно выбрать параметр «Никогда», чтобы экран компьютера вообще не отключался независимо от времени бездействия.
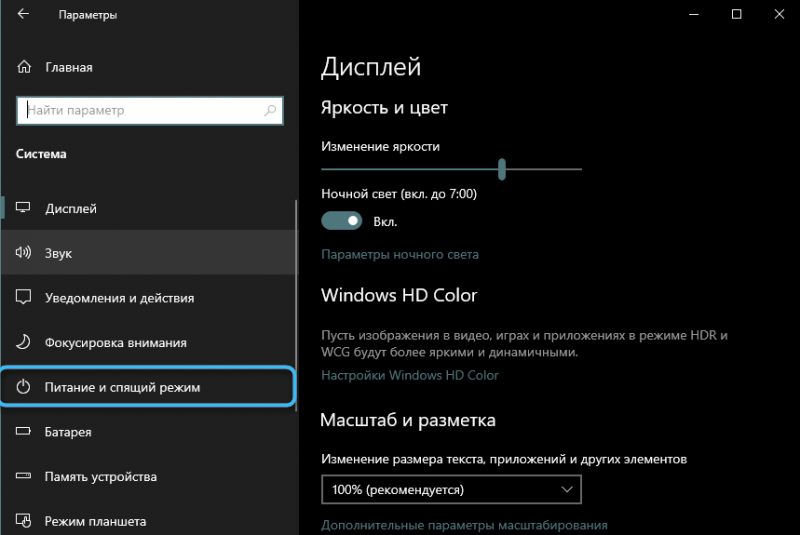
Стоит учитывать, что последний вариант на ноутбуках не рекомендуется, так как он приведёт к очень быстрому истощению встроенной батареи и необходимости поиска источника питания.
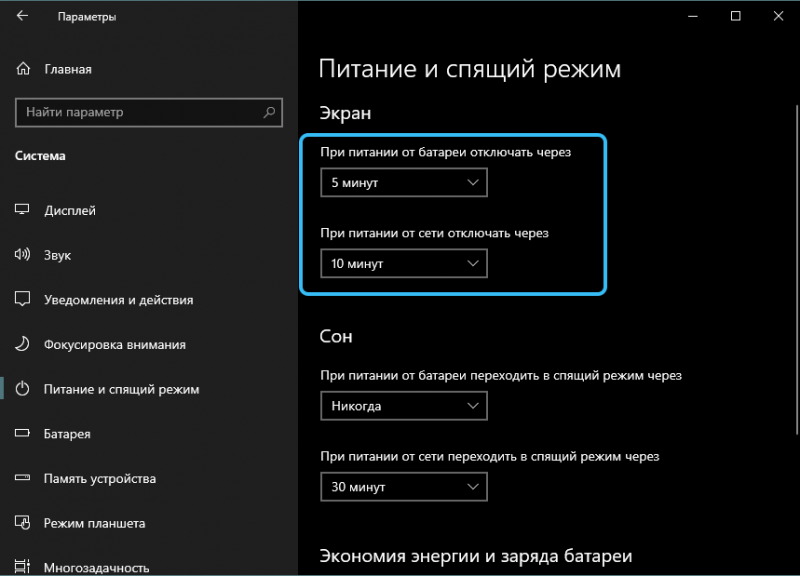
Через Панель управления
Также пользователи могут воспользоваться классической Панелью управления, которая предусмотрена практически во всех (даже достаточно старых) версиях операционной системы Windows.
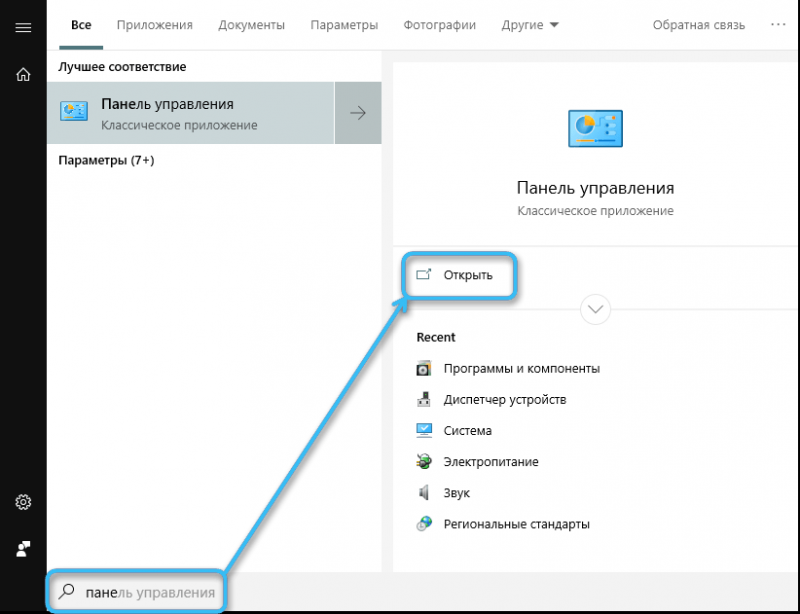
Для открытия интересующих настроек нужно нажать кнопку «Пуск» и выбрать в соответствующем списке пункт «Панель управления». Также можно найти интересующее окно через встроенный поиск операционной системы.
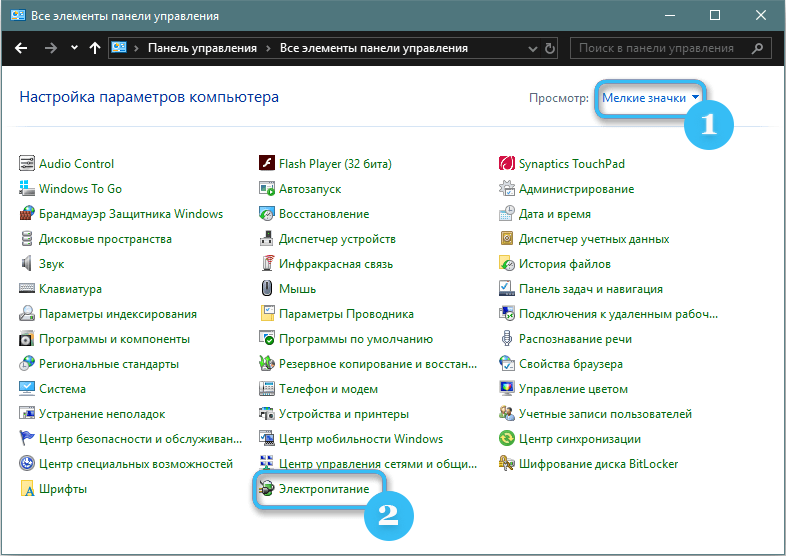
Надо сразу переключить отображение Панели управления в виде мелких значков, воспользовавшись небольшой настройкой в верхней части экрана. После этого нужно найти в появившемся списке раздел под названием «Электропитание».
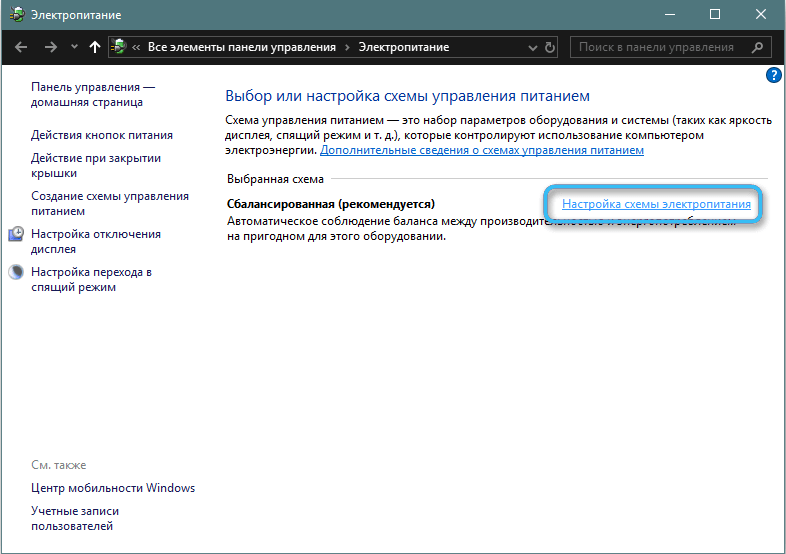
Как только интересующее окно будет открыто, останется щёлкнуть по ссылке «Настройка отключения дисплея», которая направит пользователя в окно настройки нужных параметров. В разделе «Изменение параметров схемы» надо в выпадающем списке «Отключать дисплей» выбрать время, через которое экран компьютера будет автоматически отключаться. На выбор доступны периоды в минутах, часах или пункт «никогда». Для вступления в силу всех настроек надо нажать кнопку «Сохранить изменения».
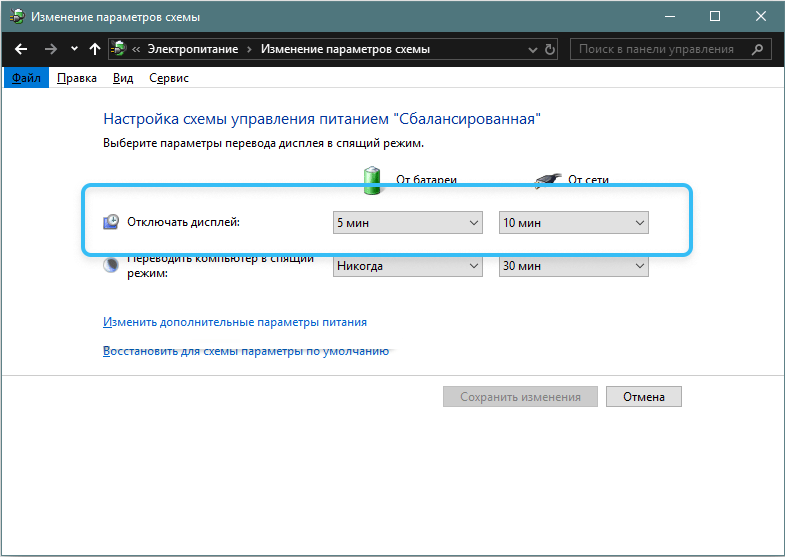
Настройка дополнительных параметров электропитания
Внести нужные корректировки также можно через окно настройки дополнительных параметров электропитания.
Порядок действий:
- На клавиатуре нажать комбинацию клавиш Win+R.
- В появившемся окне «Выполнить» вписать команду control powercfg.cpl,,1 и подтвердить действия кнопкой ОК или клавишей ENTER.
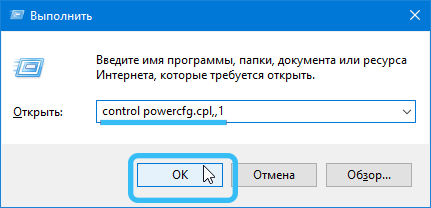
- Перейти в раздел «Электропитание», где отыскать пункт Экран > Отключать экран через.
- Установить интересующее время и сохранить настройки.
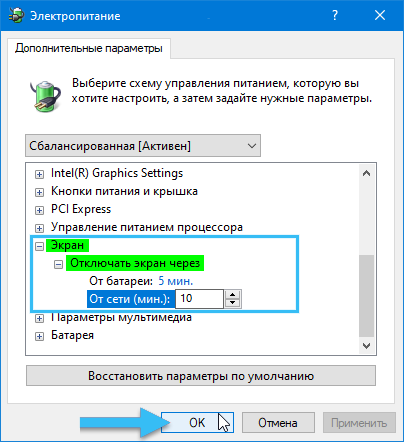
Если всё сделано правильно, экран будет отключаться ровно через то время, которое указа пользователь.
Настройка периода отключения экрана ноутбука не представляет каких-либо сложностей и доступна всем пользователям. Грамотно выверенные параметры электропитания помогут повысить показатели автономности компьютера и сделать работу на нём более комфортной.
А получилось ли у вас настроить время отключения экрана на ноутбуке? Делитесь своим опытом в комментариях, это поможет нашим читателям.



