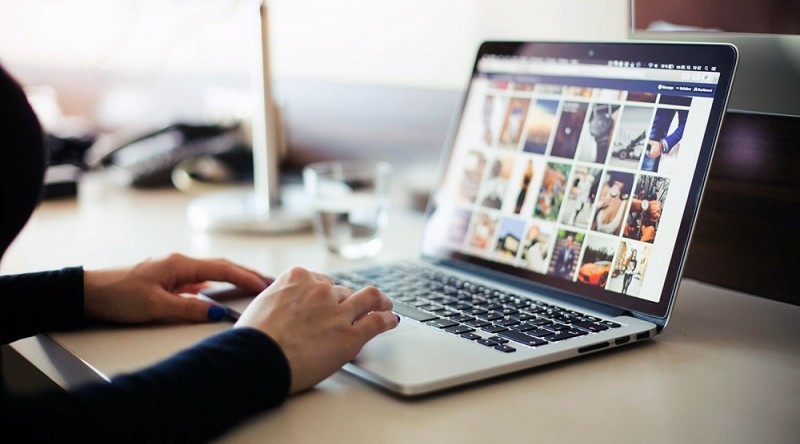После установки операционной системы любому пользователю хотелось бы, чтобы компьютер сразу был полностью готов к работе. К сожалению, так не бывает и всегда приходится настраивать или устанавливать какие-либо компоненты. Это не стало исключение и для операционной системы Убунту. В этой статье детально рассмотрим, как настроить Ubuntu после установки. Давайте разбираться. Поехали!
Все, что нужно знать о том, как настроить Ubuntu после установки — читайте в нашем обзоре
Если вы хотите иметь безопасную систему, её нужно поддерживать в актуальном состоянии. Для этого необходимо своевременно устанавливать все обновления и другие важные компоненты. Особенно это важно для бета-версий.
Обновление
Первым делом следует обновить репозитории программного обеспечения. Чтобы сделать это, откройте меню «Dash» и пропишите в поиске «Обновление программного обеспечения». Зайдите в приложение, а после перейдите к вкладке «Другое ПО». Отметьте оба пункта: «Canonical Partners» и «Canonical Partners (Source Code)».
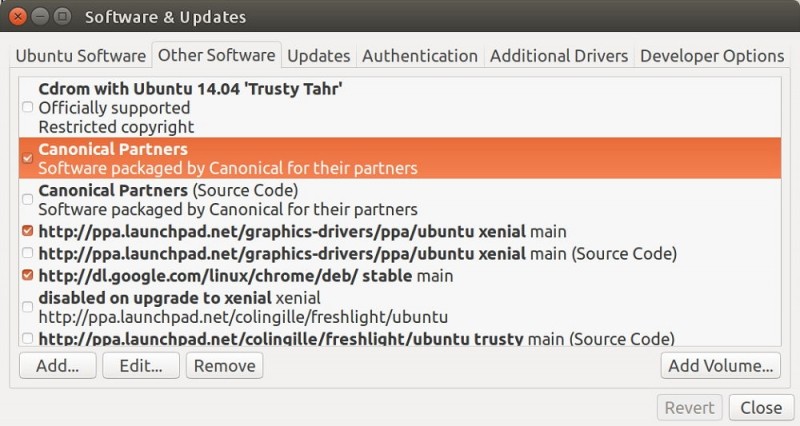
Во вкладке «Другое ПО» отметьте два пункта, после чего введите пароль
Теперь вы можете закрыть приложение. После этого появится сообщение с предложением ввести пароль, а затем начнётся скачивание обновлений. Когда скачивание закончится, снова зайдите в «Dash» и выберите «Обновление программного обеспечения», чтобы установить все доступные обновления. Также можно воспользоваться командами:
$ sudo apt-get update
$ sudo apt-get upgrade
Установка программ
Следующий этап — установка необходимых программ. Пользоваться компьютером, не имея на нём необходимых утилит, достаточно сложно. Через встроенный менеджер приложений Gnome вы можете скачать и установить такие популярные продукты, как: Skype, Pidgin (отличный мессенджер специально под Линукс), Deluge (торрент-клиент), Telegram (один из самых популярных сейчас мессенджеров), Mega (сервис облачного хранения данных), Uget (популярный менеджер загрузок), Tor (браузер, позволяющий обеспечить полную анонимность в интернете) и, конечно же, Chromium (Google Chrome для Linux).
Музыкальный плеер
Без музыки в наше время не обойтись, поэтому следующим шагом будет установка музыкального плеера Clementine. Он имеет широкий функционал и не уступает таким гигантам, как VLC Media Player и Rthythmbox. Отличительной особенностью Clementine является возможность подключения к музыкальным онлайн-сервисам напрямую, без использования браузера. По сути, вы можете подключить к Clementine популярные сервисы вроде Last.fm, Spotify и другие. Чтобы установить Clementine, пропишите команду:
$ sudo apt-get install clementine
Разумеется, на Clementine свет не сошёлся клином, и вы можете установить на свой компьютер другие достойные плееры, к примеру, тот же VLC или Audacity. Выбор приложений есть. Пускай не такой большой, как в других системах, но есть. Присутствует даже официальный клиент от Spotify. Чтобы установить его, необходимо выполнить команды:
$ sudo apt-key adv —keyserver hkp://keyserver.ubuntu.com:80 —recv-keys BBEBDCB318AD50EC68650906
$ sudo apt-get update
$ sudo apt-get install spotify-client
Большинство утилит устанавливаются из официальных репозиториев.

Для установление Clementine, нужно прописать команду
Менеджер приложений
Если вы не в восторге от менеджера приложений Ubuntu, можете установить другой. Synaptic или AppGrid — отличный выбор. Можете установить сразу оба, иметь запасной вариант никогда не будет лишним. Для установки первого пропишите:
$ sudo apt-get install synaptic,
чтобы установить AppGrid понадобится выполнить команды:
$ sudo add-apt-repository ppa:appgrid/stable
$ sudo apt-get update
$ sudo apt-get install appgrid
В результате у вас будет возможность выбирать наиболее комфортный способ установки утилит. Будь то инсталляция через терминал либо вышеупомянутые программы.
Отключение онлайн-поиска
Далее следует отключить онлайн-поиск. Делается это с целью повышения безопасности операционной системы. Разумеется, отключение онлайн-поиска необязательно и остаётся на ваш страх и риск. Чтобы отключить онлайн-поиск, перейдите к утилите «Настройки» и выберите пункт «Безопасность и конфиденциальность». Далее откройте вкладку «Поиск». Переведите переключатель в положение «OFF».
Несмотря на то что интерфейс Ubuntu вполне приятный, многие пользователи хотят настроить его под себя. Изначально такая возможность отсутствует, но с помощью утилиты Tweak Tool это можно исправить. Чтобы установить Ubuntu Tweak Tool, достаточно перейти к центру приложений и скачать её оттуда.
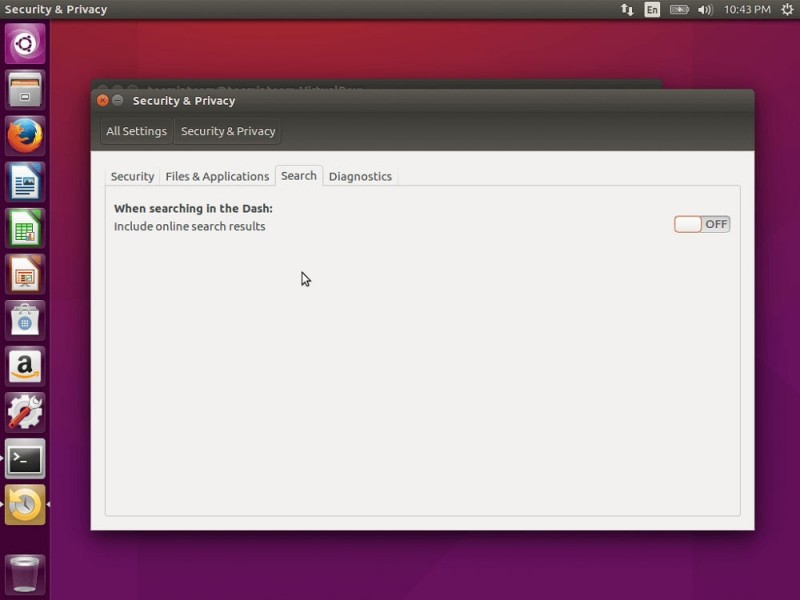
Поиск в меню Dash по-прежнему включает в себя результаты поиска по интернету, с таких сайтов, как Amazon, Wikipedia
Установка графического драйвера
Следующий немаловажный шаг — установка графического драйвера. Понадобится это в первую очередь тем, кто собирается использовать видеокарту своего компьютера по максимуму. Если вы собираетесь работать с видео, без графического драйвера вам не обойтись. Для его установки нужно открыть поиск «Dash» и ввести «Программы и обновления», запустите приложение. В открывшемся окне перейдите к вкладке «Дополнительные драйверы». Укажите необходимые компоненты и кликните по кнопке «Применить».
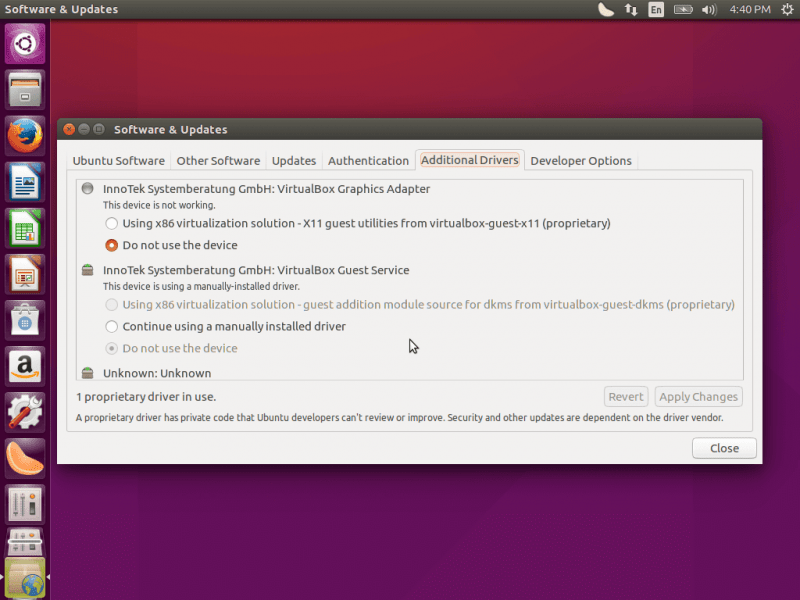
Перейдите во вкладку Дополнительные драйверы и выберите нужные компоненты
Настройка клавиатуры
После этого вы можете выполнить настройку клавиатуры, если это необходимо. Для этого зайдите в «Параметры ввода текста». Также, если вы не хотите, чтобы система отправляла разработчикам отчёты о сбоях, зайдите в терминал и выполните команду:
$ sudo sed -i «s/enabled=1/enabled=0/g» ‘/etc/default/apport’
В более новых версиях Ubuntu появилась возможность переместить лаунчер Unity вниз. Сделать это можно через Unity Tweak Tool. На вкладке «Launcher» выберите «Слева» или «Снизу» в строке «Position».
Удаление ненужных программ
Также не помешает удалить ненужные программы, которыми вы не собираетесь пользоваться, чтобы не утяжелять систему и не занимать оперативную память.
Начать стоит с удаления ненужных системных программ:
- Zeitgeist Datahub регистрирует деятельность пользователя путём создания меток, которые устанавливаются как вручную, так и автоматически, хронологически организуя её. Чтобы удалить эту утилиту, выполните команду:
sudo apt-get purge zeitgeist zeitgeist-core zeitgeist-datahub
- Orca Screen Reader позволяет читать текст с экрана ПК слабовидящим пользователям. Стоит отметить, что работает программа только с английским, при этом её работа оставляет желать лучшего. Для удаления Orca Screen Reader пропишите в терминале:
sudo apt-get purge gnome-orca
- Также можно удалить индикатор Amazon из панели Unity, а также из поиска Главного меню Dash. Выполните команду:
sudo apt-get purge unity-webapps-common
- Смело можно удалять чат Telepathy и интеграцию аккаунтов. Вы могли сталкиваться с этим в Firefox, когда заходили в соцсети, либо на Y Для удаления необходимо ввести:
sudo apt-get purge telepathy-*
- Если вы не используете программу Deja-dup, предназначенную для резервного копирования, то её также не будет лишним убрать из системы. Сделать это можно командой:
sudo apt-get purge deja-dup
Помимо системных, есть ещё предустановленные программы, от которых также крайне мало толку. Среди них плееры Rythmbox и Totem. Достаточно тяжеловесные и плохо работающие с кириллицей. Рекомендуется скачать более удачные аналоги, описанные ранее в статье.
Теперь ваш компьютер с операционной системой Убунту полностью готов решать любые задачи. Пишите в комментариях, какие ещё настройки можно произвести сразу после установки системы, рассказывайте остальным пользователям о своём опыте, и спрашивайте всё, что вас интересует по теме статьи.