Кто-то перешёл на Windows 10 добровольно, другие сделали это вынуждено. Во многом из-за прекращения поддержки Windows 7, а также из-за объективного несовершенства Windows 8.
Десятая операционная система, разработанная Microsoft, имеет ряд преимуществ и расширенных возможностей. Но идеальной во всём её не назовёшь.
При установке этой ОС, вместе с ней на компьютеры и ноутбуки устанавливается набор стандартных приложений. Далеко не все из них нужны обычному пользователю.
Отсюда возникает закономерное желание избавиться от всего лишнего. Но в случае со стандартным программным обеспечением (ПО) всё не так просто. Их можно без особых проблем и быстро удалить из меню «Пуск», но в разделе «Все приложения» они останутся. Также не получится удалить через контекстное меню. Если взглянуть на эти приложения, в этом меню отсутствует кнопка «Удалить». Хотя в другом ПО, которое пользователь устанавливал сам, соответствующая опция для удаления есть.
Зачем удалять
Обычно причина удаления кроется в их ненадобности пользователю. Да, софт не занимает много пространства на жёстком диске. Но изобилие лишних иконок некоторых откровенно раздражает.
Если дополнительно устанавливается ещё целый набор приложений и программ, которые фактически заменяют стандартные, держать всё это у себя на компьютере бессмысленно.
Редко когда такая необходимость возникает сугубо ради освобождения места на жёстком диске.
Что можно удалить
Для начала следует определить, какие именно встроенные приложения, идущие вместе с операционной системой Windows 10, пользователю можно удалить со своего компьютера. Тут не принципиально важно, будет это стационарный настольный ПК, либо ноутбук.
Перечень доступных к удалению программ из стандартного набора для операционной системы Windows 10 выглядит примерно так:
- 3D Builder;
- загрузка Skype;
- приложение Xbox;
- Office (загрузить и улучшить);
- OneNote;
- Microsoft Solitaire Collection;
- Фотографии;
- приложение Люди;
- Календарь и Почта;
- Кино и ТВ;
- Карты;
- Камера;
- Калькулятор;
- Будильник и Часы;
- Запись голоса;
- Новости, Спорт, Финансы и Погода;
- Диспетчер телефонов.
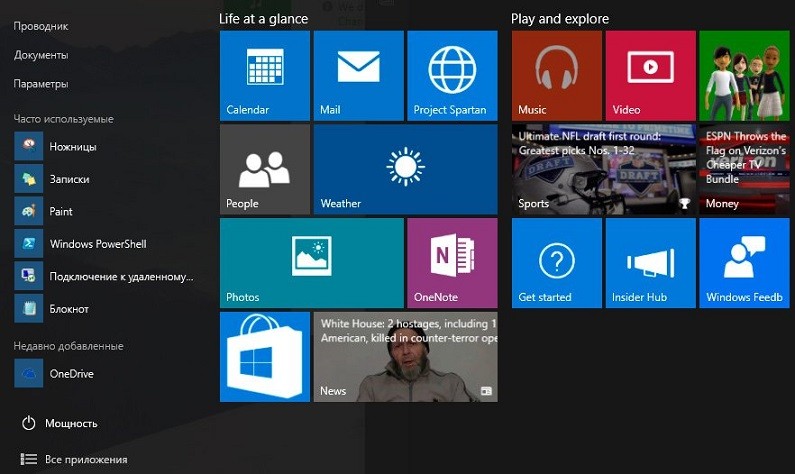
У каждого из них есть сокращённое название. Их также следует знать, чтобы в дальнейшем удалить отдельно взятую стандартную программу.
Как удалить отдельную программу
Не всем пользователям хочется избавиться одновременно ото всех встроенных стандартных программ для операционной системы Windows 10. Им могут мешать или докучать какие-то конкретные приложения. Именно от них и хочется избавиться.
Вопрос лишь в том, как можно удалить отдельные встроенные приложения на Windows 10, не затрагивая те, которые могут пригодиться в будущем.
На этот случай есть отдельная и достаточно подробная инструкция. Выглядит она следующим образом:
- Запустите инструмент PowerShell от Windows. Для этого достаточно открыть строку поиска на панели задач и ввести название PowerShell. Поисковик найдёт соответствующее приложение.
- Отыскав эту программу, нужно для начала кликнуть по ней правой клавишей мышки. Здесь выберите пункт, который позволяет запустить деинсталлирующее приложение от имени администратора.
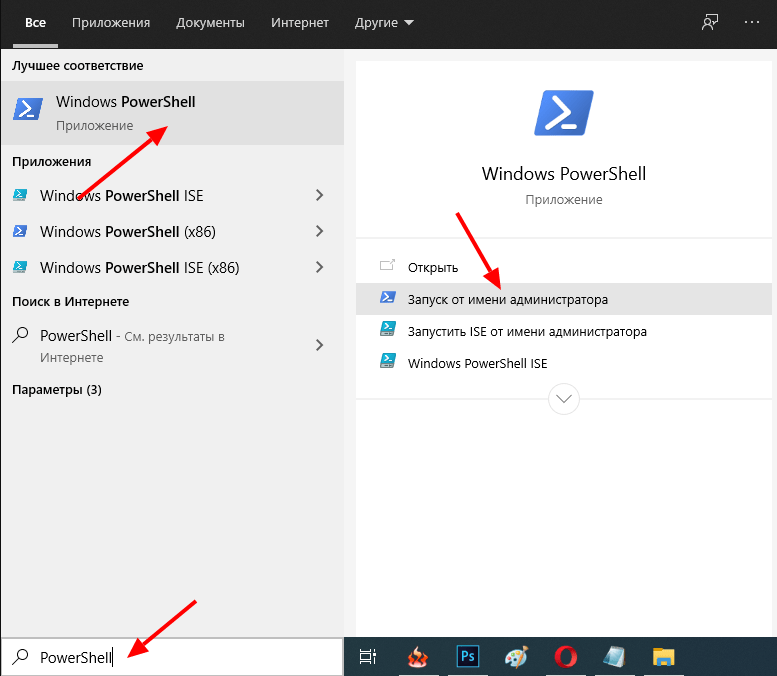
- Чтобы удалить лишнее с компьютера, требуется задействовать две команды, доступные в инструменте PowerShell. Они прописываются как Get-AppxPackage, а также Remove-AppxPackage. Но ещё нужно понять, как конкретно пользоваться этими инструментами.
- После ввода первой команды на экране появится полный перечень всех имеющихся на ПК приложений, которые идут вместе с операционной системой при установке. Здесь не будут отображаться обычные программы, которые можно легко удалить, воспользовавшись панелью управления.
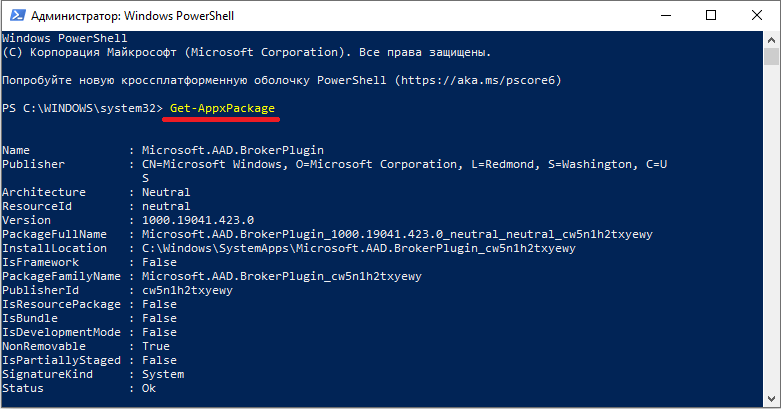
- Но недостаток команды в том, что для анализа открывающийся список не очень удобный. Работать с ним не так просто. Потому удобнее и комфортнее использовать вариацию той же команды. Она прописывается как Get-AppxPackage | Select Name, PackageFullName. Если использовать такой вариант, тогда в правой части экрана будет отображаться полное название софта, а слева сокращённое. Чтобы удалить приложение, нужно знать именно полное его название, потому без этого раздела в списке никак не обойтись.
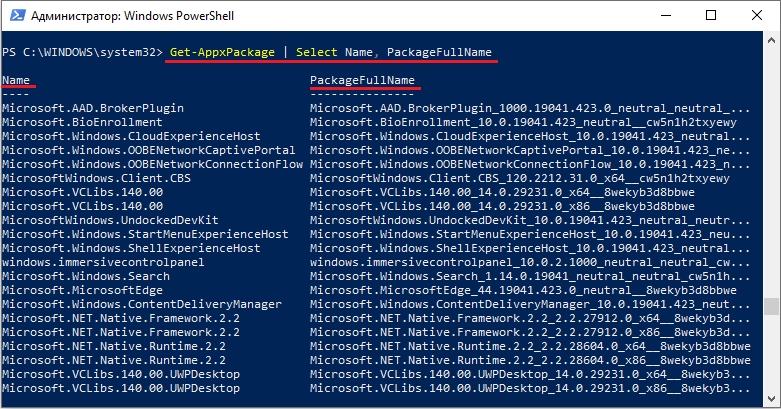
- Если требуется удалить одно, отдельно взятое приложение, тогда нужно задействовать команду Get-AppxPackage PackageFullName | Remove-AppxPackage.
- При этом Windows 10 обладает достаточно широкими возможностями. Чтобы не прописывать полное название, можно воспользоваться его сокращением. В этом случае символ, именуемый как звёздочка, то есть *, будет заменять собой другие символы. Перечень сокращённых названий встроенных программ будет представлен далее.
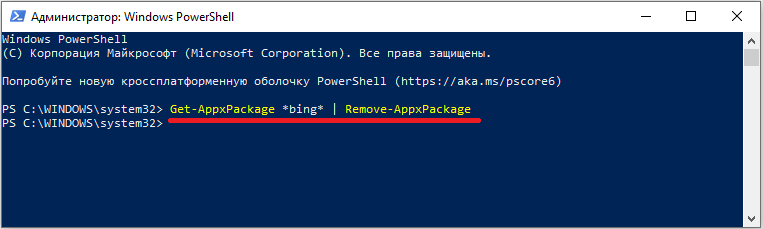
- Поскольку у одной операционной системы может быть несколько пользователей, то удалить стандартный софт можно для всех, либо для одного конкретного пользователя.
- Приведённый выше пример удаления актуален для текущего авторизированного пользователя. Если же нужно удалить стандартный набор софта везде, тогда используется команда Get-AppxPackage -allusers PackageFullName | Remove-AppxPackage.
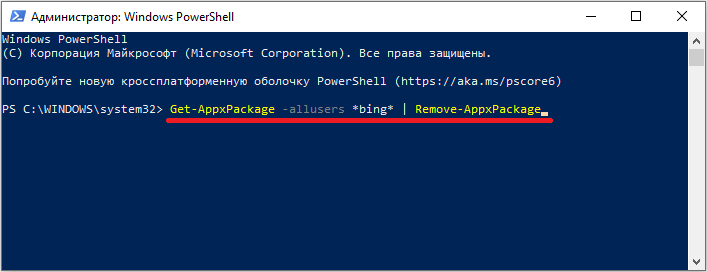
Теперь касательно сокращённых названий программ.
Они прописываются на английском языке. Потому понять, о каком приложении идёт речь, несложно:
- people (Люди);
- communication apps (Почта и Календарь);
- zunevideo (это приложение ТВ и Кино);
- 3dbuilder;
- officehub (улучшить и загрузить Office);
- maps (Карты);
- photos;
- solitare;
- skypeapp;
- onenote;
- camera;
- calculator;
- soundrecorder (Запись голоса);
- windowsphone (Диспетчер телефона);
- bing (Новости, погода, спорт);
- alarms (Будильник, часы);
- xbox.
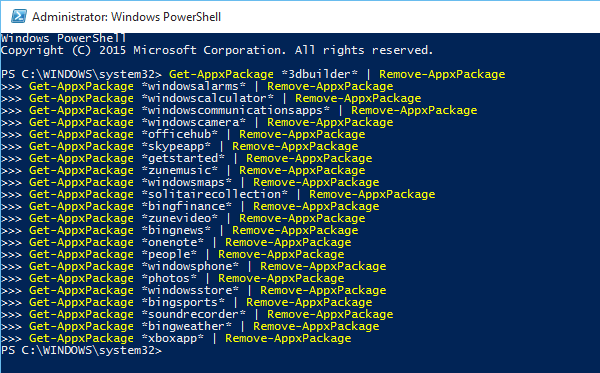
ВАЖНО. Прописывая команду, сокращённое название нужно с двух сторон окружить звёздочками. К примеру, *camera*.
В остальном же ничего сложного. Ввести нужные команды, и дождаться удаления софта.
Удаление всего ПО
Теперь к вопросу удаления всех встроенных программ в ОС Windows 10 одновременно.
Вариант для тех, кому точно ни одна из стандартных программных разработок не нужна. Но тут лучше подумать хорошо и очень внимательно взвесить своё решение.
Удаляя весь софт, можно прихватить и тот, который может оказаться полезным и необходимым. Из-за этого лучше посидеть за компьютером дольше, но поочерёдно избавиться от каждой ненужной программы. А всё оставшееся не трогать.
Но если требуется узнать, как отключить сразу все стандартные приложения и удалить их из списка ПО для Windows 10, необходимо выполнить следующие действия:
- одновременно нажать на кнопки Win и S, чтобы вызвать окно поиска;
- ввести сюда уже знакомое название «powershell»;
- правой кнопкой мышки кликнуть по инструменту;
- запустить программу для удаления от имени администратора;
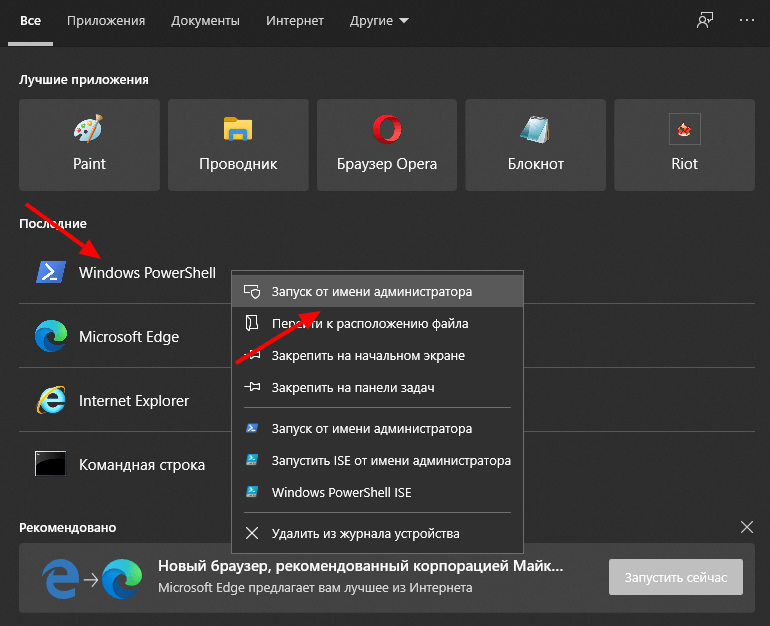
- вписать команду для полного удаления, которая выглядит следующим образом Get-AppxPackage | Remove-AppxPackage;
- прописав эту команду, нажать на клавишу ввода (Enter);
- дождаться, пока команда будет выполнена.
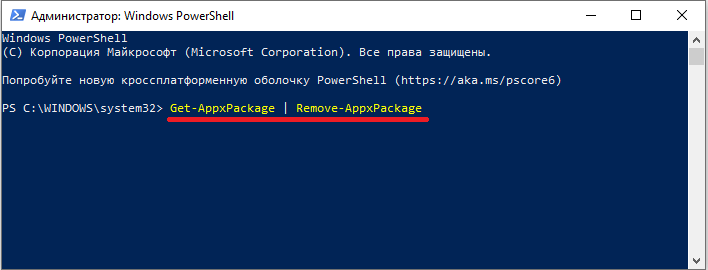
Бывает и так, что удалить требуется практически всё, но не трогать буквально одну программу.
Это тоже возможно. Просто тогда в команду потребуется добавить ещё одну строку. Выглядит она так {$_.name –notlike «XXXX»}. Здесь ХХХХ является полным или сокращённым названием программы.
К примеру, если нужно оставить нетронутым магазин Windows, тогда полный код программы для удаления всех приложений, кроме этого, будет иметь следующий вид:
Get-AppxPackage | where-object {$_.name –notlike «*windowsstore*»} | Remove-AppxPackage
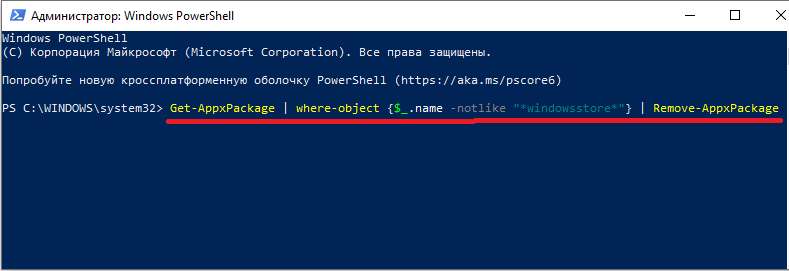
Внутрь этой конструкции можно поместить любое количество программ, которые пользователь хочет внести в список исключений на удаление.
Нужно лишь сформировать общую конструкцию, вставить в командную строку и кликнуть на Enter. Далее уже пойдёт процесс удаления софта. А те стандартные программы, которые было решено оставить, останутся нетронутыми на компьютере или ноутбуке.
Удаление с помощью ПО
Будет справедливо сказать, что заниматься удалением всех стандартных приложений в ОС Windows 10 некоторым пользователям через интерфейс администратора довольно сложно и непривычно. Разные коды, сочетание всевозможных букв, цифр и символов откровенно пугает.
Потому, чтобы убрать всё лишнее и удалить стандартные приложения, для Виндовс 10 существуют альтернативные решения. Это специализированный софт, работающий в привычном и более понятном многим интерфейсе.
Среди самых эффективных и популярных деинсталляторов стоит выделить 2 программы:
- WPU;
- CCleaner
Ещё осенью 2018 года вышла новая версия программы CCleaner, которая получила дополнительную возможность в виде функции удаления стандартных приложений на операционной системе Windows 10.
Причём работает она довольно эффективно, быстро и уверенно.
От пользователя требуется выполнить такие действия:
- установить на компьютер актуальную версию инструмента CCleaner;
- запустить программу;
- зайти в раздел «Сервис»;
- выбрать пункт «Удаление программ»;

- в открывшемся списке найти лишний софт, который не нужен;
- нажать на кнопку «Деинсталляции»;
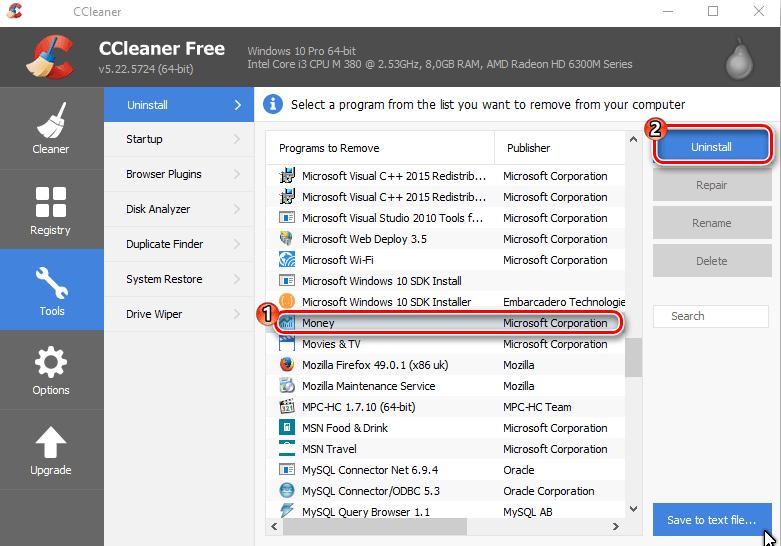
- дождаться завершения удаления;
- по аналогии очистить компьютер от остальных ненужных приложений.
Тут всё работает предельно просто. Причём CCleaner обладает важными дополнительными функциями и возможностями. Приветливый и понятный интерфейс лишь добавляет привлекательности использования именно этой программы. И, что ещё важно, распространяется она бесплатно.
Что же касается WPU, то есть Wise Program Uninstaller, то с этим софтом работать ничем не сложнее.
Последовательность действий будет такой:
- скачать и установить программу;
- запустить приложение;
- дождаться, пока программа найдёт всё ПО на компьютере;
- нажать на логотип Windows;

- после нажатия пользователя перекидывает в раздел с предустановленным программным обеспечением;
- выбрать необходимую для удаления программу;
- кликнуть мышкой, нажать на «Удалить»;
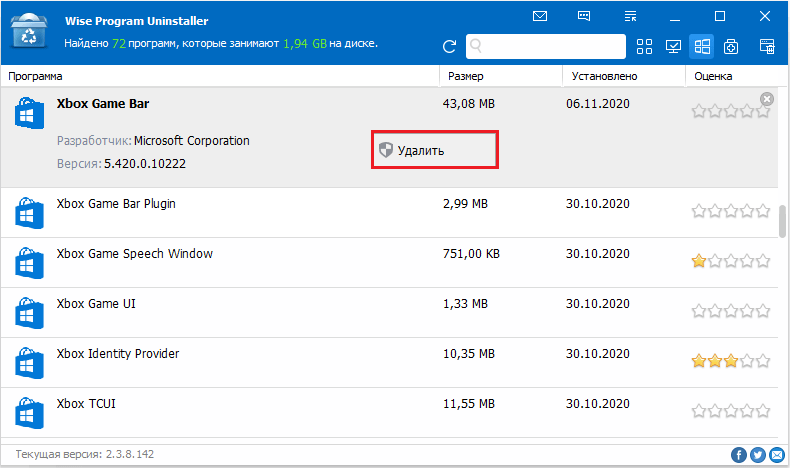
- дождаться завершения процедуры.
Вот и всё. Приложение, которое пользователю не требуется, удалено с компьютера или ноутбука.
Восстановление приложений
Бывают и такие ситуации, когда пользователь специально или случайно удалил стандартный набор софта. Либо хотел удалить лишь некоторые программы, а получилось так, что снеслись все предустановленные приложения.
Это несерьёзная проблема. Восстановить утраченное ПО можно. Причём довольно просто.
Для этого требуется снова запустить инструмент PowerShell.
В окно вставляется специальная команда. Конструкция должна выглядеть следующим образом:
Get-AppXPackage | Foreach {Add-AppxPackage -DisableDevelopmentMode -Register «$($_.InstallLocation)AppXManifest.xml»}
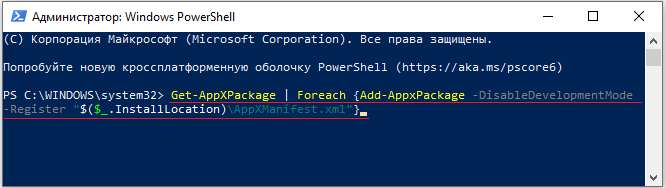
Если нужно восстановить софт для всех пользователей ПК, когда их несколько, тогда после Get-AppxPackage нужно ещё дополнительно добавить строку Allusers.
Теперь остаётся лишь нажать на Enter и дождаться полного завершения процесса установки утраченного софта.
Не стоит удивляться, если некоторые программы всё равно не вернутся. Такое случается. В этой ситуации самым верным решением будет зайти в магазин Windows и уже оттуда скачать себе весь необходимый софт.

Этот же метод будет актуален в случае, когда удалили всего несколько программ. Намного проще зайти в магазин и всё загрузить, чем прописывать сложные кодовые комбинации через PowerShell.
Прежде чем удалять что-либо с компьютера, стоит внимательно подумать. Ведь то, что не используется сейчас, может пригодиться через день или через несколько месяцев.

К тому же стандартный софт занимает не так много места. Если пользователя смущает большой список программ в меню «Пуск», предустановленные приложения можно оттуда просто убрать, не удаляя с компьютера полностью. Но тут ещё следует учитывать, что после очередного обновления операционной системы они наверняка там снова появятся.



