Популярнейший текстовый редактор хорош тем, что в нём имеются средства, способные даже сухой текст оформить так, чтобы он смотрелся идеально. Но документ с графикой в любом случае будет смотреться намного презентабельнее, а в ряде случаев наличие рисунков является обязательным (рефераты, презентации, научные публикации, статьи для размещения в интернете).
Сегодня мы рассмотрим основные способы добавления картинок в Word и их оформления надлежащим образом – многие пользователи испытывают трудности с использованием данной весьма полезной функции. Материал в полной мере актуален для всех версий, начиная с Word 2007 и выше.
Способы добавления изображений в тексты редактора Word
Существует три основных способа, как вставить картинку, фотографию или любое другое изображение в Word: методом Copy-Past, посредством переноса рисунка в окно текущего документа, а также с помощью программного меню Word. Рассмотрим все три способа более подробно.
Использование буфера обмена
Это универсальный механизм Windows, чаще всего используемый для переноса фрагментов текстов. Оказывается, он вполне применим для объектов практически любой природы, в том числе для изображений. Метод заключается в помещении объекта копирования в буфер. Это участок оперативной памяти, в котором хранится копируемый объект сколь угодно долго для возможности его последующего использования неограниченное число раз. Буфер можно очистить, если программа, в которой произошло его формирование, при её закрытии умеет отслеживать это. Word, кстати, таким функционалом обладает: если вы скопируете весь текст или значительную его часть и затем попытаетесь выйти из программы, она предупредит, что в буфере обмена содержится фрагмент и спросит, не желаете ли вы его очистить. Помещение в буфер нового объекта автоматически удаляет старый.
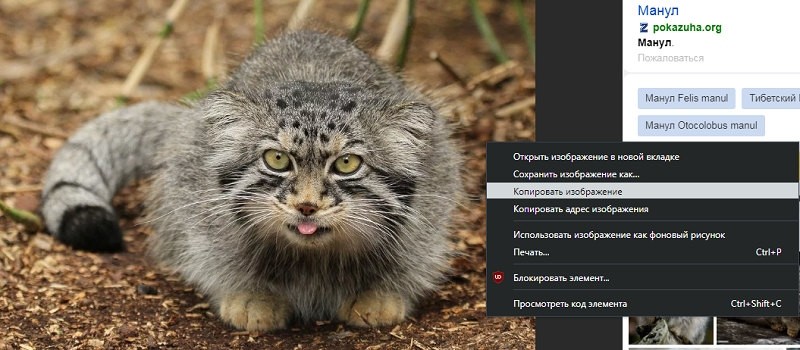
Чтобы вставить картинку в текстовый документ Word, используя буфер обмена, необходимо скопировать изображение любым удобным способом и затем вставить его в Word. Допустим, вы искали рисунок в интернете, и нашли его на некоем сайте. Вам нужно, находясь в браузере, поставить курсор на это изображение и нажать правой кнопкой мыши, вызвав контекстное меню. В нём должен содержаться пункт «Копировать картинку». Нажав его, мы поместим изображение в буфер обмена. Теперь достаточно перейти в Word, установить курсор в месте, где нужно вставить картинку, и нажать Ctrl-V или ПКМ и выбрать пункт «Вставить».
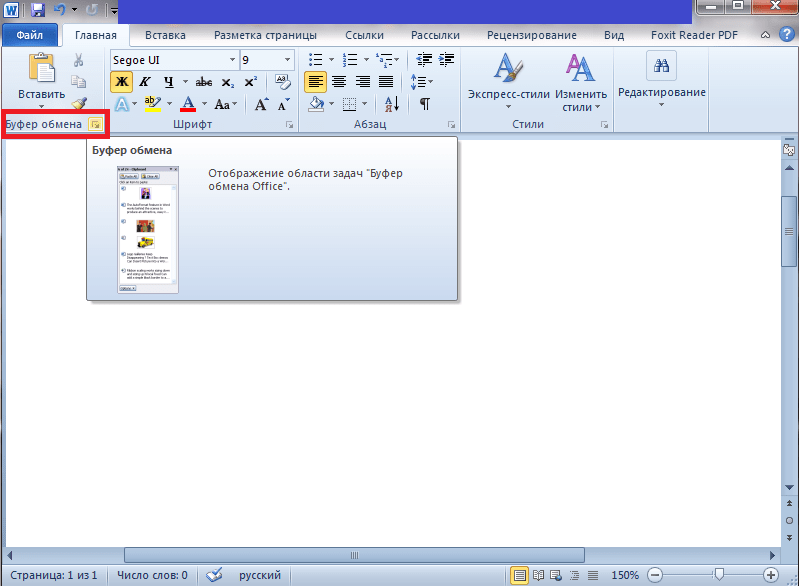
Правда, данный метод помещения изображения в буфер работает не всегда. Скажем, если вы открыли картинку в графическом редакторе Photoshop, нажатие правой кнопки мыши здесь обрабатывается особым образом, поэтому для копирования картинки следует её выделить (Ctrl-A) и затем поместить в буфер комбинацией Ctrl-C. Останется только вставить её в текстовом редакторе.

Если нужный рисунок, который требуется вставить в текст в Word, находится у вас на жёстком диске (многие пользователи хранят архивы фотографий на компьютере), достаточно открыть проводник, найти нужную папку, выбрать картинку и скопировать её. Здесь работают оба метода, так что затруднений возникнуть не должно. Единственный момент – при использовании ПКМ название пункта контекстного меню для копирования может немного отличаться, но смысловая нагрузка одинаковая.
Использование программного меню
Классический способ, которым предпочитают пользоваться многие пользователи Word. Вставить изображение с использованием кнопки «Рисунок» не предполагает применения комбинаций клавиш. Функция доступна во вкладке «Вставка», где имеется кнопка «Рисунок» (в новых версиях она называется «Рисунки»). После её нажатия откроется контекстное меню, в котором нужно нажать пункт «Из файла». Дальше – выбираем на диске папку с нужным рисунком и кликаем по выбранному файлу, подтверждаем выбор нажатием «Вставить», и изображение появится в документе Word в месте, где стоял курсор.
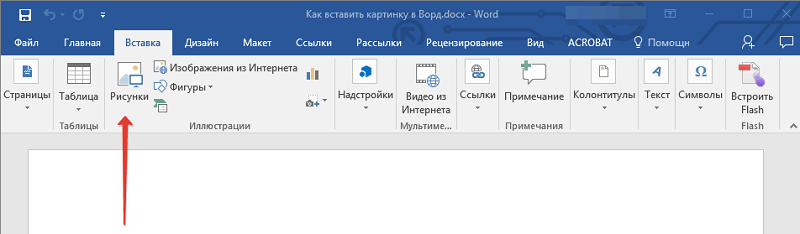
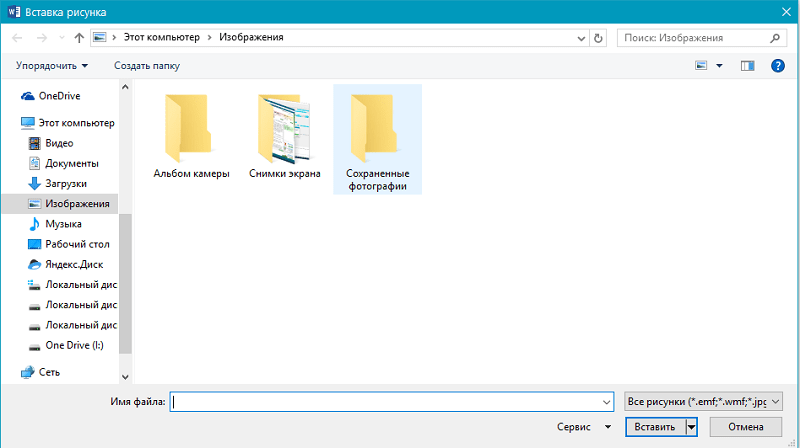
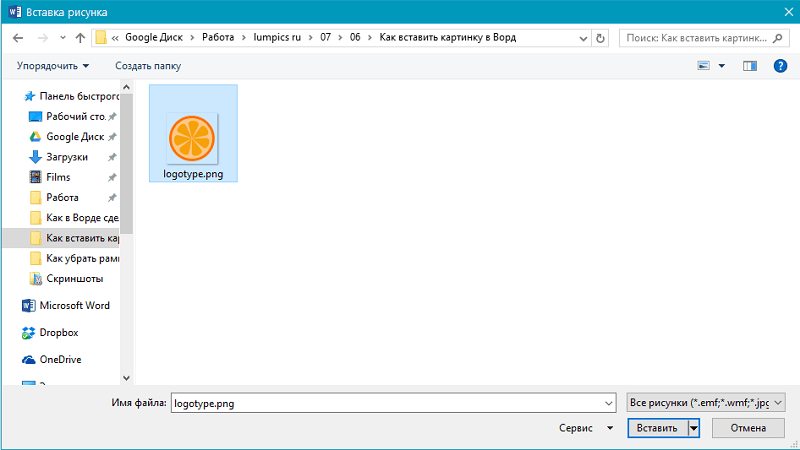
Отметим, что в качестве картинки можно использовать объекты из встроенной библиотеки редактора (опция «Картинки»), из раздела «Автофигуры», или непосредственно с цифровой камеры или сканера. В версии редактора, начиная с 2010, в ленте возле кнопки «Рисунки» можно найти пиктограмму «Изображения из Интернета». Нажав на эту кнопку, можно добавлять картинку в Word непосредственно из сети.
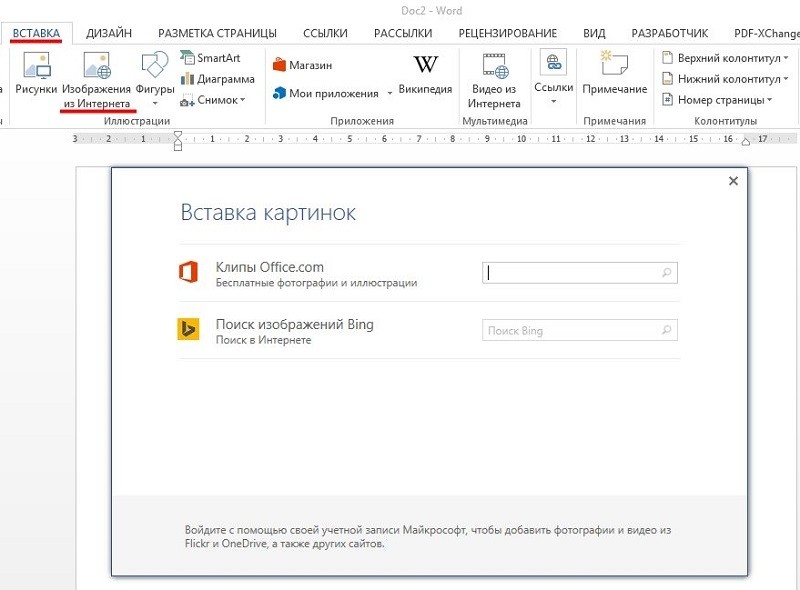
Перенос изображения в документ
Кроме вставки рисунка в Word при помощи копирования или кнопки «Вставить», существует ещё один способ добиться желаемого, при условии, что нужная иллюстрация находится в одной из папок жёсткого диска. Для этого открываем Проводник, ищем нужный файл, перемещаем курсор на него и, зажав кнопку мыши, перемещаем его в область документа Word. После позиционирования картинки отпускаем кнопку мыши.
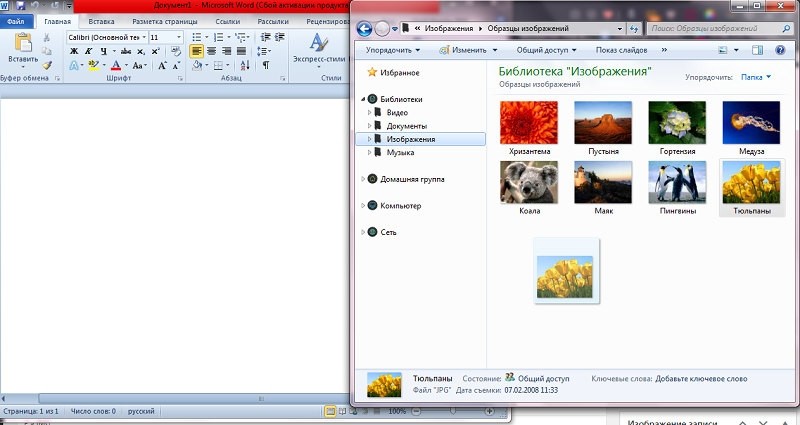
Все перечисленные способы вставить картинку в Word являются одинаково правильными и равноценными, но чтобы добиться нормального, ровного и пропорционального расположения рисунка на листе, одного этого недостаточно.
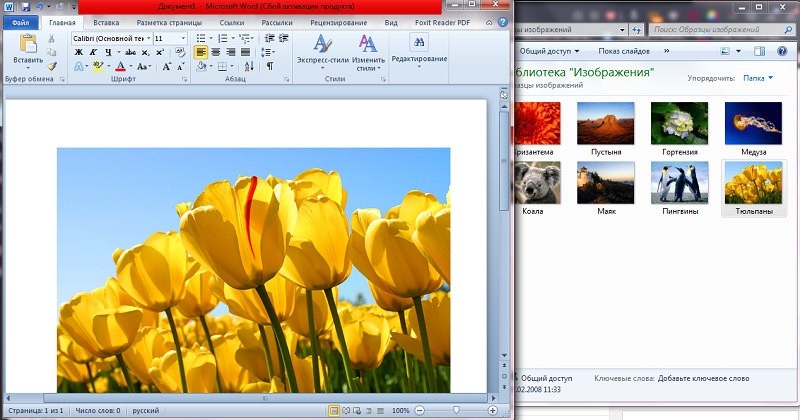
Оформление вставленного в текст изображения
Вставка картинки производится с установленными по умолчанию параметрами, и в большинстве случаев она будет выглядеть не гармонично с окружающим текстом. Поэтому Word имеет мощные средства форматирования документа касательно любых графических объектов.
Перемещение
В частности, с их помощью можно задавать местоположение рисунка на листе, аналогично позиционированию текста (слева, справа, по центру), используя соответствующие кнопки и на забыв выделить картинку. Можно использовать комбинации клавиш вместо кнопок (Ctrl+L – изображение будет смещено к левому краю листа, Ctrl+R – к правому, Ctrl+E – расположение рисунка строго по центру).
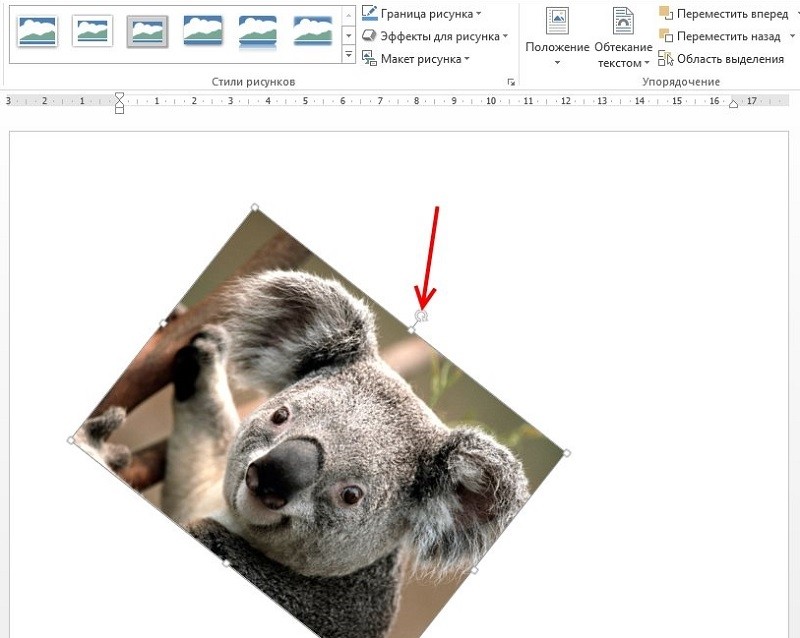
Но одного центрирования зачастую бывает недостаточно. Для более точного позиционирования можно использовать альтернативный метод.

Помещаем курсор в область изображения и кликаем ЛКМ – вокруг рисунка должна появиться рамка. Не выходя за границы иллюстрации, снова кликаем левой кнопкой мыши и зажимаем её. Теперь, перемещая указатель мыши, можно поместить картинку в любой области части листа. В верхней части рамки находится зелёный кружок. Кликнув на нём мышкой и удерживая кнопку, можно повернуть рисунок на любой угол, вращая его за или против часовой стрелки.
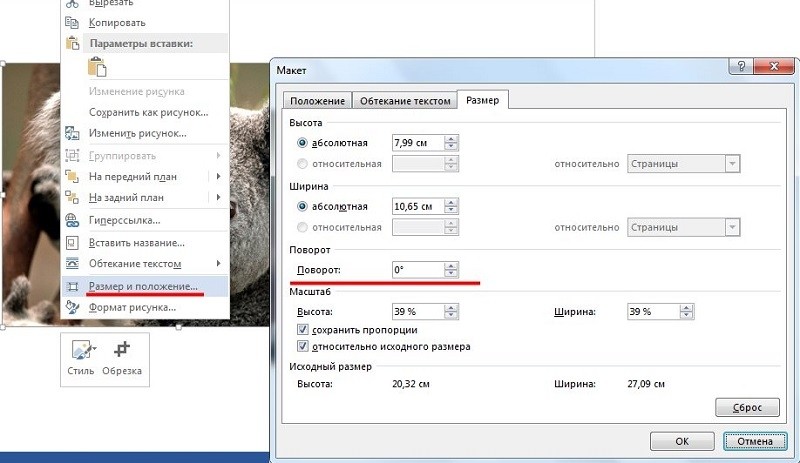
Изменение масштаба
Иллюстрацию можно растягивать или сжимать, причём или только по одной стороне, или по обеим сразу, в последнем случае масштабирование будет пропорциональным.
Для выполнения действия нужно кликнуть по изображению. Появятся метки на середине каждой из сторон, в виде контурного круга или чёрного квадрата (в зависимости от формата обтекания текста). Останется только кликнуть по кружку или квадратику, и, удерживая кнопку мыши, перетащить выбранную горизонтальную или вертикальную рамку в новую позицию. При выборе углового элемента можно менять размеры картинки без искажения пропорций.
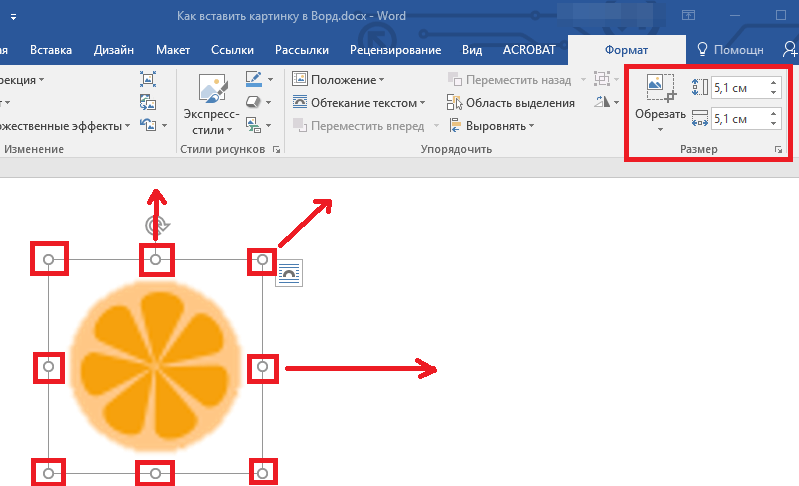
СОВЕТ. Масштабирование будет производиться в сторону того угла, за который вы тянете. Если картинка расположена слева, то увеличить её, потянув за левый нижний и верхний кружок/квадрат не получится, поскольку вы не сможете выйти за рамки листа. То же касается и правой границы, если иллюстрация выровнена по правому краю, или правая рамка расположена у границы листа.
Обтекание текстом
По умолчанию картинка в Word вставляется поверх текста. Это означает, что, если курсор у вас располагался посреди строки (даже между буквами одного слова), при вставке рисунка текст будет разделён на две части с разрывом. То, что стояло до курсора, будет располагаться над изображением, что после – под ним. Такой способ выглядит не всегда удовлетворительно, поскольку, если картинка небольшая по размеру, слева и справа будет много пустого пространства. Можно растянуть рисунок, но если нужно экономить место или разрешение при растягивании ухудшится до неприемлемого уровня, вставка картинки на всю ширину листа окажется невозможной.
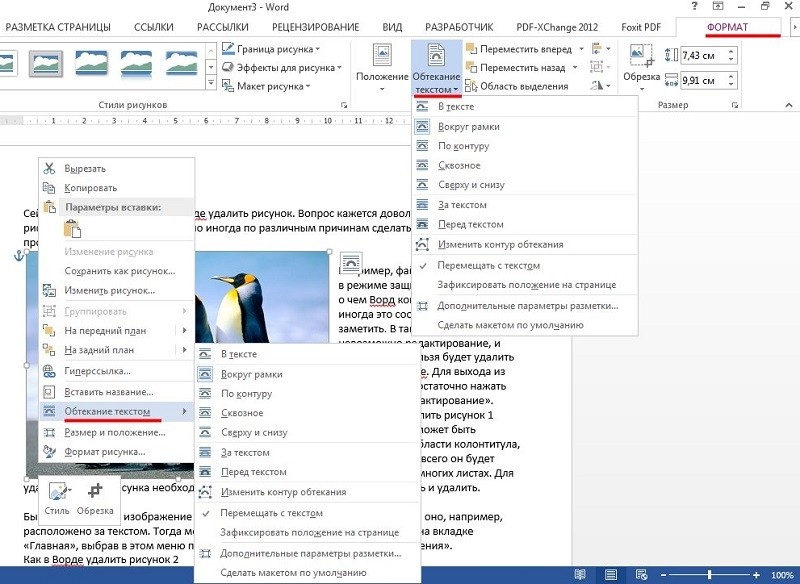
В Word имеется эффектное средство решения этой проблемы – выбор способа обтекания графического элемента. Для этого кликаем ПКМ по рисунку, а в открывшемся контекстном меню выбираем пункт «Обтекание текстом» (или «Формат рисунка» – «Положение» для старых версий текстового редактора).
Появится список из возможных вариантов. Первый, «В тексте», является дефолтным режимом, при котором картинка привязана к тексту – если вы вносите в него изменения, рисунок будет смещаться вместе с ним. Выбрав любой другой тип обтекания, рисунок можно будет перемещать в любую область листа без привязки к тексту. Обтекание «Вокруг рамки» означает, что, независимо от того, под каким углом будет повёрнуто изображение, текст будет обтекать его вокруг прямоугольной области, обозначающий крайние границы рамки. Стиль обтекания «По контуру» отличается от предыдущего тем, что текст будет обтекает контуры изображения, даже если оно повёрнуто под углом.
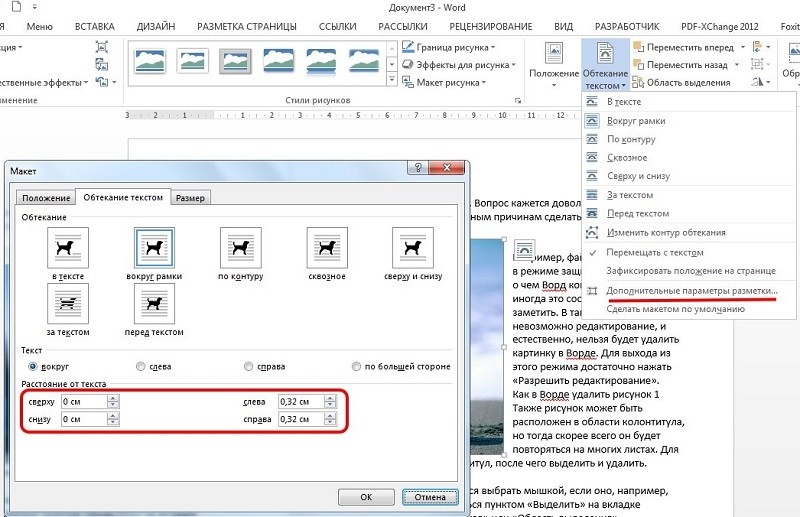
Обтекание «Перед текстом» означает, что рисунок заслонит ту часть текста, над которой он расположен. Формат «За текстом», напротив, поместить картинку под текстом, но при этом будет виден и сам текст, и рисунок под буквами.
Редактирование рисунка
Есть в Word и некие базовые средства, позволяющие редактировать саму картинку. Доступны они в окне, вызываемом через пункт меню «Формат рисунка».
В частности, вы имеете возможность манипуляций с яркостью и контрастностью изображения – это удобно, если исходное качество вас не устраивает, и при этом вы не хотите открывать графический редактор.
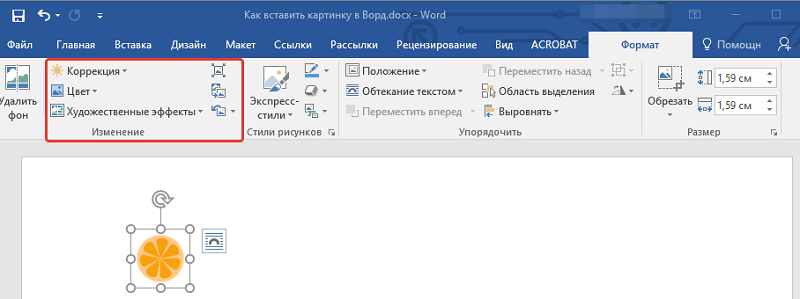
Здесь же можно поменять насыщенность цвета – это параметр, означающий, насколько хорошо в цветовой палитре изображения представлен определенный цвет. Изменяя оттенок, можно управлять «температурой» иллюстрации, то есть делать её более «тёплой» или насытить холодными (синим, зелёным, серым) оттенками. Наконец, можно полностью перекрасить изображение, изменив первоначальную цветовую схему – в некоторых случаях такое действие может кардинально изменить восприятие картинки.
Возможности редактирования добавленной в текст картинки этим не ограничиваются. Начиная с Word 2007, в число художественных эффектов разработчики добавили такую замечательную возможность, как создание трёхмерных объектов с возможностью задания формы границ (рельефа) рисунка, глубины трёхмерного эффекта, фактуры, угла и типа освещения.
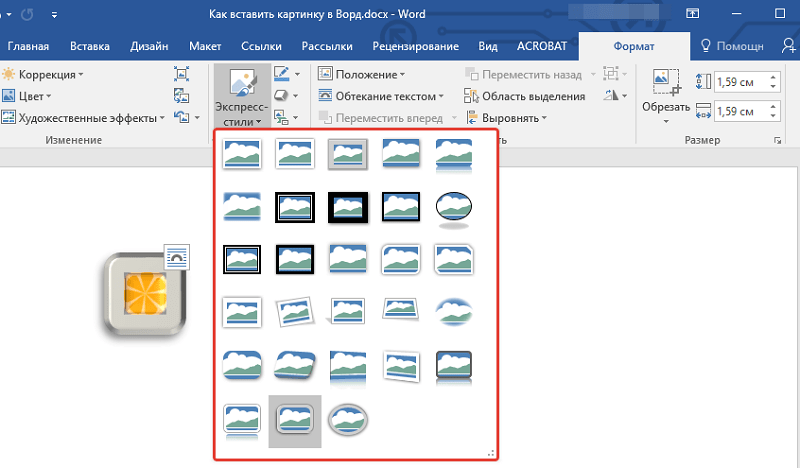
Можно выполнять обрезку рисунка (если на нём имеется много пустых областей справа/слева или сверху/снизу). Наконец, можно написать подпись под вставленной в Word картинкой. Напоследок отметим, что никто не запрещает нам размещать рядом 2 и более рисунков, перемещать их на передний/задний план по своему усмотрению, устанавливать прозрачность определённого цвета.
Словом, возможности оформления текста графикой в Word достаточно обширные, а любой документ с иллюстрациями всегда воспринимается намного лучше. Нам было бы интересно узнать, насколько полно вы используете возможности дополнения текстов картинками или фотографиями? Делитесь собственным опытом выполнения обязанностей графических оформителей в комментариях. Ждём ваших откликов!



