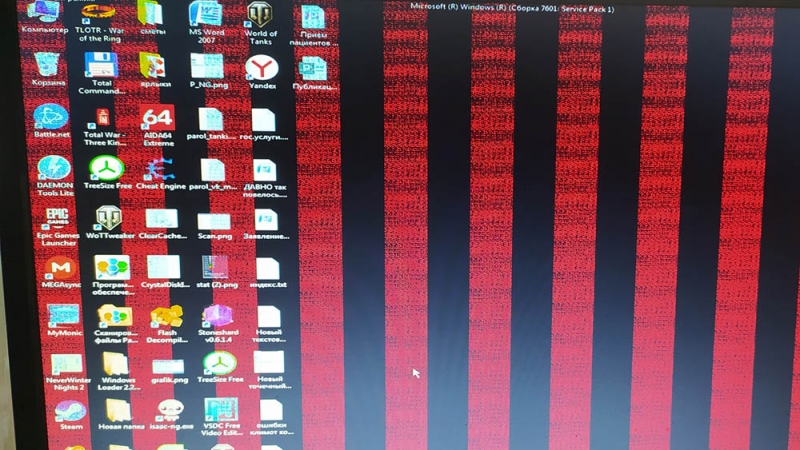Появление полос на экране монитора компьютера или ноутбука — явление нередкое. Полоски могут быть вертикальные или горизонтальные, красные, белые, зелёные, синие по цвету. Проблема может возникать по программным или аппаратным причинам и не всегда требует привлечения специалиста, так что если вы увидели красные горизонтальные полосы на экране монитора, не спешите нести устройство в сервис.
Возможно, исправить ситуацию получится самостоятельно, не прибегая к починке или замене оборудования. Рассмотрим, почему могут появляться подобные полоски и как с этим бороться.
Основные причины возникновения полос на экране ноутбука или монитора ПК
Источником проблемы могут быть следующие факторы:
- Перегрев. Появление цветных полос на экране, как и ряд других проблем в работе устройств, может быть вызвано повышением температурного режима, возникающим часто из-за скопления пыли и нарушения нормального функционирования системы охлаждения.
- Неисправность оборудования. Красные полосы на экране монитора возникают также вследствие проблем с видеокартой, требующих ремонта или замены устройства.
- Элементы соединения. Для корректной работы должен обеспечиваться контакт в местах соединения устройств. Проблемы со шлейфом дисплея ноутбука или кабелем/разъёмом подключения монитора вызывают наличие цветных полос, причём картина может меняться, например, при воздействии на элементы соединения.
- Неактуальные драйверы. Повреждённое или устаревшее ПО провоцирует множество проблем, включая данное явление. Вопрос решается установкой подходящего свежего софта.
- Неподдерживаемый режим работы монитора. Привести к подобной проблеме может также некорректная установка некоторых характеристик, таких как частота обновления экрана.
- Физические повреждения экрана монитора или матрицы ноутбука. Механическое воздействие на дисплей может привести к появлению всевозможных вариаций: одиночных полос или их скопления (чаще всего в одном месте), горизонтальных и/или вертикальных, кроме того, на изображении могут появиться и чёрные пятна. В некоторых случаях причиной неисправности становится скачок напряжения или повышенная влажность, что может привести к появлению шумов на экране и, как следствие, разноцветных полосок.

- Помехи в сети. Если вместо сетевого фильтра используется обычный удлинитель, возможно возникновение дефектов изображения из-за подключения в него различных устройств. Подключаем монитор к сети отдельно и смотрим, исчезла ли проблема.
Способы решения проблемы
Вариантов исправления несколько, но решение напрямую зависит от причины, которая не всегда очевидна. По характеру дефектов можно предположить, что именно стало источником проблемы. Например, структура рисунка (полоски, пиксели и прочие артефакты) остаётся на месте, в том числе после перезагрузки устройства, что говорит о проблеме с дисплеем, или расположение меняется в процессе работы — такой сценарий свидетельствует о неполадках с видеокартой.
СОВЕТ. Приступая к поиску источника и устранению проблемы, подключите монитор к другому системному блоку, чтобы сузить круг вероятных причин. В случае с ноутбуком можно подключить его к телевизору или монитору при наличии.
Проверить причастность к проблеме шлейфа ноутбука можно путём открытия и закрытия дисплея, а также надавливания пластиковой кромки экрана в месте, где проходит основной шлейф. При изменении рисунка и появлении ряби вероятны проблемы в соединении матрицы и дисплея.
Диагностические мероприятия позволят определить, в чём состоит проблема или исключить возможные сценарии.
Проверка элементов подключения
Прежде чем приступать к разборке устройства, следует выполнить более простые действия, которые могут решить проблему. Осматриваем разъёмы и кабели на предмет заломов и повреждений, проверяем надёжность соединения, подключаем повторно, пробуем также подключить монитор к другому входу при его наличии, используем другой порт на мониторе.
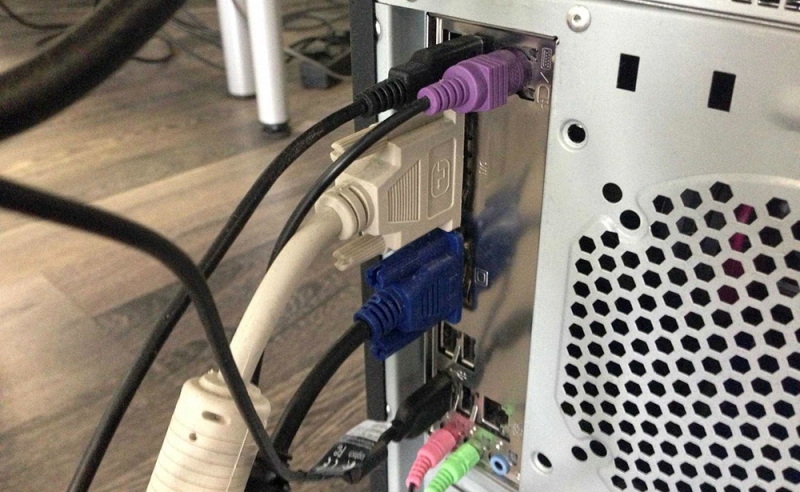
Если периодически появляется вертикальная красная полоса на экране монитора, это чаще всего говорит об отсоединении контакта, но иногда может свидетельствовать и о сгорании компонентов.
Настройка рекомендованных разрешений
Неправильные настройки разрешения экрана также могут привести к искажениям изображения. Если причина в этом, необходимо выставить рекомендуемые системой значения:
- идём в «Параметры экрана» (жмём ПКМ на свободной области рабочего стола — «Параметры экрана» или открываем окно настроек (Win+I) и переходим в раздел «Система» — «Дисплей»);
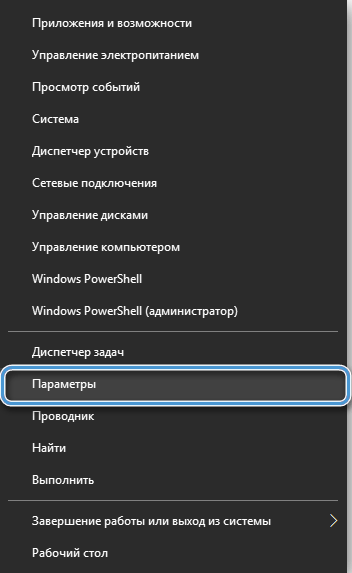
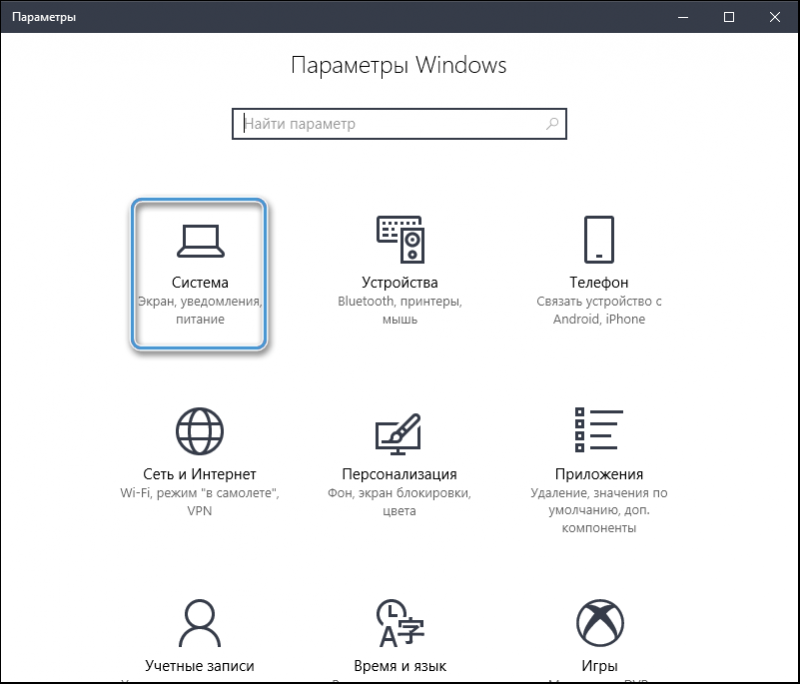
- в подразделе «Масштаб и разметка» выбираем рекомендуемое разрешение дисплея среди вариантов в выпадающем списке;
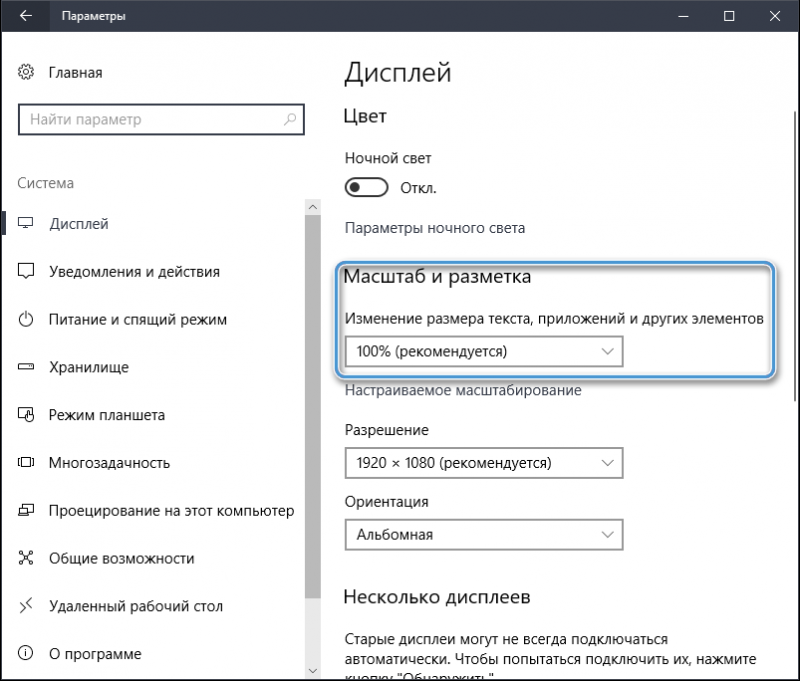
- перезагружаем компьютер.
Настройка отображения цветов
Слабовыраженные полосы на экране монитора могут говорить о некорректном отображении цветов, что исправляется путём настройки. Справиться с задачей поможет специальный софт, позволяющий настроить отображение наиболее корректно. Среди таких программ Adobe Gamma, Power Strip и прочие, применяемые для настройки цветопередачи и других параметров экрана.
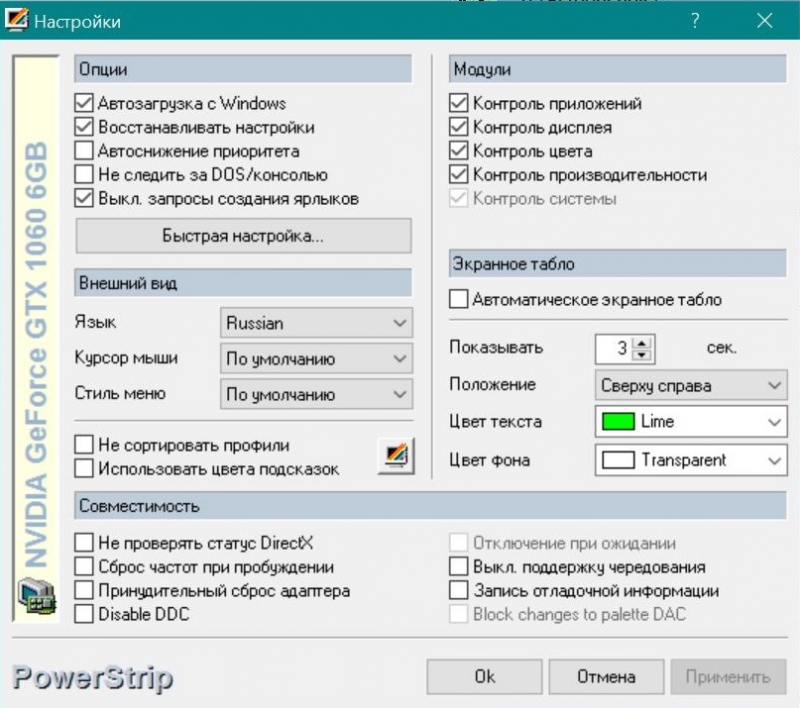
Сброс параметров монитора
Вернуться к заводским установкам можно используя специальные кнопки на мониторе. В меню устройства помимо возможности настройки яркости, контрастности и прочих параметров дисплея присутствует и кнопка сброса к значениям по умолчанию.

Проверка температуры и очистка
Искажения на экране могут быть следствием перегрева, сильного засорения элементов, поэтому следует осмотреть видеокарту и элементы подключения на наличие загрязнений и запыления. Выполняем очистку, если обнаружили, что устройство в этом нуждается. То же касается и системы охлаждения, в некоторых случаях может потребоваться замена термопасты.

СОВЕТ. Подозревая неисправность видеокарты, попробуйте установить её в другой системный блок, чтобы убедиться в этом или исключить проблемы с адаптером.
Температуру графического процессора можно проверить посредством специального софта, например GPU Z. Температурные показатели свыше 80 градусов говорят о необходимости принять меры по охлаждению или замене видеоадаптера.
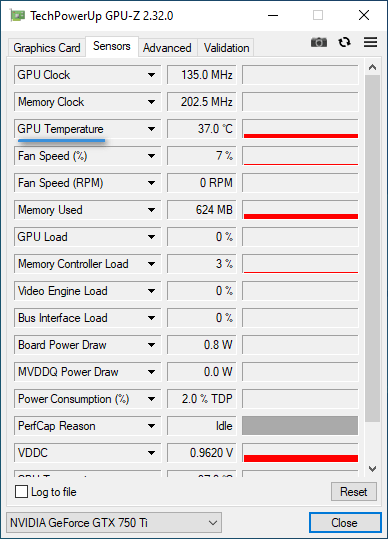
Драйверы видеокарты
Обновление, откат или переустановка драйверов в некоторых случаях являются эффективным решением. Проблема может проявляться в определённые моменты, например при работе какой-либо программ или игры. В такой ситуации артефакты — это следствие некорректных или отсутствующих драйверов, что легко решается путём установки соответствующего софта. Установить драйверы видеокарты можно несколькими способами, лучше брать актуальное ПО с сайта производителя устройства.
Для обновления штатными средствами Windows выполняем следующие действия:
- открываем оснастку «Диспетчер устройств» любым удобным способом, например, из контекстного меню Пуск или посредством консоли «Выполнить» (Win+R) и команды devmgmt.msc;
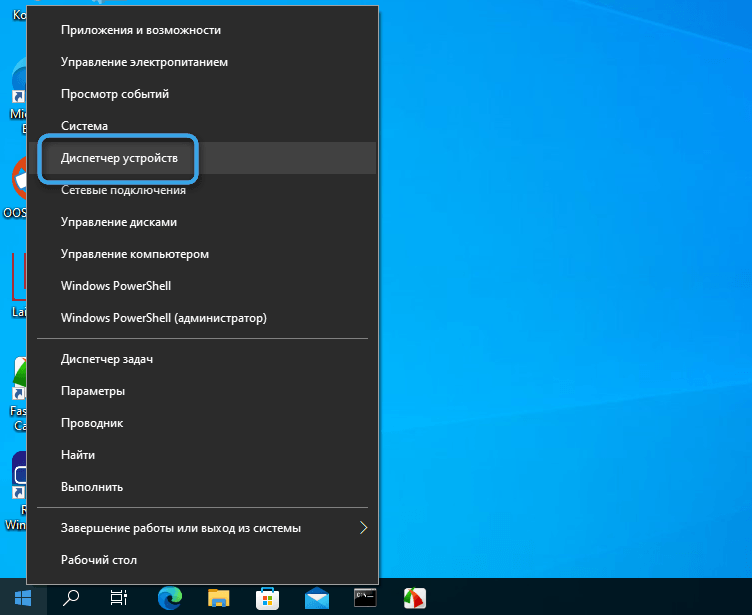
- находим ветку «Видеоадаптеры», нажимаем на названии установленной видеокарты ПКМи выбираем вариант «Обновить драйвер» и выбираем вариант поиска софта;
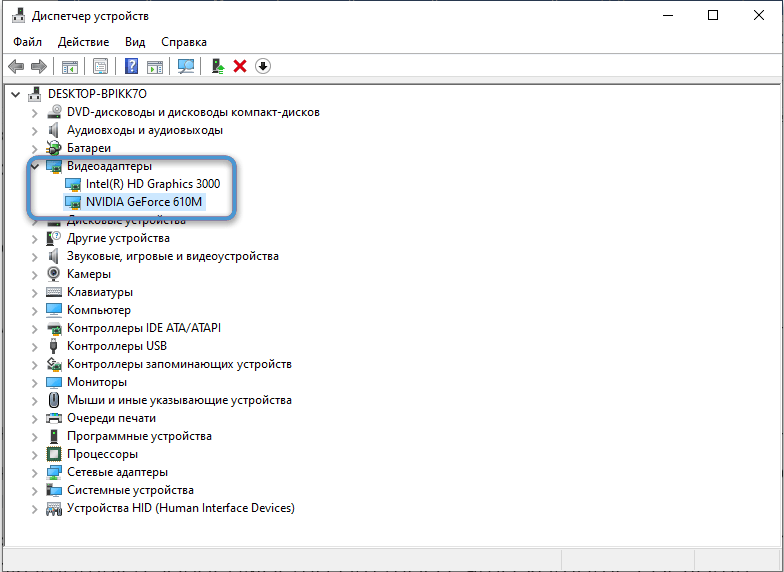
- если драйверы некорректно установлены, их следует удалить и, перезагрузив компьютер, установить новые с официального сайта производителя.
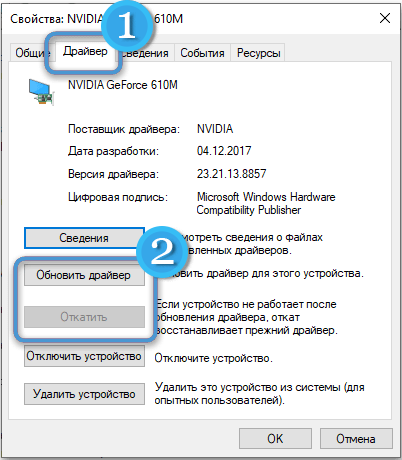
Тест матрицы монитора
Проверить целостность матрицы можно несколькими способами: используя специальный софт, путём запуска видео для тестирования монитора или штатными средствами системы:
- В первом случае потребуется скачать утилиту, например, Passmark Monitortest, Eizo monitortest или подобную, позволяющую выявить битые пиксели в ходе тестирования.

- В сети также можно найти видео по запросу «тест матрицы». Проверка также подразумевает заполнение экрана одним цветом для выявления битого пикселя, отличающегося от фона.
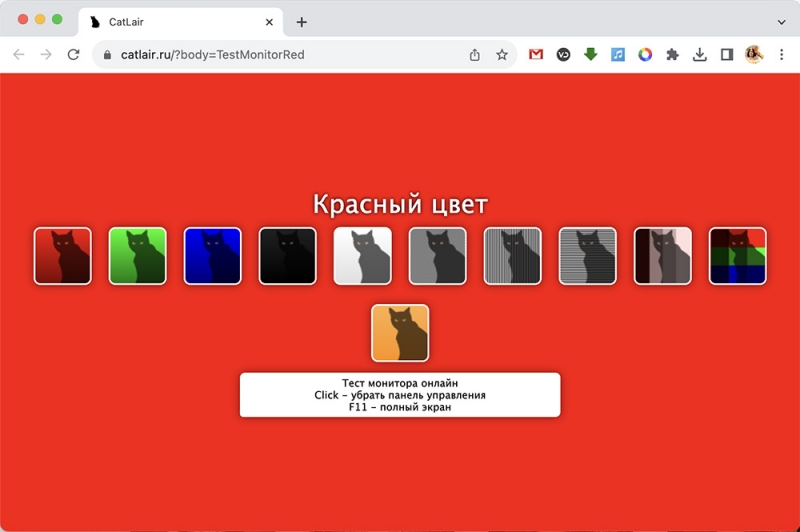
- Настройки ОС также позволяют выполнить задачу по тому же принципу, но займёт больше времени. Элементы рабочего стола при этом, включая панель, необходимо скрыть, чтобы дисплей был полностью залит одним цветом. Поочерёдно выбирается фон разных цветов (сплошной цвет: белый, серый, чёрный, красный, синий, зелёный), что позволяет легко увидеть битые пиксели.
Действия носят диагностический характер, в случае выявления дефектов подразумевается замена матрицы, так что без услуг профессионалов не обойтись.
Появление полос на экране — явление неприятное, но не стоит списывать монитор или ноутбук раньше времени. Попробуйте решить проблему самостоятельно, во многих случаях она устраняется своими силами. При выходе из строя компонентов и необходимости ремонта или замены лучше обратиться за помощью к специалистам, если вы не имеете необходимых навыков.
А какая была причина появления красных полос на вашем компьютере? Удалось ли их устранить каким-либо из вышеперечисленных способов? Делитесь в комментариях.