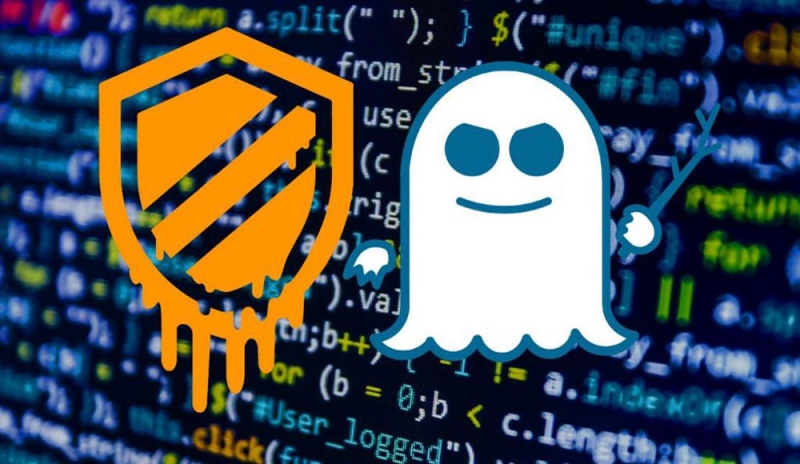С самого создания операционной системы Linux основным приёмом работы в ней был Интерфейс командной строки. Уже позже к этому универсальному инструменту добавились графические детали, осовременив систему и сделав её более удобной для новых пользователей. Несмотря на дружественную среду многих дистрибутивов Линукс, пользование CLI (Командной строкой) всё так же оправдано. Команды терминала Ubuntu — это возможность для комплексного управления ресурсами ПК с помощью указаний различной длины и сложности. Поэтому освоить Терминал так важно.
Основные текстовые команды для выполнения задач через терминал.
Команды могут состоять из самых разных символов — в них легко сосуществуют цифры, буквы, дефисы и тире. Они вводятся построчно. Выполнение каждой инструкции начинается по нажатии на клавишу Enter или другим похожим способом. Интерфейс Терминала полезен тем, что будет доступен даже при отказе графической части. Он напрямую взаимодействует с ядром ОС.
Такой метод ввода инструкций необычно гибок, он не требует много аппаратных и программных ресурсов. Поддерживается также автозапуск команд.
Если говорить точнее, то Терминал — это эмулятор Консоли. Он поддерживает те же функции, предлагая некоторые дополнительные. Запустить его можно сочетанием клавиш «Ctrl + Alt + T».

О командах
Инструкции для Терминала — это заранее созданный перечень символов, после набора и подтверждения которых ПК выполнит заранее заданную команду. При этом могут быть учтены и дополнительные параметры.
Как правило, команда (инструкция) состоит из трёх частей:
- Название приложения. Это имя исполняемого файла, который уже записан в систему в виде переменной.
- Ключ. Ключи используются для более точных указаний. Они позволяют выполнить конкретное действие или алгоритм.
- Значение. Это некоторая переменная, параметр для ключа.
Именно так формируются инструкции для компьютера под Linux. Основные команды Ubuntu служат для работы с файлами и директориями, запуска программ и администрирования системы, а также для многого другого. Поговорим о них подробнее.
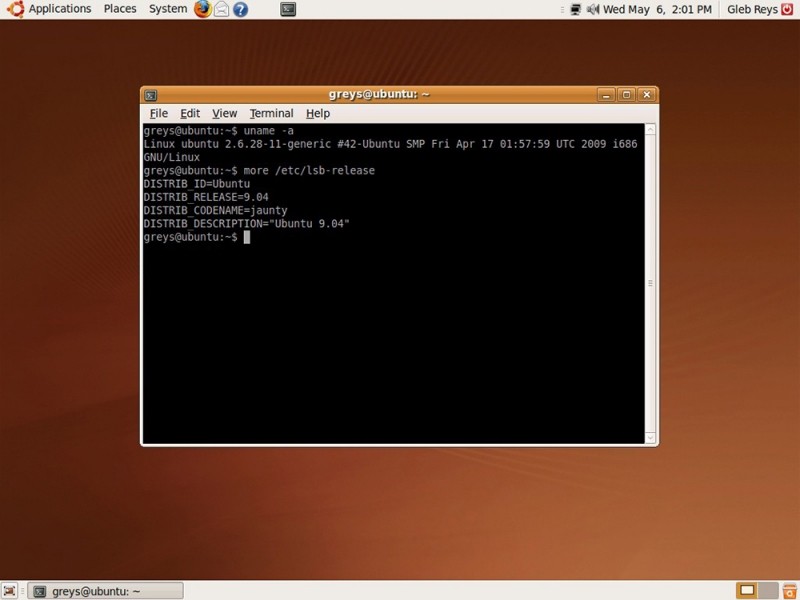
Работа с файлами и директориями
Создать файл:
touch имя_файла
Если нужно внести изменения в дату и время создания, поможет такая команда:
touch -t 0712250000 fileditest
Удалить файл:
rm имя_файла
Форсированное удаление файла:
rm -f file1
Создать копию файла в другом файле:
cp имя_1 имя_2
Показать содержимое файла:
more file
Так можно вывести 10 строк файла с начала…:
head file
…а так — с конца:
tail file
Увидеть директорию, в которой вы находитесь сейчас, можно по команде:
pwd
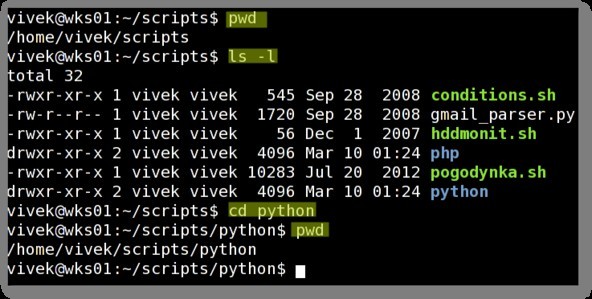
Чтобы перейти в домашнюю директорию, выполните такую команду:
cd
Создать новую директорию, а также 2 директории сразу:
Mkdir имя_новой_директории
mkdir имя_1 имя_2
Удалить каталог форсированным способом:
rm -rf имя_директории
Удалить директорию:
rmdir имя
Чтобы переименовать или переместить файл или директорию, есть такая команда:
mv каталог_1 новый_каталог
Так можно создать строгую ссылку на объект файловой системы:
ln имя ссылка
Это основные команды для работы с элементами файловой системы. Как видно сразу, в Ubuntu команды консоли многообразны. Нет смысла запоминать их все — достаточно понять общие принципы построения. Чтобы лучше применять такие вещи, создайте «шпаргалку» из самых нужных параметров в отдельном месте. А лучше распечатайте её.
Операции с пакетами
Для работы с пакетами в Убунту предусмотрен специальный инструмент — Advanced Packaging Tool. Он также называется Пакетный менеджер. Инструкции для этой программы применяют, чтобы установить, обновить или стереть программные пакеты. Если нужно, приложение способно работать автоматически.
Установка и обновление пакетов:
apt-get install имя
Получить актуальные перечни пакетов:
apt-get update
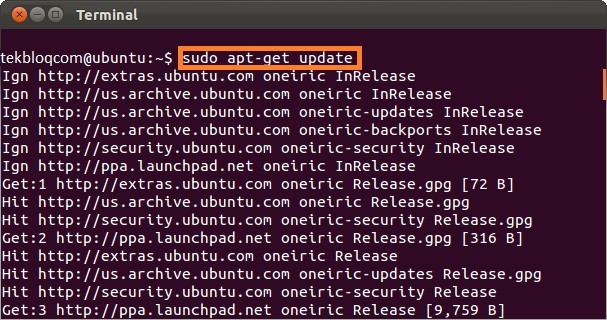
Получить обновления для пакетов, которые уже установлены:
apt-get upgrade
И также к команде apt-get можно дописать через пробел такие важные параметры:
- check, чтобы проверить, соблюдены ли зависимости;
- clean, чтобы удалить архивированные файлы пакетов, которые были загружены ранее;
- autoclean, чтобы автоматически стирать все архивные копии пакетов.
Архивация данных
Некоторые консольные команды системы Ubuntu направлены на работу с архивами. В этой ОС есть встроенная поддержка архиваторов в популярных форматах. Когда вы работаете с архивами, не забывайте о совместимости форматов данных с другими ОС. Команды для работы с архивами «.tar» и «.rar» немного отличаются. Некоторые отличия важно запомнить.
TAR
Создать архив с предписанным именем файла:
tar cf имя.tar имена_файлов
Распаковать архив с определённым именем:
tar xf имя.tar
Сжать файл в формате TAR Gzip:
gzip имя
Распаковать файл в формате сжатия TAR Gzip:
tar xzf имя.tar.gz
Использовать максимальную степень сжатия для файла:
gzip -9 имя
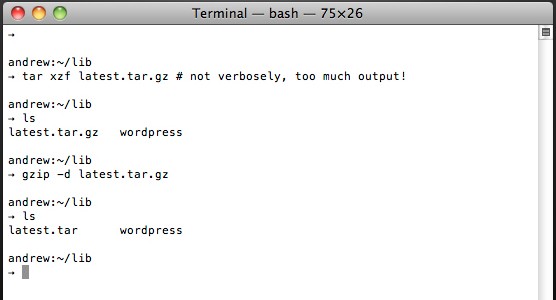
RAR
Создать архив и включить в него документ:
rar a имя.rar файл
Распаковать архив:
rar x имя.rar
Запаковать файлы и директории в архив:
tar -cvf имя.tar файл файл директория
А эта команда отображает содержимое архива:
tar -tf archive.tar
Извлечь запакованный файл в определённую папку:
tar -xvf имя.tar -C /папка
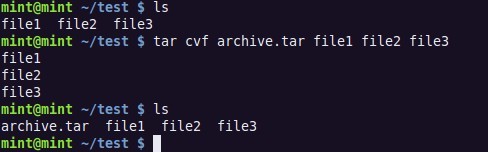
ZIP
Сформировать сжатый архив «.zip»:
zip имя.zip имя_файла
Если нужно включить несколько файлов и директорий:
zip -r file1.zip file1 file2 dir1
Распаковать архив:
unzip имя.zip
Операции с текстом
Строка команд Linux позволяет работать с текстом с помощью несложных команд. Из списка операторов можно составить фильтр, отобразить некоторые данные, объединить фрагменты документов и сделать много другого. Так что консольные команды Ubuntu не ограничиваются только операциями в файловой системе.
Все действия по обработке содержимого в файле можно представить в виде одной команды:
cat file_originale | [operation: sed, grep, awk, grep и т. п.] › result.txt
Если же файл для результата ещё не создан, создать его и вывести данные можно такой командой:
cat file_originale | [operation: sed, grep, awk, grep и т. п.] › result.txt
Так можно вывести на экран все строки документов, содержащие текстовый фрагмент Aug:
grep Aug /var/log/messages из файла ‘/var/log/messages’
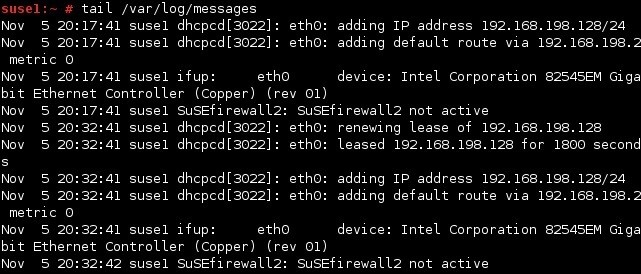
А так — вывести все строки, содержащие цифры из приведённого массива:
grep [0-9] /var/log/messages из файла ‘/var/log/messages’
Эта команда позволяет удалить строку string1 из документа «example.txt»:
sed -e ‘s/ *$’ example.txt |удалить пустые символы в конце каждой строки | |sed -e ‘s/string1g’ example.txt
Так можно заменить в документе строку string1 на строку string Результат будет выведен на экран.
sed ‘s/stringa1/stringa2/g’ example.txt
Резервное копирование данных
Команды терминала Ubuntu часто используются, чтобы создать резервные копии данных. Если информация будет повреждена или утеряна, с их помощью возможно восстановить данные из бэкапов. Они применимы как для информации на внутренних носителях ПК, так и на внешних дисках.
Создать полную копию «/home» в файл внутри определённой папки:
dump -0aj -f /tmp/home0.bak /home
Восстановить из резервной копии данные по адресу (директория и файл заменяемы):
restore -if /tmp/home0.bak
Синхронизировать две папки (папки в конце):
rsync -rogpav –delete /home /tmp
Выполнить синхронизацию через SSH:
rsync -rogpav -e ssh –delete /home ip_address:/tmp
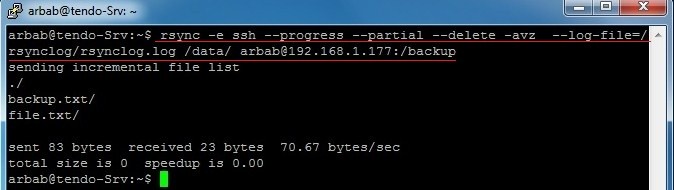
А вот так можно создать копию локального диска в файле на удалённом компьютере (пример синтаксиса):
dd bs=1M if=/dev/hda | gzip | ssh user@ip_addr ‘dd of=hda.gz’
Так можно выполнить поиск в папке всех файлов с расширением «.txt» и скопировать их в директорию под другим адресом:
find /home/user1 -name ‘*.txt’ | xargs cp -av –target-directory=/home/backup/ –parents
Управление пользователями и группами
Теперь поговорим об инструкциях, которые помогают управлять правами пользователей. Без этих инструкций основные команды Ubuntu были бы неполными. Как правило, они нужны для смены пароля, создания и удаления групп и отдельных лиц, использующих ОС.
Создать новую группу с заданным именем:
groupadd group_name
Удалить группу с заданным именем:
groupdel group_name
Сменить имя группы:
groupmod -n new_group_name old_group_name
Создать нового пользователя:
useradd user1
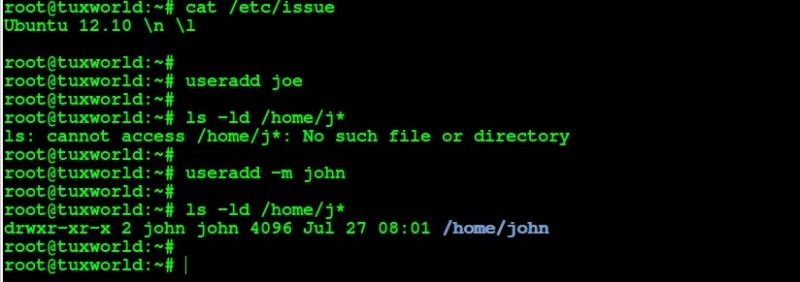
Стереть данные пользователя, включая его личную директорию:
userdel -r user1
Установить новые атрибуты для пользователя:
usermod -c «User FTP» -g system -d /ftp/user1 -s /bin/nologin user1
Установить новый пароль текущей учётной записи:
passwd
Редактировать пароль указанного пользователя. Применяется только с правами root:
passwd user1
Другие полезные команды
В операционной системе Ubuntu команда перезагрузки через Терминал может быть применена, даже если графический интерфейс не работает. Вот она:
sudo reboot
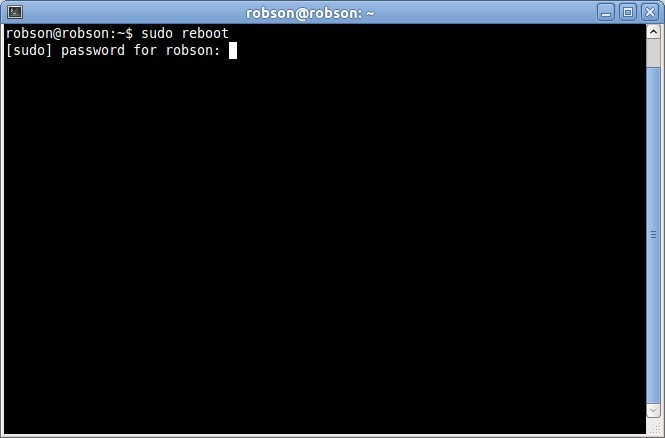
А также могут быть использованы другие команды:
sudo init 6
sudo shutdown -r now
Чтобы выключить ПК, вы можете использовать такие инструкции:
sudo poweroff
sudo telinit 0
sudo halt
sudo shutdown -h now
Завершить текущую сессию:
sudo logout
В завершение
Нами была рассмотрена команда выключения Ubuntu и различные синтаксические конструкции, способы запуска операций с пакетами и приёмы работы с архивами… Надеемся, все инструменты, описанные здесь, серьёзно помогут вам в получении яркого и полезного пользовательского опыта.
Если возникли другие вопросы по Linux или есть желание поделиться своим мнением, не стесняйтесь — пишите в комментариях свои вопросы и замечания.