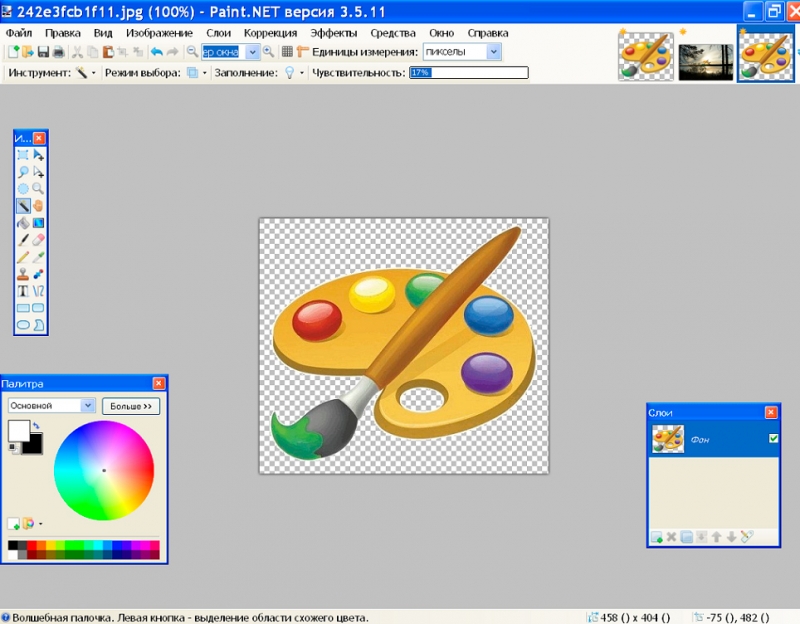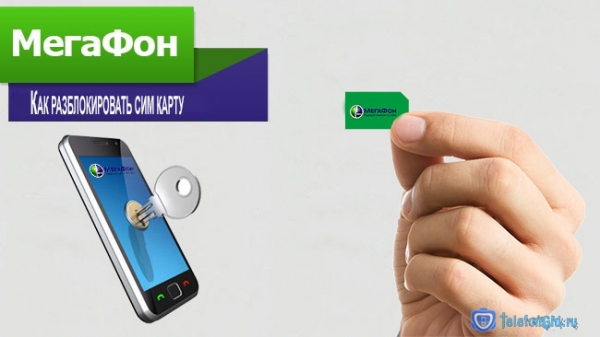Редактирование фото и картинок – это одна из задач, которые можно делать на компьютере с помощью специальных программ. Для выполнения профессиональных задач с этой целью применяются такие утилиты как Photoshop, или аналогичные ей по функциональности.
При отсутствии подобного софта или неумении им пользоваться в любительских целях можно применить для работы с изображениями Paint или его более продвинутую версию Paint.net, которые несмотря на скептическое отношение некоторых людей, обладают достойным набором возможностей. Утилита даёт возможность работы с картинками и фотографиями, позволяет удалить ненужные компоненты изображения, совместить несколько элементов картинок в одну, посредством предварительного изменения заднего фона на прозрачный, причём полученный результат при правильном и тщательном выполнении задач, не уступает по качеству работам, выполненным в более мощных графических редакторах.
В этой статье рассмотрим некоторые нюансы работы с программой, расскажем, как убрать фон в Paint.net, заменив его на «прозрачный», что позволит использовать элемент фотографии или картинки для дальнейшего экспонирования.
Смена фона картинки в редакторе Paint.net
Для работы с изображениями, картинками, фотографиями рекомендуется использовать не входящий в состав приложений ОС Windows, а бесплатную утилиту Paint.net, скачав её тут. Установив бесплатное приложение на компьютерное устройство, пользователь сможет работать с изображениями, причём выполнять сложные задачи посредством простого и понятного инструмента.
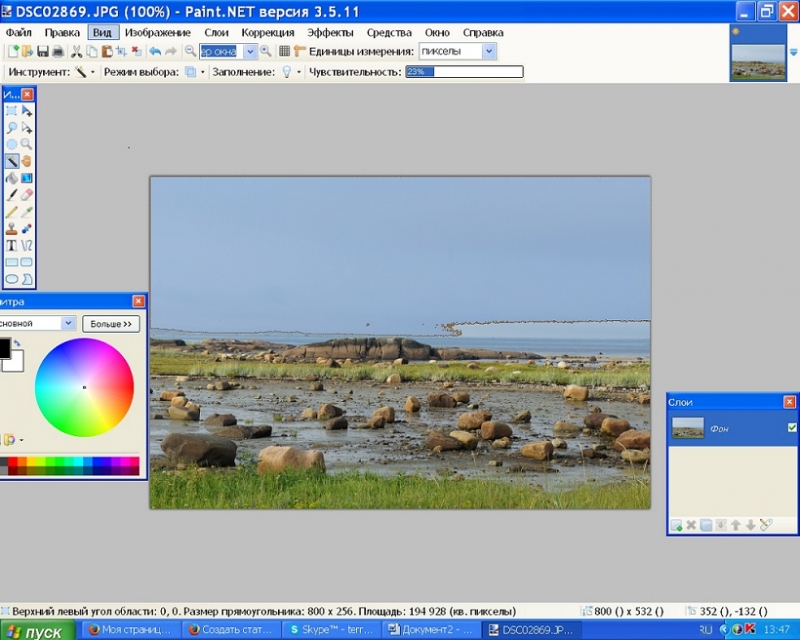
Делаем прозрачный фон картинки
Paint.net позволяет за счёт многофункциональности, работать с изображениями, менять фон картинок, устранять дефекты. Нередко пользователи ставят для себя задачу, заключающуюся в смене фона изображения. Такие задачи позволяют разместить конкретный логотип на красочной основе, или своё фото, изображение домашнего любимца или цветочную композицию не на фоне стола или окна, а с интересным и эффектным ландшафтом в качестве заднего плана.
Эту задачу можно осуществить довольно легко, загрузив в приложение два фото: основное, с бесцветным фоном, и второстепенное, которое будет служить базой для новой картинки. Для совмещения фотографий потребуется изначально зайти в параметры каждой из них, сделав их аналогичными по размеру, что является базовым условием для возможности их соединения: важно выставить идентичные размеры холста, проставив одинаковые значения в разделах «Высота» и «Ширина» изображения.
Дальше создание комплексного изображения выполняется так:
- Открыть требуемый изменения фона рисунок на прозрачном фоне, перенести его на новую основу посредством последовательного выполнения таких манипуляций: одновременным нажатием Ctrl и A выделить, скопировать, зажав комбинацию клавиш Ctrl и C, после перехода на фоновый рисунок вставить командой Ctrl+V.
- После этого, если изображение с рисунком не отображается на фоне, потребуется активировать его, переместив на первый план.
- Сохранить новое фото: в пункте «Файл», выбрать команду «Сохранить как», присвоить имя созданной иллюстрации и выбрать предпочтительный формат.
На этом работа может считаться выполненной, нокамнем преткновения в процедуре является момент создания фото с прозрачным фоном.
Прозрачный фон в программе Paint.net
Конечная цель задачи — получить изображение из фотографии без заднего плана. Для удаления фона картинки, может применяться как минимум три метода работы с фотографией, причём выбор варианта исполнения задания зависит от вида исходного рисунка.
«Волшебная палочка» как инструмент для редактирования фото
Итак, как сделать прозрачный фон в Paint.net. Если задний план фотографии или картинки представлен однородным цветом, то рекомендуется использовать инструмент программы «Волшебная палочка».

Работа с инструментом Волшебная палочка
Важным условием возможности использования этого инструмента является небольшое разнообразие фоновых оттенков, а лучше всего однотонность заднего плана. «Волшебная палочка» имеет свой порог чувствительности к разноплановым оттенкам, и при её применении для картинки с красочным фоном, придётся долго определять границы областей, удаление которых необходимо пользователю.
Чтобы сделать картинку без фона, пользователю потребуется поочерёдно выполнить следующие манипуляции:
- Открыть редактор Paint.net, после чего зайти в меню программы в раздел «Файл», выбрать команду «Открыть»: при помощи опции «Обзор», загрузить фотографию, редактирование которой предполагается.
- Перед тем как удалить фон, сделав его прозрачным, потребуется на панели инструментов отыскать «Волшебную палочку» и настроить её чувствительность. Для несложного фона достаточно установить порог восприятия около пятидесяти процентов, если же фото имеет сложную цветовую гамму, параметр лучше уменьшить примерно до тридцати процентов.
- Дальше «Палочкой» потребуется отметить необходимый к удалению фон: после выделения он приобретает светло-голубой оттенок.
- Выбрать команду «Очистить выделение» в разделе директив «Правка». Если действия выполнены правильно, то после произведённых манипуляций фон визуально будет отображаться шахматным рисунком на белом фоне, что свидетельствует о его прозрачности после сохранения.
Чтобы в результате выполненных работ конечное изображение имело прозрачный фон, картинку нужно сохранить в формате PNG, поддерживающем транспарантное отображение. Как альтернативный вариант можно использовать формат GIF, который также поддерживает возможность отображения прозрачного фона. Другие форматы для сохранения использовать не получится, так как картинка будет с белой областью, вместо требуемого прозрачного фона.
Обрезка по выделенным границам
Если при необходимости поставить бесцветный фон фотографии с однотонной основой всё достаточно однозначно, то чтобы сделать фон картинки прозрачным в Paint.net, когда изображение имеет разноплановую по цветовой гамме текстуру, потребуется иной вариант выполнения задачи. Предложенный вариант с «Волшебной палочкой» не даст желаемого результата, или же придётся выполнять регламент обесцвечивания фона несколько раз, что не очень удобно и долго, если разноцветных элементов для удаления много.
Функция программы «Обрезка по выделению» является отличным помощником в создании прозрачного фона в Paint.net, при обработке фото, если основной элемент изображения имеет правильную форму. Для прорисовки границ объекта, который требуется оставить в качестве основного, рекомендуется применять инструмент «Линия или кривая», или «Волшебная палочка», как и в предыдущем варианте.
Для осуществления задачи потребуется поставить отправную точку и обвести по контуру рабочий элемент фото: сделать это надо таким образом, чтобы контур замкнулся, причём установка границ для обрезки должна по максимуму совпадать с очертаниями рисунка. Дальше потребуется подкорректировать границы выделения, посредством передвижения установленного обрамления: при помощи курсора подтянуть линии так, чтобы они совпали с наружным контуром рисунка. Остаётся только выбрать пункт меню «Обрезка по выделению», с последующим сохранением элемента фото на бесцветном фоне в формате PNG.
«Выкройка» фрагмента фото с помощью инструмента «Лассо»
Наиболее сложным считается процесс обесцвечивания фона, когда требуемый обработки рисунок имеет сложную по фактуре конфигурацию, масштабную цветовую гамму, а также объекты внутри рисунка, нуждающиеся в обесцвечивании.
В такой ситуации вдобавок к уже известным инструментам, стоит присоединить функциональность опции «Лассо». Этот инструмент предназначен для выделения границ сложных по форме объектов.

Работа с инструментом Лассо в программе Paint.net
Для применения возможности сделать фон прозрачным, потребуется кликнуть на иконке «Лассо», с помощью курсора поставить отправную точку на грани выделяемого объекта, и, посредством зажатия левой кнопки манипулятора, ровно и максимально точно обвести рисунок по контуру. Неровности впоследствии можно будет «подправить» с помощью «Волшебной палочки», а элементы рисунка, необходимые пользователю, но не вошедшие в выделенную область, можно добавить посредством опции «Объединение». Для исключения объекта рисунка применяется функция «Вычитание».
Пользователю не стоит бояться при осуществлении выделения ошибиться, так как программа Paint.net позволяет вернуться на несколько шагов назад, с помощью команды «Отменить действие», с последующим исправлением ошибок. Стоит понимать, что успех выполнения задачи и результативность приобретается путём проб и ошибок.
Удалить изображение, находящееся за границами выделения можно посредством опции «Обрезка по выделению», как в предыдущем случае, что позволит сделать фон белым. После этого остаётся выделить белый фон «Волшебной палочкой», и сделать его прозрачным, следуя инструкции выше.
При необходимости, если рисунок имеет очень сложную конфигурацию, может потребоваться дополнительное «исправление» контуров объекта, что с высокой точностью позволяет осуществить ластик или уже известная «палочка». Для повышения точности работы рекомендуется использовать опцию «масштабирования» проблемного объекта, что позволит увидеть недочёты и эффективно их устранить.
Не стоит забывать, что по окончании работы необходимо сохранить полученный рисунок, выбрав при выполнении процедуры предпочтительный формат PNG, позволяющий зафиксировать обесцвечивание.
Подведение итогов
Графический редактор Paint.net является бесплатныи софтом, позволяющим выполнять любительские задачи редактирования фото, без предварительного комплексного изучения программы, с возможностью получения достойного по качественным характеристикам результата.
Описанные методы обесцвечивания фона позволят дополнять ваши фото и интересные картинки новым смыслом посредством несложных манипуляций, давая им новую жизнь. Примечательно, что работать с этим приложением могут даже дети, а итоговый результат, при креативном и принципиальном подходе к выполнению задач, сможет абсолютно не уступать и даже конкурировать по эффективности с фото, обработанными в более мощных графических редакторах.