Пользователей мобильного ПК можно разделить на две категории: те, которые перед захлопыванием крышки ноутбука дожидаются его выключения и игнорирующие это правило. Насколько опасно для ПК закрытие без выключения, есть ли способы избежать перехода ноутбука в режим гибернации – эти вопросы зачастую остаются без внимания, и совершенно зря: частое захлопывание крышки при работающей операционной системе чревато неприятностями. И чем дольше ноутбук будет находиться в режиме сна, тем выше вероятность, что он не сможет вернуться к нормальной работе.
Однако существуют вполне легальные способы сделать так, чтобы устройство даже при закрытой крышке оставалось активным. Знание этих методов пригодится забывчивым и недисциплинированным пользователям, если они не хотят однажды столкнуться с фактом пропажи данных в результате непроизвольного выключения ноутбука.
Как настроить ноутбук в зависимости от состояния его крышки
Оставлять переносной ПК в открытом состоянии после того как вы завершили работу с ним – практика, которая не приветствуется. И причин тому имеется немало: одно дело, когда в устройстве накапливается пыль и влага в течение нескольких часов, да и то не каждый день, и совсем другое – если он открыт постоянно, день и ночь напролёт. Загрязнение – фактор опасный и для клавиатуры, и для монитора, и для различных портов и разъёмов. Поэтому большинство пользователей предпочитает закрывать устройство, даже если предполагается небольшой перерыв в использовании ноутбука.
А некоторые обладатели портативных ПК хотят больше – чтобы он работал в закрытом состоянии – проигрывал музыку, например, или скачивал сериал через торрент, пока вы будете заниматься своими делами.

На вопрос о том, может ли ноутбук работать с закрытой крышкой, ответ будет положительным, но по умолчанию настройки ПК выставлены таким образом, чтобы через определённый промежуток времени после закрытия крышки он перешёл в режим сна. Такая настройка вполне объяснима и естественна – если пользователь захлопнул аппарат, то предполагается, что какое-то время он ему будет не нужен. И чтобы сэкономить заряд аккумулятора, ноутбук насильственно переводится в режим сна. При этом все текущие настройки сохраняются в специальном файле, который используется для выхода из гибернации, когда крышка окажется открытой, а пользователь проявил активность мышкой или клавиатурой.
Итак, в зависимости от настроек ноутбука, а они могут отличаться для разных операционных систем, при его закрытии могут быть реализованы три сценария:
- Выключение. С этим режимом всё понятно, компьютер полностью выключается, и при поднятии крышки потребуется его включение с длительной загрузкой ОС и повторным запуском необходимых приложений.
- Переход в режим сна. Не следует путать это состояние с режимом гибернации – они схожи, но не тождественны. Так, «спящий» компьютер характеризуется пониженным потреблением электроэнергии, но в режим бодрствования он переходит очень быстро, достаточно выполнить какое-либо действие с клавиатурой, тачпадом или мышкой. Если можно так выразиться, режим сна – это своеобразная пауза в работе ПК.
- Переход ноутбука в режим гибернации. Этот процесс схож со сном, но он реализован сложнее, при этом компьютер практически не потребляет энергии батареи. Суть режима гибернации заключается в запоминании текущего состояния в файле, который записывается на жёсткий диск, после чего практически все подсистемы останавливаются. При нажатии клавиши портативное устройство просыпается, загружает в оперативную память данные из файла и восстанавливает работу компьютера с того состояния, в котором он находился до активации гибернации. Этот процесс длится дольше, чем выход из сна, но если говорить об экономии энергии аккумулятора, для ноутбука это не недостаток, а преимущество. В любом случае повторная загрузка программ и приложений не требуется.
Теперь вы знаете, почему при закрытии крышки ноутбука он выключается или засыпает, и не может продолжить выполнение текущих задач.
Но, повторимся, все три режима являются дефолтными, и их не только можно комбинировать – существует техническая возможность изменить настройки таким образом, чтобы ноутбук не засыпал и тем более не выключался в схлопнутом состоянии и продолжал выполнять запущенные программы.
Изменение текущих настроек через «Панель управления»
Первый способ настроить реакцию ноутбука на закрытие крышки состоит в изменении параметров энергосбережения. В ОС Windows эти характеристики обычно указываются в «Панели управления» в разделе, именуемом «Электропитание». Изменение параметров энергопотребления компьютера – операция несложная, выполнить её по силам любому пользователю, если он будет в точности придерживаться следующих инструкций (наш алгоритм описывает, как отключить выключение ноутбука после закрытия крышки для Windows 10, для «семёрки» и «восьмёрки» порядок действия схож):
- кликаем на кнопке «Пуск», выбираем вкладку «Параметры»;
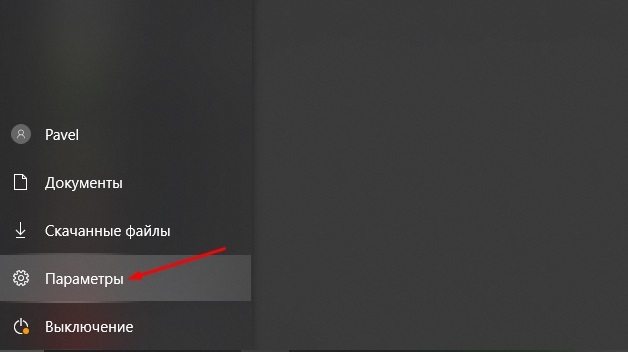
- в открывшемся окне выбираем вкладку «Система» и затем раздел «Питание, спящий режим»;
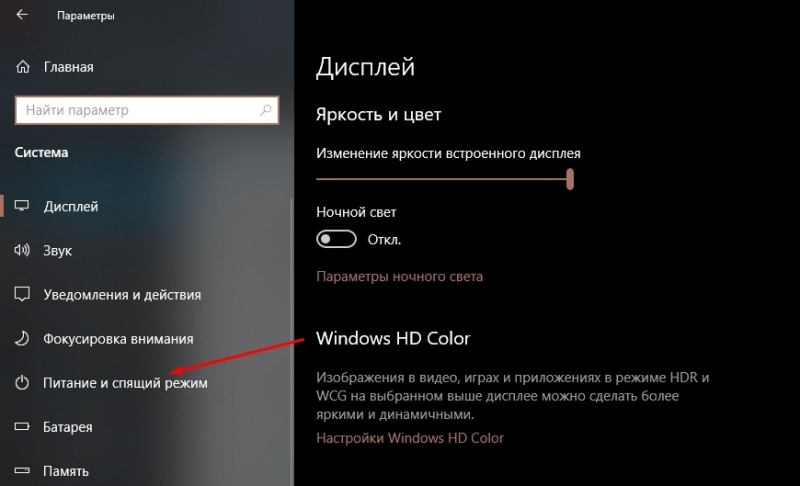
- кликаем на вкладке «Дополнительные параметры питания»;
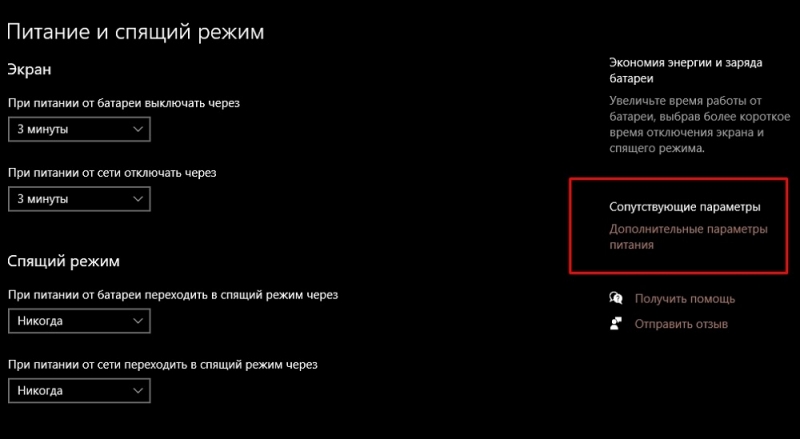
- ищем блок, где имеется надпись «Действие при закрытии крышки», кликаем по ней;
- появится возможность выбора необходимых пользователю действий при закрытии крышки устройства.
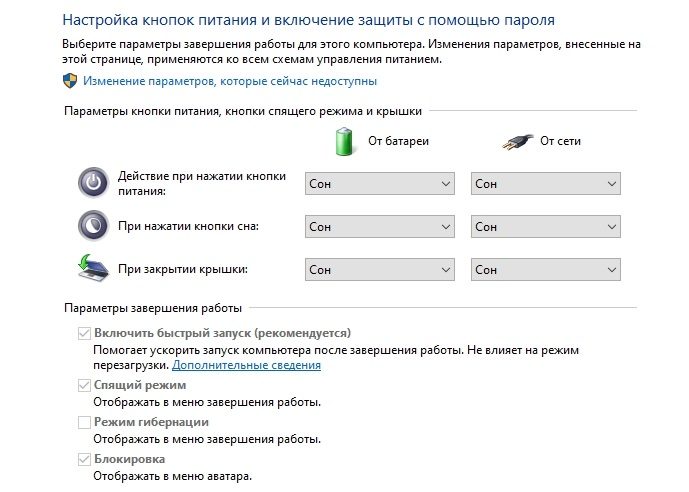
Те же действия можно совершить по-иному, через консоль «Выполнить». Для этого нажимаем комбинацию WIN + R, в появившемся окне набираем powercfg.cpl и подтверждаем нажатием «ОК». Эта команда сразу откроет раздел «Электропитания» в соответствующий блок.
Если вас не устраивает, что при закрытии крышки ноутбук переходит в режим «сон» или отключается, необходимо в появившемся окне в разделе с надписью «Параметры крышки, кнопки спящего режима и питания» изменить действующие по умолчанию значения. Поскольку выбор здесь не столь очевиден, как кажется, приводим подсказку: напротив надписи «При закрытии крышки» имеется две колонки. И в первой, озаглавленной «От батареи», и во второй, именуемой «От сети», необходимо выбрать значение «Действие не требуется», после чего нажать кнопку «Сохранить». Таким образом, ноутбук не будет реагировать на своё состояние, оставаясь активным при закрытой и открытой крышке.
Что касается Windows 7/8, здесь принцип настройки параметров аналогичен, разница заключается только в способе попадания в нужный раздел. Приводим один из самых простых и запоминающихся вариантов:
- запускаем «Проводник»;
- кликаем на вкладке «Компьютер»;
- запускаем «Панель управления»;

- находим отдел «Оборудование и звук», заходим в него;
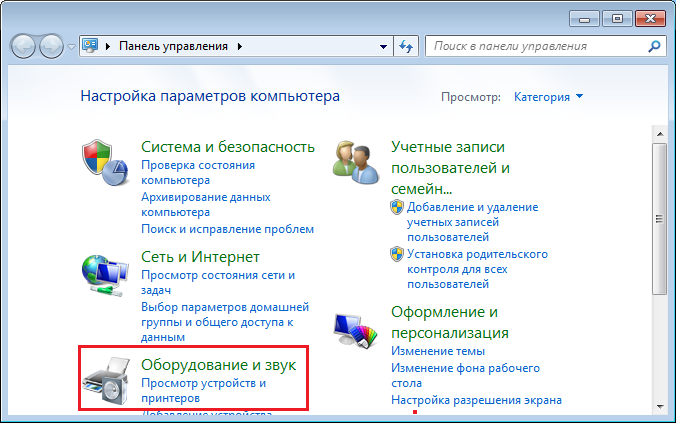
- здесь и располагается кнопка «Электропитание» – дальнейшие действия аналогичны вышеописанным.
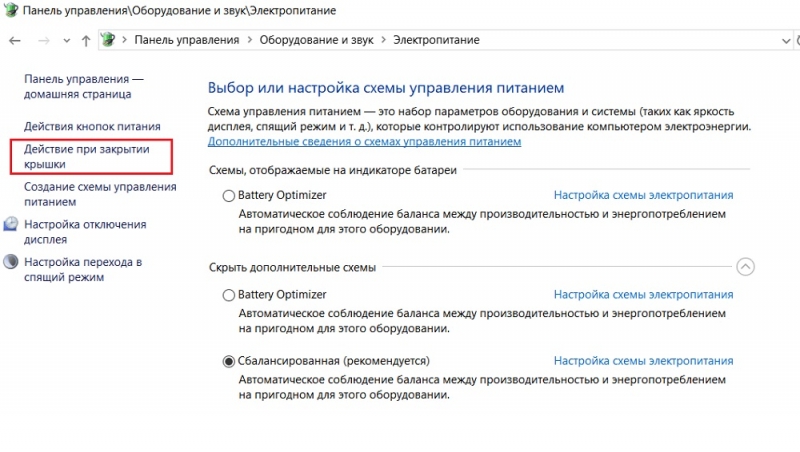
В «семёрке» начальный путь такой же, но попасть в «Панель управления» можно быстрее, через кнопку «Пуск».
Внесение изменений через командную строку
Терминальный способ настройки действий ноутбука при закрытии крышки считается предпочтительным для продвинутых пользователей, поскольку он работает быстрее, особенно если навыки набора текста развиты хорошо.
Для обычных юзеров есть опасность совершения ошибки при написании команд – это не критично, но потребует повторного их ввода.
Итак, приводим порядок действий:
- через кнопку «Пуск» заходим в консоль поиска/ввода команд;
- набираем cmd, Windows Power Shell или фразу «Командная строка», не нажимая при этом Enter. Вверху должны появиться строки с утилитами, релевантными вашему запросу. Нам нужна строка cmd, кликаем на неё правой кнопкой мыши и в появившемся контекстном меню выбираем пункт «Запуск от имени администратора» и только затем подтверждаем;
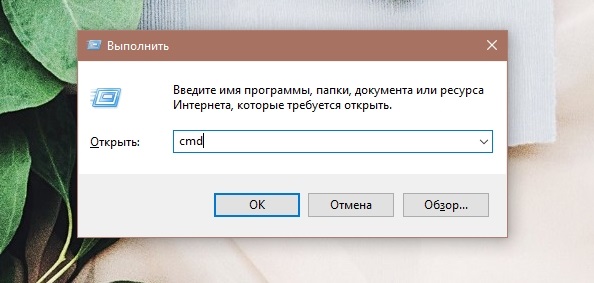
- в открывшемся окне терминала вводим фразу:
powercfg -setdcvalueindex SCHEME_CURRENT 4f971e89-eebd-4455-a8de-9e59040e7347 5ca83367-6e45-459f-a27b-476b1d01c936
- в конце через пробел добавляем одну цифру, от 0 до трёх, которая и будет искомым параметром. Нолик означает отсутствие реакции на закрытие крышки, единица – переход в режим сна, 2 – в режим гибернации, и тройка – выключение ноутбука. Таким образом, чтобы ноутбук при закрытой крышке не реагировал отключением или сном, ставим в конце строки 0 и нажимаем Enter;
- мы изменили параметр для режима работы «От батареи», аналогичную команду нужно набрать, чтобы изменения коснулись и ноутбука, работающего от сети. Нужно просто заменить слово setdcvalueindex на setacvalueindex, оставив всё остальное без изменения;
- закрепить действие обеих команд необходимо, набрав команду:
powercfg -SetActive SCHEME_CURRENT
и нажав Enter, после чего окно терминала можно закрывать.

Теперь вы знаете два способа, как закрыть ноутбук, чтобы он после этого не выключился. Но вы в любой момент времени можете отменить сделанные изменения – вернее, снова зайти в настройки и изменить параметр на тот, который вас будет устраивать.
Резюме
Как видим, ноутбук, работающий под Windows, можно заставить быть активным и в свёрнутом состоянии. Но при этом стоит учитывать, что в рабочем состоянии компьютер будет продолжать потреблять энергию батареи, и если вы не контролируете процесс, из-за севшего аккумулятора может выключиться с потерей всех данных. Поэтому, чтобы избежать подобного сценария, желательно, чтобы ноутбук был подключён к сети.

Что касается выбора способа внесения изменений, то консольный вариант вряд ли можно назвать предпочтительным – слишком длинную последовательность символов необходимо ввести, причём дважды. Проблема в том, что в окне терминала возможность копирования в буфер не предусмотрена, поэтому набирать команды нужно очень внимательно, чтобы не ошибиться.
Ну, и напоследок заметим, что выключать ноутбук всё же нужно, если вы уверены, что сегодня он вам больше не нужен. Ведь настольный ПК вы выключаете?
Делитесь своими комментариями по этому вопросу, ваше мнение будет интересным и нам, и другим читателям.



