Человеческую память вполне можно сравнивать с компьютерной. Несмотря на различие в физической природе сигналов, они имеют много общего, в том числе ограниченность объёма для хранения информации. Разница только в том, что в ПК в долговременной памяти информация живёт практически вечно, пока не умрёт сам носитель (жёсткий диск). Человеческая память далека от идеала, и те сведения, которыми мы пользуемся редко, задвигаются в те уголки мозга, откуда их извлечь становится всё труднее.
Типичный пример – пароль от домашнего Wi-Fi. Поначалу, когда мы его сообщаем всем пришедшим в гости друзьям, он прочно сидит в памяти. Но по мере того, как новых друзей становится всё меньше, злополучный пароль вспоминается всё реже, и однажды наступает момент, когда мозг в ответ на запрос отказывается его выполнять.
Разумеется, значительная часть пользователей использует простые пароли, забыть которые сложно. Но есть и те, кто заботится о безопасности и конфиденциальности, предпочитая рекомендуемые длинные пароли с использованием цифр и заглавных букв. И вот здесь шансы забыть или потерять такой пароль весьма высоки.
Но что делать, если непоправимое случилось, вы забыли и не можете вспомнить пароль Wi-Fi?
Во-первых, непоправимым такое событие назвать никак нельзя. Во-вторых, пароль всегда или почти всегда можно переназначить на новый. И, в-третьих, оказывается, что восстановить его очень легко, причём независимо от марки и модели используемого роутера.
Существует насколько способов реанимировать забытый или потерянный пароль для беспроводного доступа к сети:
- используя компьютер;
- через смартфон;
- на самом роутере.
Какой способ удобнее? Решать вам. Многие склоняются к тому, что проще всего это сделать через компьютер, но он есть не у всех. Телефон для этих целей подходит столь же хорошо, если не учитывать, что пользоваться им немного неудобнее. Но бывают ситуации, когда утилиту для восстановления пароля скачать невозможно (например, из-за отсутствия интернета), и тогда на помощь придёт третий способ. Но обо всём по порядку.
Как посмотреть забытый пароль сети посредством компьютера под управлением Windows
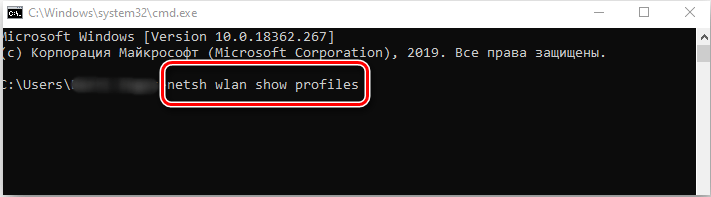

Имея под рукой настольный компьютер или ноутбук, можно попытаться посмотреть пароль Wi-Fi двумя способами:
- с использованием утилиты от стороннего разработчика программного обеспечения;
- с помощью встроенных средств ОC Windows.


Как посмотреть пароль Wi-Fi специальными утилитами
Если вы хотите попробовать себя в роли хакера, то у вас такая возможность имеется. Разумеется, мы не призываем вас взламывать пароли, тем более, что специализированные утилиты этой категории предназначены именно для того, чтобы узнать забытый пароль от беспроводного интернета по Wi-Fi. Вскрыть пароль от соседского Wi-Fi они не в состоянии. Более того, чтобы операция завершилась успешно, необходимо, чтобы компьютер был подключён к сети именно по воздуху. Многие настольные ПК, если не сказать большинство, не оснащены соответствующим модулем и получают доступ к интернету через кабель. Другое дело – ноутбук: уж он-то точно использует беспроводный доступ.
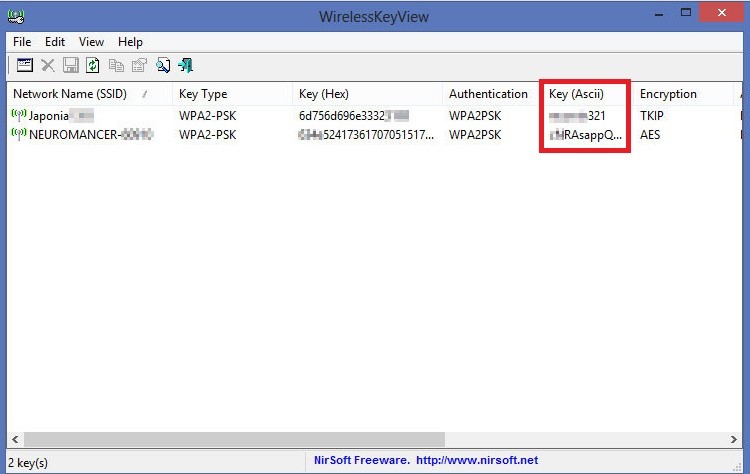
Рассмотрим, как восстановить пароль на компе с помощью популярной и бесплатной утилиты Wireless Key View. Её основное достоинство – небольшой размер, понятный интерфейс и простота использования. Программа умеет находить и восстанавливать пароли, зашифрованные практически всеми типами используемых в роутерах систем шифрования, включая WPA/PSK. Кроме того, утилита совместима со всеми версиями Windows, от «ветеранской» XP до «десятки». Ещё одно достоинство Wireless Key View – она поставляется в портабельном варианте, то есть не требует установки и удаления через «Панель управления». Скачал, запустил, восстановил пароль и смело удаляй exe-файл.
Единственное требование – запускать утилиту необходимо с правами администратора. Программе потребуется совсем немного времени, чтобы найти все пароли от всех беспроводных соединений, когда-либо использовавшихся на ноутбуке.
ВАЖНО. Операция будет успешной, если вы выполняли подключение к домашней сети, используя встроенные средства Windows. Речь идёт о службе WLAN AutoConfig в версиях винды, начиная с семёрки, или о компоненте Wireless Zero Configuration, если вы консервативный сторонник XP. То есть если настройка подключения к маршрутизатору производилась без участия сторонних программ.
Из полученного списка перепишите пароль от сети Wi-Fi, используемой в данный момент (если паролей несколько – это означает, что вы либо меняли роутер, либо меняли сам пароль). Рекомендуется также сохранить результаты сканирования в текстовый файл – это более надёжный способ, чем бумажка.
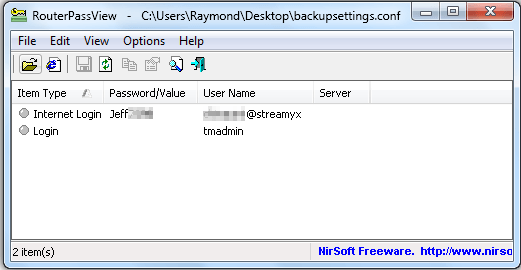
Посмотреть пароль Wi-Fi в операционке Windows 10 можно и с помощью другой специализированной утилиты, RouterPassView. Недостаток этой программы заключается в том, что для восстановления пароля ей потребуется конфигурационный файл маршрутизатор. Но не все пользователи сохраняют его на компьютере, а значит, потребуется доступ к маршрутизатору, хотя это не такая большая проблема – войти в админку роутера несложно, мы расскажем об этом позже.
Принцип действия RouterPassView очень прост – указываем путь к файлу конфигурации или перетаскиваем его в окно программы, и через несколько секунд пароль будет восстановлен. Отметим, что утилита также не требует установки, и для обеспечения русскоязычного интерфейса потребуется использование русификатора.
Как увидеть пароль от своего Wi-Fi посредством центра управления беспроводными сетями
Многие пользователи предпочитают не использовать сторонние программы, если в этом нет крайней необходимости, и существуют альтернативные способы решения проблемы. Утеря пароля от беспроводной сети – из этого разряда: восстановить ключ доступа можно, используя встроенные компоненты ОС Windows. Весь фокус заключается в том, что весь пул паролей, хотя бы однократно использовавшихся для подключения к беспроводной сети, сохраняются в специальном системном файле в зашифрованном виде. И поэтому посмотреть их можно, не прибегая к использованию роутера и сторонних программ.
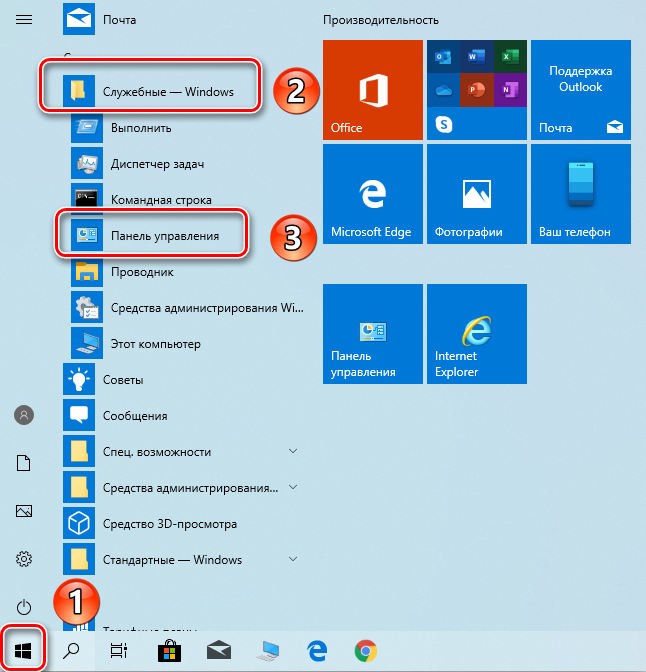
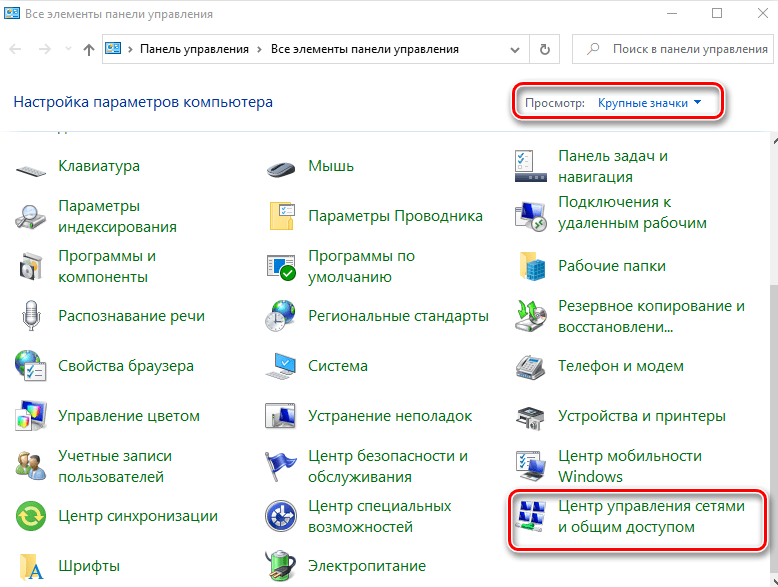
Рассмотрим, как найти пароль от Wi-Fi в Windows 10:
- ищем в трее иконку сетевого подключения (она может быть спрятана в разделе скрытых значков, для открытия которого необходимо кликнуть по стрелке), запускаем её;
- кликаем по вкладке «Открыть Параметры Сети…»;
- скролим окно вниз до пункта «Центр управления сетями…», щёлкаем мышкой по нему;
- ищем в появившемся списке текущее сетевое подключение, а затем подпункт «Беспроводная сеть», кликаем по нему;
- в новом окне выбираем вкладку «Безопасность», напротив фразы «Отображать вводимые знаки» проставляем галочку.
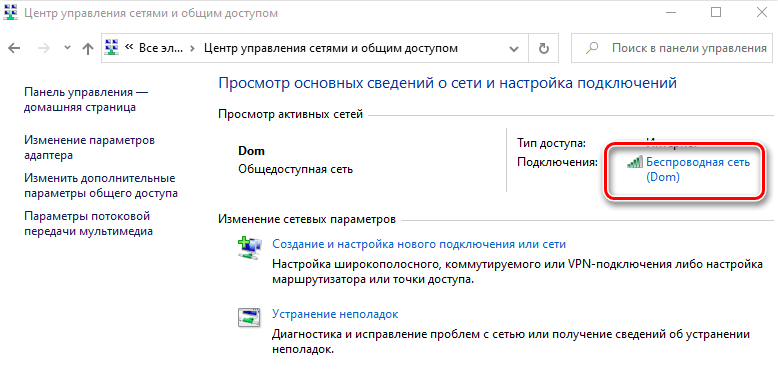
Примерно такая же последовательность действий потребуется на Windows 7/8. А вот для ХР алгоритм будет несколько иным:
- через кнопку «Пуск» запускаем «Панель управления»;
- выбираем вкладку «Мастер беспроводной сети»;
- после нажатия кнопки «Далее» кликаем по опции «Добавить новые компьютеры…», а затем выбираем пункт «Установить сеть вручную»;
- следующий интересующий нас параметр – «Напечатать параметры сети»;
- в результате высветится текст, где в поле «Ключ сети» указан интересующий нам пароль.
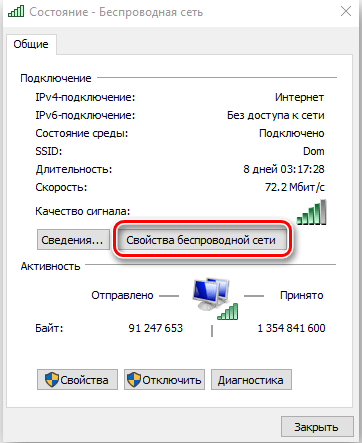
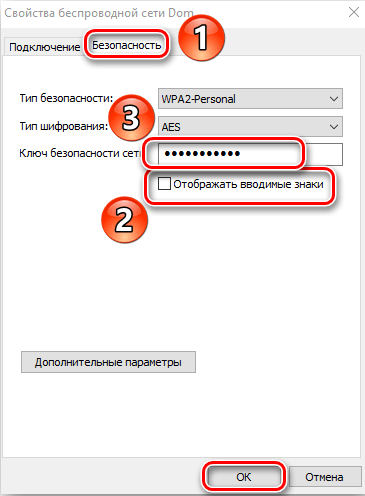
Отметим, что этот способ работает всегда, никаких дополнительных условий не требуется, главное – запомнить последовательность действий.
Как узнать пароль от сети Wi-Fi на телефоне
Смартфоны меняются намного чаще компьютеров – с этим фактом не поспоришь. Более того, есть категории пользователей, которые делают это раз в год или даже чаще – по мере выхода новых, более продвинутых в техническом плане моделей телефонов.
Поэтому можно уверенно говорить о том, что задача восстановления пароля от Wi-Fi на Android или iPhone возникает гораздо чаще. И у неё тоже имеется несколько различных вариантов решения.
QR-код
Способ востребован при выполнении условия, что отсутствует доступ к самому роутеру и у вас имеется хотя бы одно мобильное устройство, подключённое к беспроводной сети.
Если оба условия совпадают, имеется возможность пересылки настроек домашней сети с одного мобильника на другой посредством использования QR-кода.
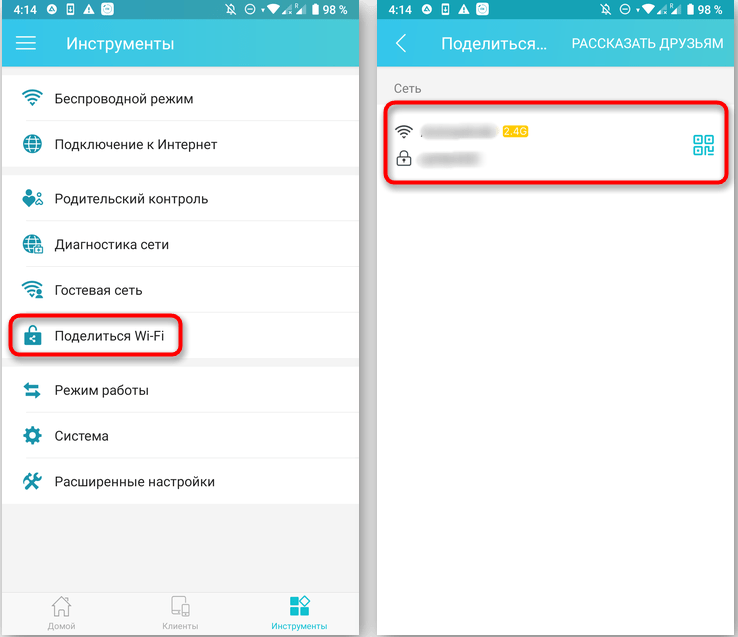
Для использования этого метода на смартфонах, функционирующих под управлением ОС Android, выполняем следующие инструкции:
- заходим в «Настройки». Кликаем по вкладке «Сеть и интернет»;
- выбираем подпункт настроек Wi-Fi, после чего – опцию «Поделиться Wi-Fi»;
- теперь используем другой смартфон с отсутствующим доступом к беспроводной сети. Предварительно следует установить утилиту считывания QR кодов. Для этого можно воспользоваться мобильным интернетом, требуется только для скачивания приложения. QR Code Reader имеется в обоих магазинах для конкурирующих платформ, PlayMarket/AppStore;
- запускаем считыватель QR-кодов, в качестве источника выбираем первый смартфон. Наводим камеру на него, и через несколько секунд код будет считан и распознан, второй смартфон получит данные о беспроводной сети и выполнит подключение к ней после вашего подтверждения.
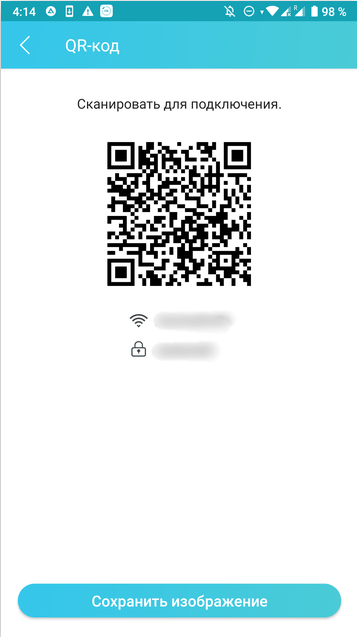
Для гаджетов от Apple принцип определения пароля к Wi-Fi аналогичный. Воспользовавшись платной утилитой Qrafter, вы сможете не только считывать пароль, но и генерировать новый.
Из файлов на смартфоне
Н Андроид-телефонах имеется ещё одна возможность восстановить потерянный пароль от Wi-Fi. Мы уже говорили, что на компьютерах данные о подключениях и паролях хранятся в специальном системном файле в зашифрованном виде. В ОС Android такой файл тоже имеется. Называется он wpa_supplicant.conf и хранится в системном каталоге /data/misc/Wi-Fi/.
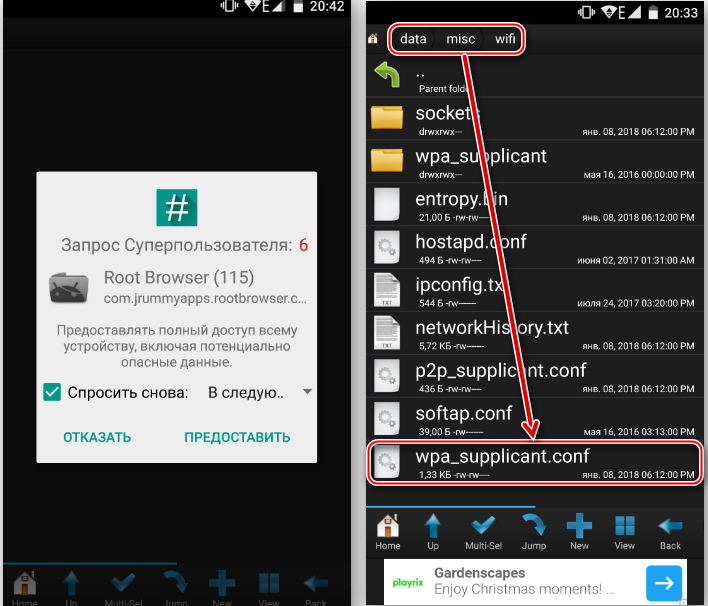
Правда, доступ к этому каталогу возможен только при наличии у владельца гаджета рут-прав.
Прочитать файл можно и по-другому, подключив смартфон к ПК посредством USB-кабеля.
Открыть конфигурационный файл можно любым текстовым редактором, подключив мобильник к компьютеру. Это файл текстового формата, в котором содержатся наименования всех ранее подключенных к вашему гаджету беспроводных сетей (SSID) и паролей к ним (PSK).
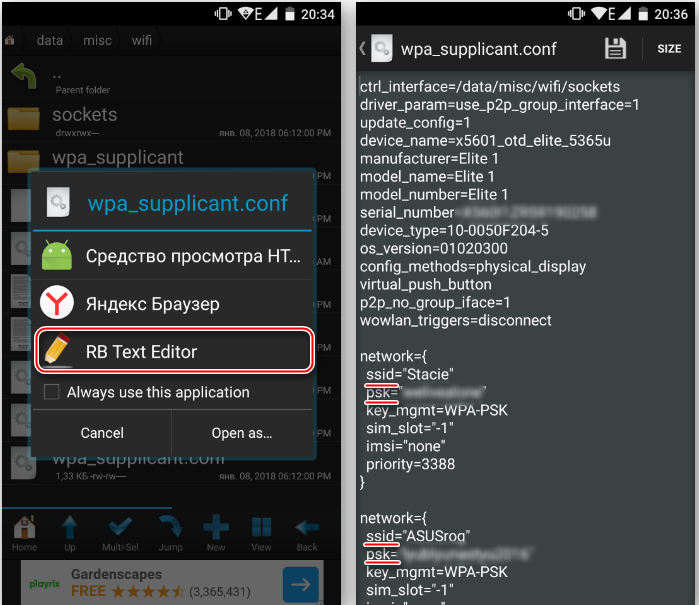
Утилита Wi-Fi Key Recovery
Если желание рыться в «Диспетчере файлов» отсутствует, а тем более – подключать смартфон к компьютеру, имеется способ попроще. Для этого нужно скачать приложение типа Wi-Fi Key Password/Recovery – аналогов в Play Market можно найти немалое количество. Правда, утилиты будут работать только при наличии root-прав.
Принцип действия аналогичен предыдущему – считывание файла wpa_supplicant.conf и вывод его содержимого в удобной форме. Для получения пароля к Wi-Fi вам не потребуется осуществлять манипуляцию подключения к ноутбуку или искать нужный файл в памяти телефона – приложение сделает всю рутинную работу самостоятельно.
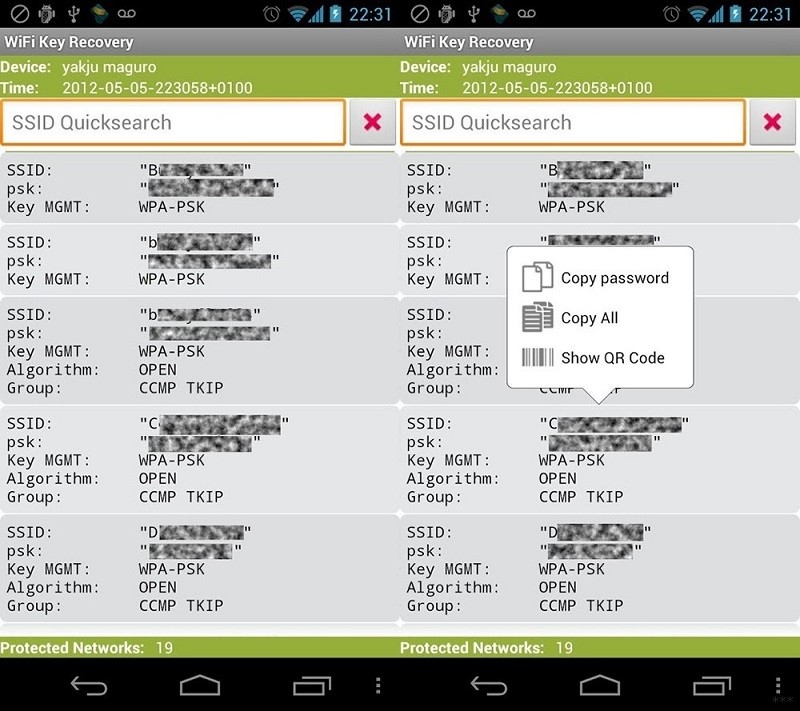
Как видим, обладателям смартфонов расстраиваться по поводу утраченного ключа доступа к домашней сети не нужно, восстанавливается он довольно легко.
Как узнать пароль Wi-Fi посредством роутера
В современных маршрутизаторах установка пароля для беспроводного доступа в рамках локальной/домашней сети производится из административной панели, вход в которую осуществляется через любой браузер. Таким образом, если вы забыли пароль, всегда имеется возможность посмотреть или изменить его в админке. В большинстве роутеров его можно увидеть в незашифрованном виде в соответствующем разделе.
Но как поступить при отсутствии учётных данных для входа в административную панель? Обычно пара логин/пароль записывается на самом устройстве, но мало ли что…
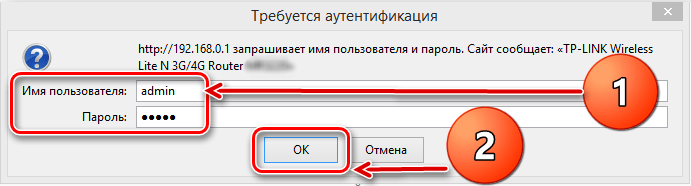
К тому же не исключено, что маршрутизатор попал к вам не из магазина, а от третьих лиц – в подобных случаях наклейки или инструкции отсутствуют по умолчанию. Как попасть в админку роутера, если пароль неизвестен?
Первым делом следует поискать в сети инструкцию к своей модели домашнего маршрутизатора – пару login/password, используемую для входа в админпанель, обычно не изменяют. Но если предыдущий владелец маршрутизатора был параноиком, то, скорее всего, он не преминул возможностью изменить пароль входа в админпанель на уникальный. А многие современные модели оснащаются прошивками, требующими обязательного изменения пары login/password.
Единственный способ восстановить пароль доступа к админке по умолчанию – выполнить сброс маршрутизатора к заводским настройкам.

Если всё получилось, и вы смогли попасть внутрь утилиты администрирования, ищем раздел Wireless. Панели управления могут иметь разный интерфейс, но для беспроводных подключений чаще всего используется именно это название. Заходим в подпункт Security (Безопасность) и смотрим строки Password или Key. Если искомый пароль спрятан под звёздочками, поищите где-то рядом с ключом кнопку Show key/password, посредством которой ключ можно сделать видимым. Если такой кнопки нет, можно просто сменить пароль на новый.
Советуем также при первом запуске и настройке роутера воспользоваться возможностью восстановления утраченного пароля к админке – некоторые модели маршрутизаторов имеют такую функцию. Обычно для этого необходимо указать свой почтовый ящик, логин и пароль.
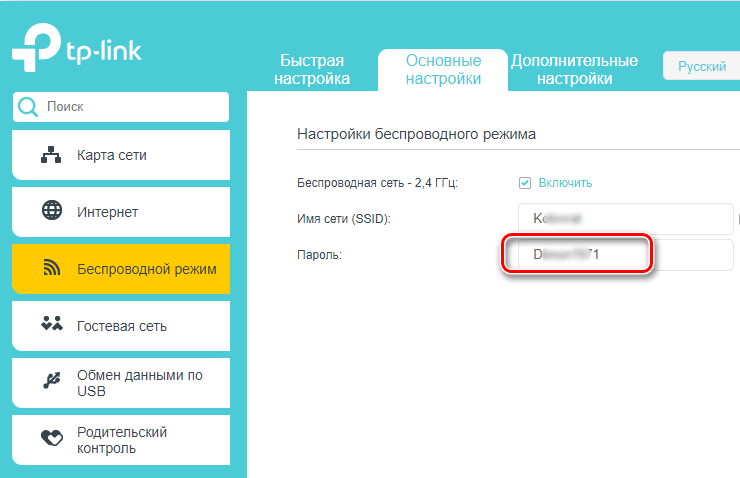
Как видим, восстановление забытого пароля от Wi-Fi – задача не такая уж сложная. Но если у вас не получилось, опишите проблему в комментариях, мы приложим все усилия, чтобы помочь вам. А ещё лучше стараться не забывать пароли, и речь идёт не только о нашем конкретном случае. Удачи!



