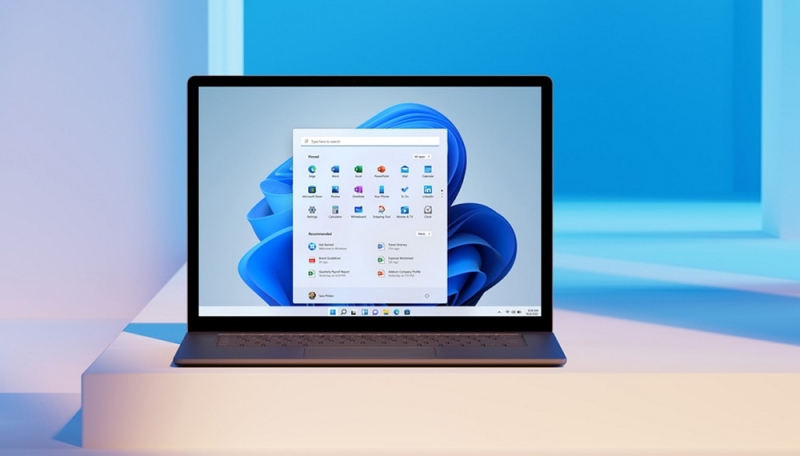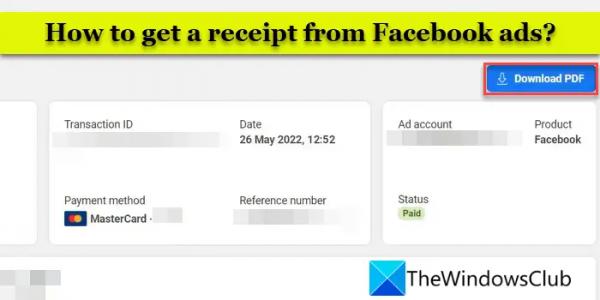Официальная презентация Windows 11 состоялась в первых числах октября 2021 года. И хотя тестеры имели возможность попробовать новую операционную систему в деле загодя, именно с 5 октября появилась возможность бесплатной миграции с Windows 10. Но при условии, что характеристики компьютера соответствуют минимальным системным требованиям очередной ОС, которые оказались намного выше, чем у предшественницы.
Главным препятствием к массовому распространению Windows 11 оказалось требование наличия модуля безопасности TPM, причем версии не ниже 2.0, а также поддержка Secure Boot в UEFI. Оба критерия проверяются как при чистой установке ОС, так и при переходе с «десятки», и в случае несоответствия процедура заканчивается крахом.
На данный момент уже найдено целый ряд способов, позволяющих обойти эту проверку и инсталлировать Windows 11 без TPM. Впрочем, и в самой Microsoft решили пойти на уступки, предложив свой метод обхода проверки. Так что если ваш ПК не относится к современным, это не значит, что вы не сможете перейти на новую версию Windows. Правда, переход этот вы произведёте на свой страх и риск.
Способ от Microsoft произвести обновление до Windows 11 без наличия модуля TPM 2.0
Поскольку слишком многих пользователей заинтересовал вопрос, будет ли работать новая версия Windows без TPM 2.0, в Microsoft решили сделать послабление. Практически сразу после выхода финального релиза Windows 11 появился и официальный метод обхода проверки на наличие модуля безопасности.
Правда, остальных системных требований этот способ не касается, да и в части наличия модуля безопасности была сделана только уступка: вместо версии 2.0 допускается наличие более раннего релиза, версии 1.2. Воспользоваться этой «заплаткой» можно только при обновлении операционной системы, для чего в «десятке» потребуются правки системного реестра.
Рассмотрим пошаговый алгоритм установки Windows 11 без модуля безопасности TPM старшей версии:
- кликаем комбинацию Win+R, в открывшейся консоли «Выполнить» набираем команду regedit, подтверждаем нажатием Enter;

- открываем ветку HKEY_LOCAL_MACHINE, а затем подветки SYSTEMSetupMoSetup;
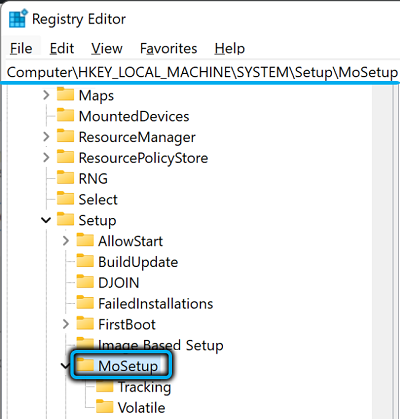
- кликаем в правом блоке на пустом месте и создаём параметр типа DWORD (32-битный), в качестве имени созданного параметра указываем AllowUpgradesWithUnsupportedTPMOrCPU, присваиваем 1 значению параметра;
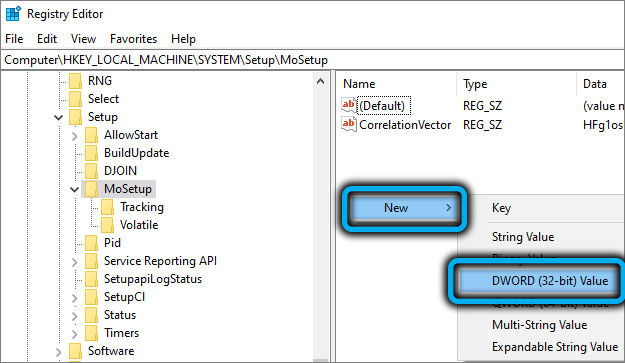

- закрываем редактор реестра;
- пробуем запустить обновление, используя загрузочную флешку.
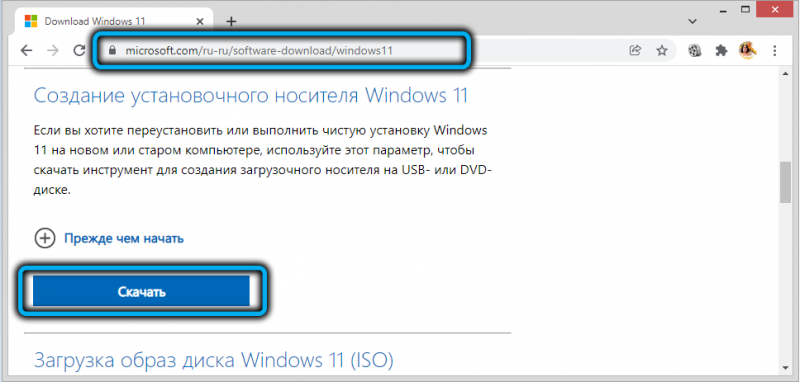
Для её создания можно воспользоваться утилитой Media Creation Tool W11, доступной для загрузки на официальной странице для скачивания Windows 11, в разделе «Создание загрузочного носителя…».
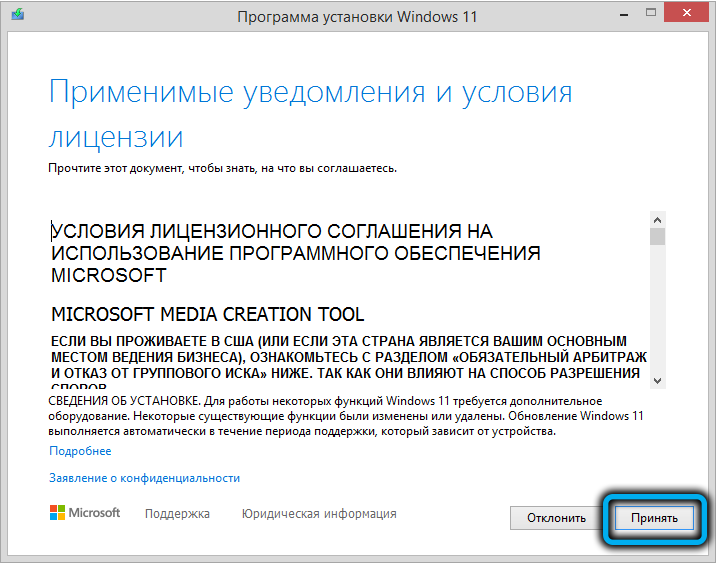
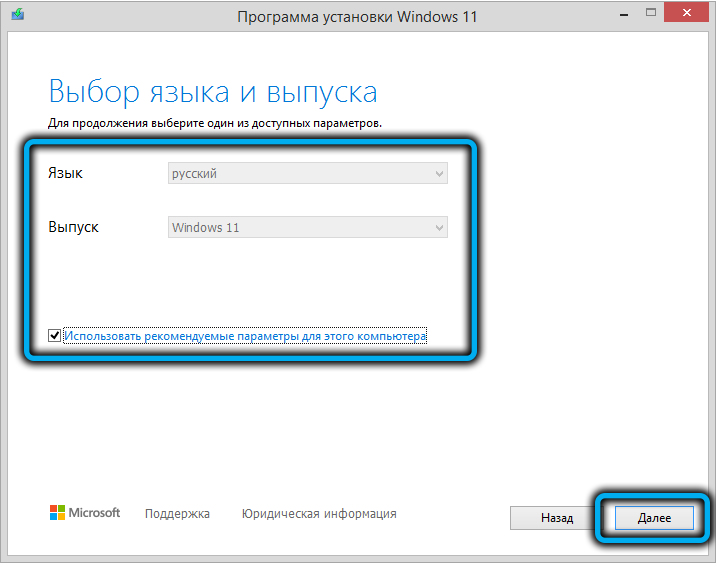
Запустив утилиту, вам нужно согласиться с условиями лицензионного соглашения. Затем определиться с языком дистрибутива Windows, после чего активировать переключатель «USB flash drive» и нажать Next, предварительно убедившись, что на вставленной флешке отсутствуют важные данные (перед записью образа она будет отформатирована).
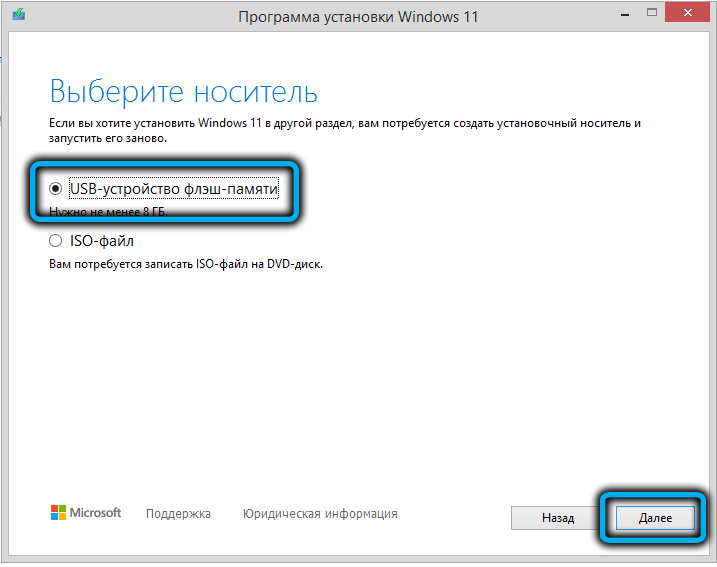
После завершения записи нужно просто запустить установочный файл setup.exe, который и запустит процедуру обновления вашей «десятки» до Windows 11.
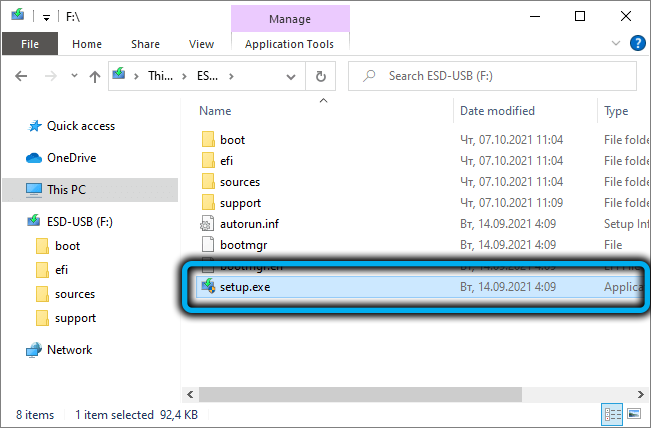
Отметим, что установщик всё равно протестирует ваш ПК на предмет соответствия системным требованиям, однако вы сможете поставить Windows и при наличии версии TPM 1.2.
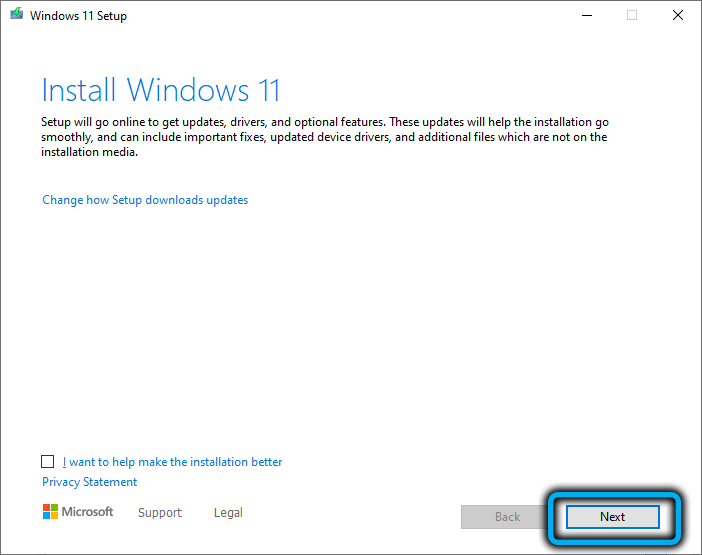
Обновление с использованием утилиты Windows 11 Installation Assistant
Второй способ можно назвать полуофициальным, поскольку при его применении можно использовать специальную утилиту «Помощник по установке Windows 11», размещенную на той же странице для скачивания новой ОС.

Эта утилита выполняет стандартную процедуру проверки совместимости железа, и если оно слабое, произойдёт ошибка.
Фокус заключается в том, чтобы запустить эту утилиту, но не просто так, а используя режим совместимости с более ранней версией ОС, «семёркой». Установка Windows 11 будет происходить без запуска процедуры проверки наличия TPM, поскольку в Win7 не предусмотрена поддержка модуля безопасности.

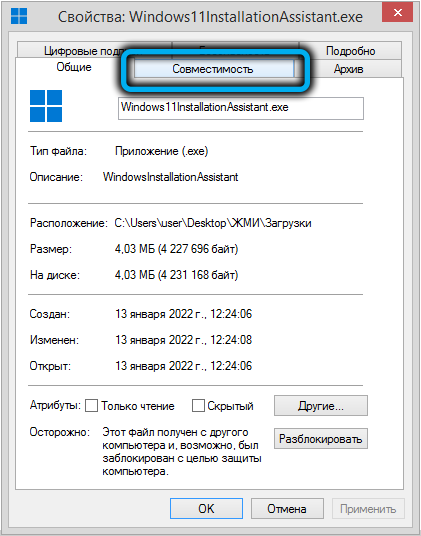
Чтобы включить режим совместимости, кликаем ПКМ по exe-файлу утилиты, в появившемся контекстном меню выбираем пункт «Свойства», в открывшемся окне во вкладке «Совместимость» ставим галочку напротив текста «Запустить в режиме совместимости…» и строкой ниже указываем Windows 7.
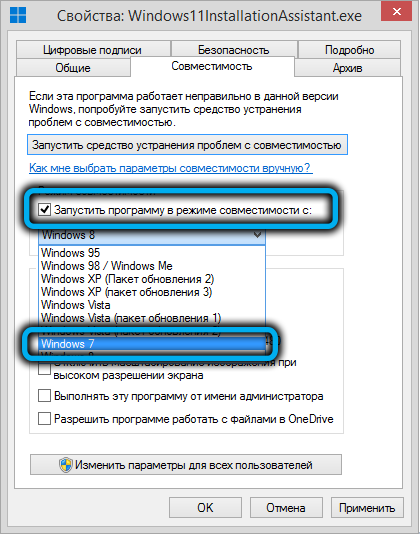
Жмём ОК, запускаем «Помощник», инициируя переход на Windows 11.

Отметим, что данный способ срабатывает не во всех случаях.
Использование bat-файла Universal MediaCreationTool
Относительно небольшой скрипт, работающий в режиме командной строки и позволяющий скачивать инсталляционные версии «десятки», а также патченую Windows 11, при установке которой не будет происходить проверка наличия TPM, да и в целом процедура проверки совместимости ПК установленным для «одиннадцатки» системным требованиям.
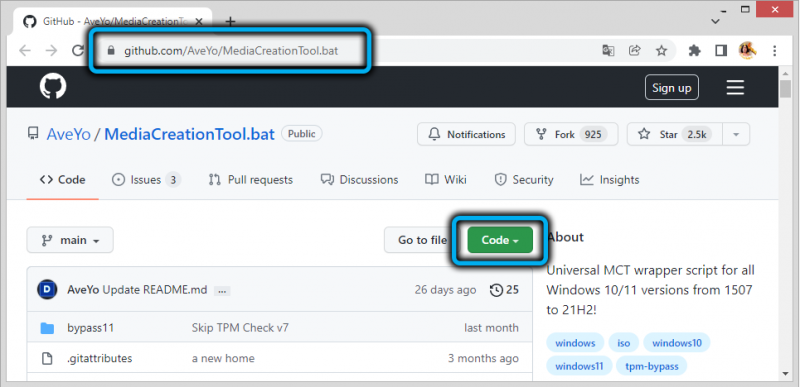
Скачиваем батник с официального сайта разработчика (жмём кнопку Code, в появившемся перечне выбираем пункт «Download ZIP»).
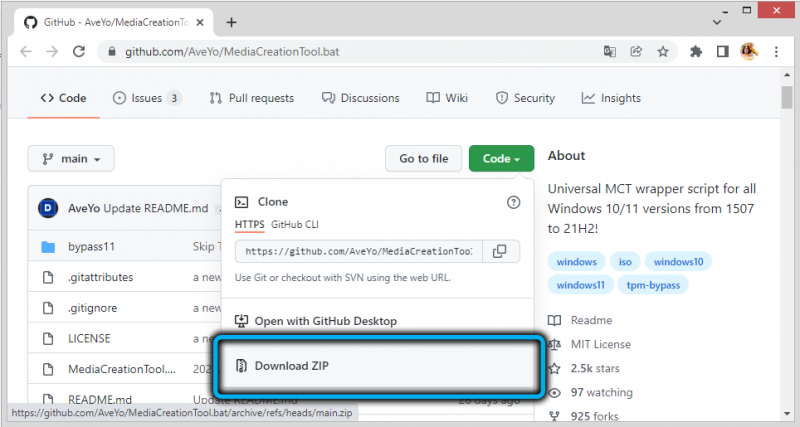
Поскольку файл поставляется в упакованном виде, перед использованием разархивируем его, а затем запускаем.
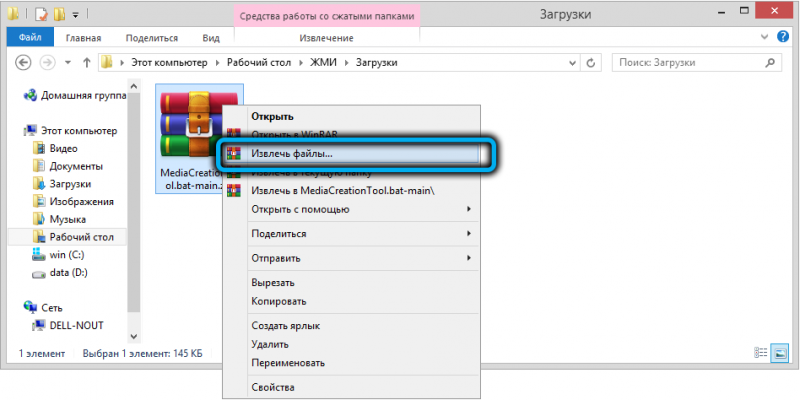
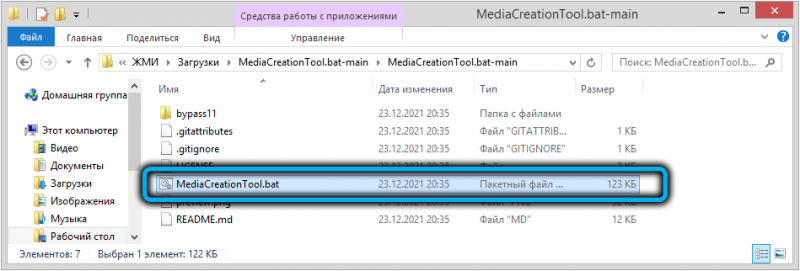
Модуль SmartScreen предупредит, что вы пытаетесь запустить неизвестное приложение, жмём «Подробнее» и выбираем опцию «Выполнить в любом случае».
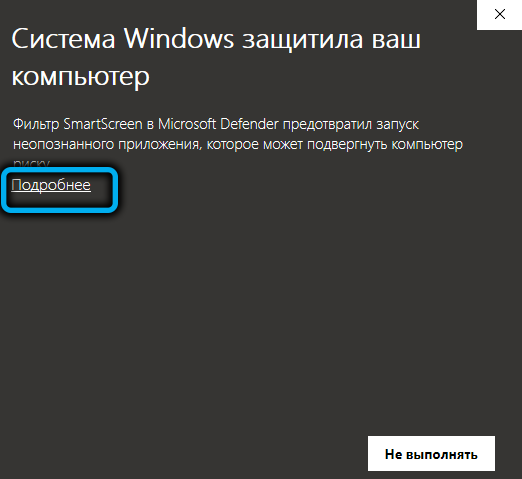
После отработки начальных команд появится меню с перечнем официальных версий Windows 10 (релизов, соответствующих крупным обновлениям), в конце которого будет присутствовать и цифра 11.
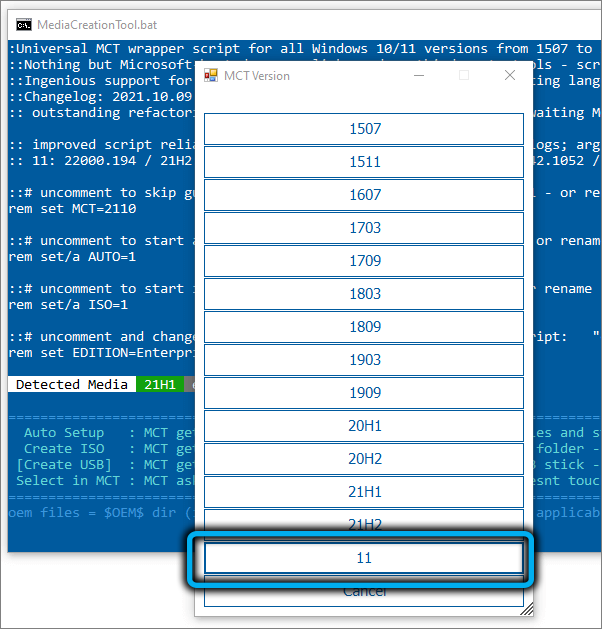
Её и выбираем, а затем появится новое меню со следующими опциями:
- Auto Setup – самый распространённый вариант, предполагает автоматическую установку выбранной версии Windows;
- Create ISO – запустится процедура создание iso-образа ОС, который будет помещён в каталог C:ESD;
- Create USB – будет создана загрузочная флешка;
- Selectin MCT – выбор нужного действия вручную (для опытных пользователей).
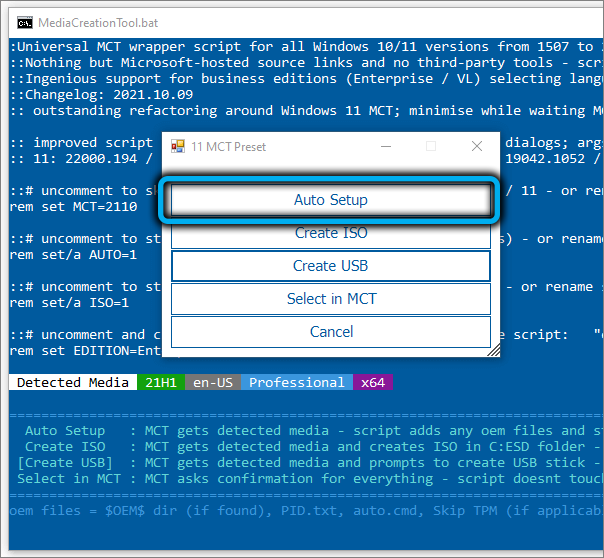
В нашем случае используем первый пункт меню, после чего начнётся скачивание операционной системы, будет создан загрузочный носитель и запустится процедура проверки обновлений.
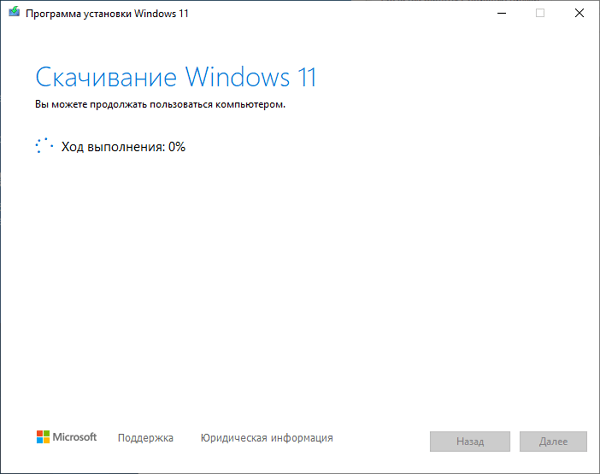
И только после этого начнётся собственно инсталляция Windows 11, ПК при этом несколько раз перезагрузится, а затем начнется достаточно длительная подготовка к первому запуску ОС.
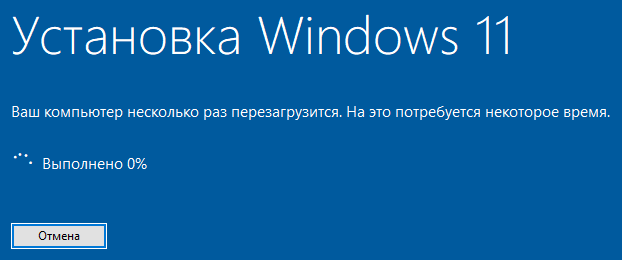
Правка реестра для чистой установки Windows
Отметим, что здесь идёт речь не об обновлении до Windows 11 без TPM, а именно об установке системы «с нуля».
Правки реестра предстоят внушительные, но руками ничего вводить не придётся, поскольку нужный REG-файл можно скачать готовым по этой ссылке (файл поставляется в заархивированном виде, поэтому после скачивания его нужно распаковать).
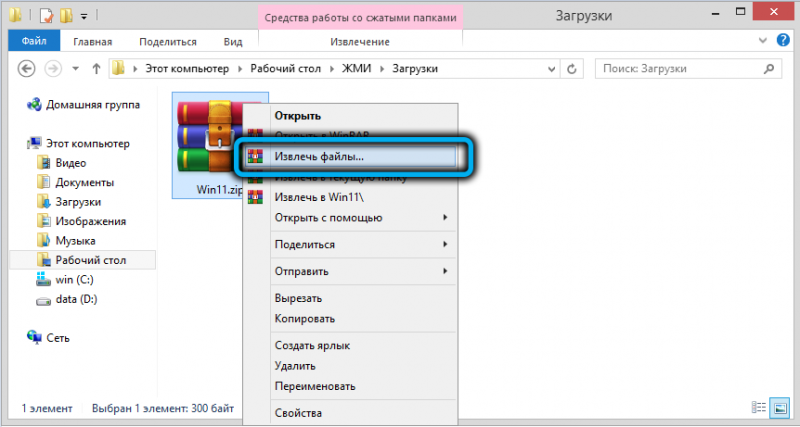
Он позволяет обойти не только проверку наличия модуля TPM, но и всех остальных требований (производительности процессора, количества оперативной памяти, места на системном накопителе и наличия Secure Boot).
При запуске этого reg-файла его содержимое будет добавлено в системный реестр, после чего можно приступать к установке Windows 11.
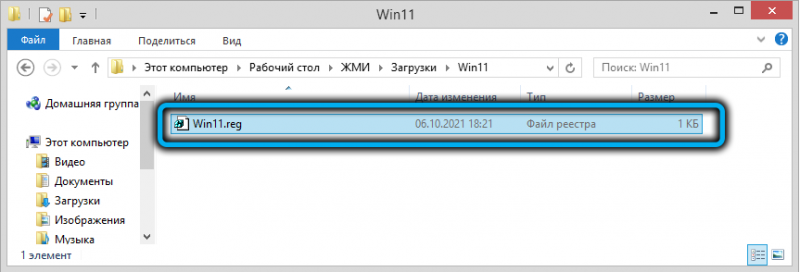
Предварительно нам нужно скачать с официального сайта ISO-образ новой ОС на флешку. Туда же, в корневую папку, можно скопировать и REG-файл. Вставляем накопитель в компьютер, перезагружаем, изменив порядок загрузки, после чего начнётся стандартная процедура установки Windows 11 с выбором языка и региона. Когда дело дойдёт до ввода ключа, выбираем опцию «У меня нет ключа», после чего выбираем редакцию ОС и дальше следуем подсказкам, пока на мониторе не появится текст, означающий, что этот компьютер не отвечает системным требованиям. Жмём кнопку Next, что вернёт нас к предыдущему шагу, то есть выбору редакции Windows 11.
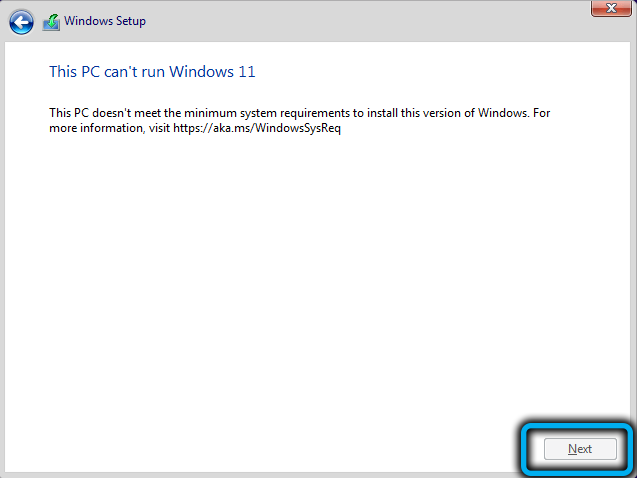
Жмём комбинацию Shift-F10, запустится окно командной строки, в котором набираем слово notepad и жмём Enter.
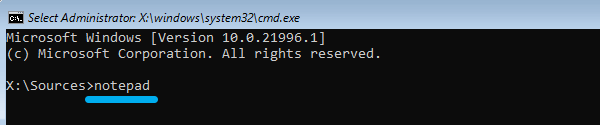
Запустится штатный «Блокнот», в меню «Файл» кликаем по подпункту «Открыть» и переходим на флешку.
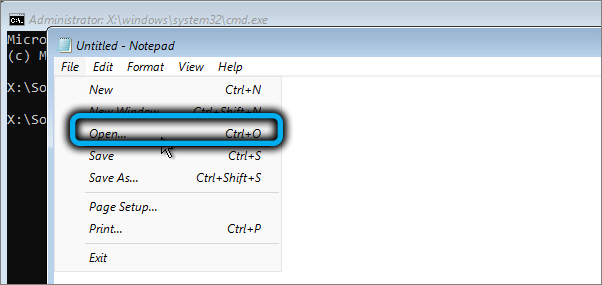
Изменяем параметр «Текстовые документы» на «Все файлы», в окне проводника появятся все содержимое каталога, включая наш REG-файл. Кликаем по нему ПКМ, а в открывшемся меню – по пункту «Merge» («Слияние»).
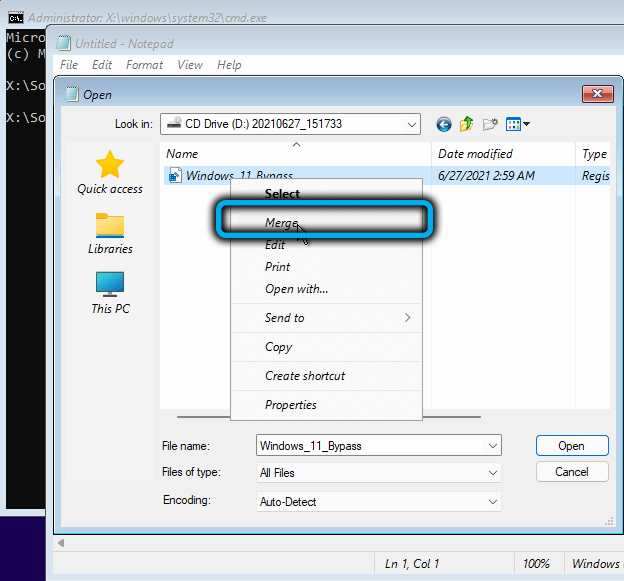
Появится окно, требующее подтверждения ваших действий – выбираем «Yes».
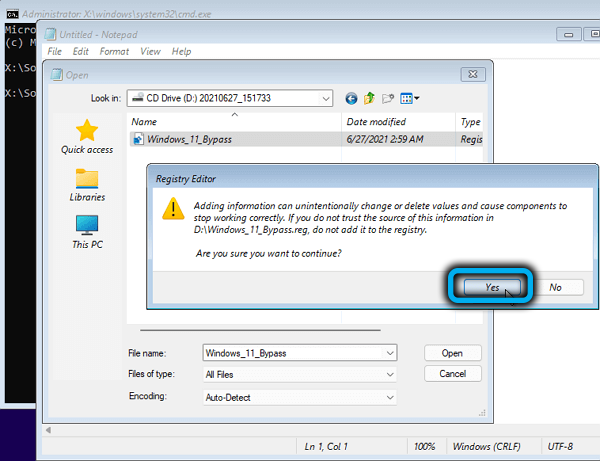
Закрываем окно терминала, продолжаем инсталляцию Windows 11 с этапа выбора редакции операционной системы, после чего предупреждение о несовместимости железа с системными требованиями возникнуть не должно.
Использование файла AutoUnattend.xml для чистой установки Windows 11
Ещё один способ установить Windows 11 в обход проверки наличия модуля TPM 2.0 и прочих требований – использование файла сценария AutoUnattend.xml. Его преимущество над использованием bat-файла – большая интерактивность в плане взаимодействия с установщиком, что позволяет добиться большей автоматизации процесса.
Собственно обход проверки совместимости компьютера здесь решается с помощью внесения соответствующих изменений в системный реестр, причём делается это автоматически.
Скачайте файл в готовом, но заархивированном виде, по этой ссылке. После скачивания архив нужно распаковать, а сам файл поместить на загрузочную флешку, используемую для чистой установки Windows 11. При намерениях производить инсталляцию на виртуальную машину AutoUnattend.xml нужно разместить в корень ISO-образа.
В отличие от предыдущего метода, ничего руками запускать не придётся, файл запустится автоматически и внесёт необходимые изменения в реестр, после чего инсталлятор начнёт работу без проверки совместимости.
Использование утилиты Rufus для чистой установки Windows 11
Ещё один популярный способ обойти проверку TPM при установке операционной системы – использование известной бесплатной утилиты, которая была специально доработана для обеспечения возможности инсталляции Windows 11 на компьютеры, не удовлетворяющие системным требованиям. Эта возможность появилась в версии 3.16, более ранние варианты программы скачивать или использовать, если она у вас уже имеется, не имеет смысла. Скачивать, как обычно, нужно с официального сайта.
Дальнейшие шаги:
- запускаем Rufus, в блоке «Device» указываем флешку, используемую для инсталляции Windows 11;
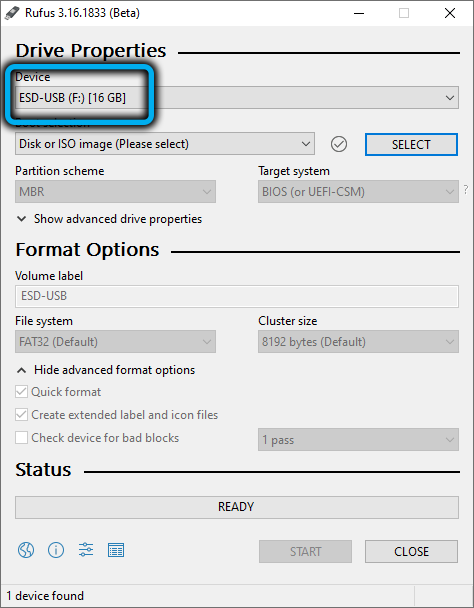
- жмём кнопку «Select» и в открывшемся проводнике указываем путь к предварительно скачанному ISO-образу ОС;
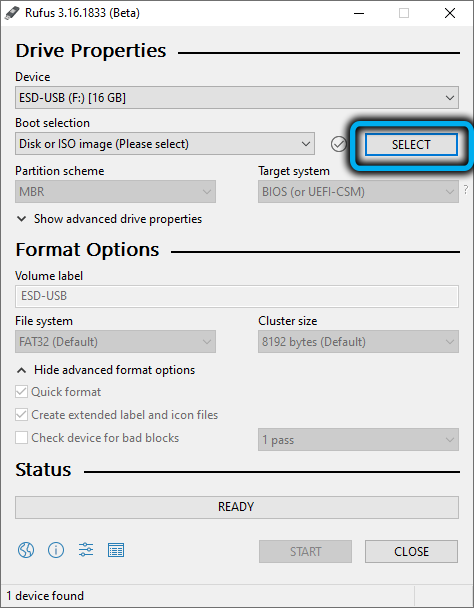
- появится опция «Image Option», в которой необходимо выбрать параметр «Extended Windows11 Installation», если выбран вариант noTPM0/noSecureBoot/no8GbRAM, то будет отключена также проверка объёма ОЗУ и Secure Boot (если и с этими требованиями у вас проблемы);
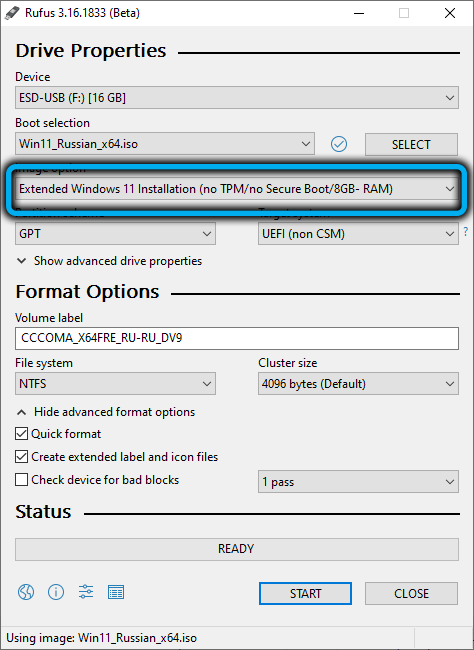
- остальные параметры не трогаем и жмём «Start».
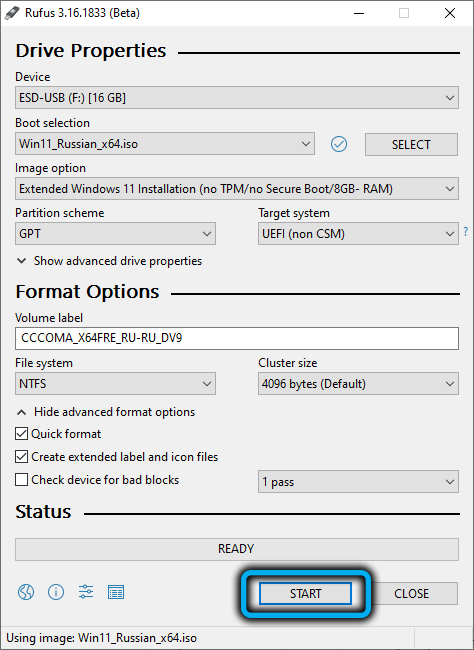
В итоге на флешку будут записаны файлы, необходимые для инсталляции Windows на ПК, не соответствующий указанным производителем требованиям к железу.
Обновление посредством замены файлов
Ещё один проверенный способ, как обновиться до Windows 11 из «десятки» без проверки TPM, заключается в таком трюке, как замена всего одного файла в ISO-образе ОС. Сделать это несложно: нужно создать загрузочную флешку любым удобным способом или распаковать ISO-образ ОС в любой созданный для этих целей каталог.
Сам файл для замены скачиваем здесь, после чего разархивируем. Затем переходим на флешку, открываем каталог Sources, находим файл appraiserres.dll, удаляем его (или переименовываем), заменив его тем, что скачали. После этого можно обновляться, без риска получить отказ. Как видите, это один из самых простых способов.
Использование файлов «десятки» для инсталляции Windows 11
Метод чем-то схож с предыдущим, но более сложен: для его реализации нам потребуется ещё и ISO-образ Windows 10.
Пошаговый алгоритм:
- копируем все файлы предварительно распакованного ISO-образа «десятки» в отдельный каталог, без файла install.esd;
- используя проводник, смонтируйте ISO-образ Windows Нас в нём интересует только файл install.wim – его и копируем в папку с Windows 10;
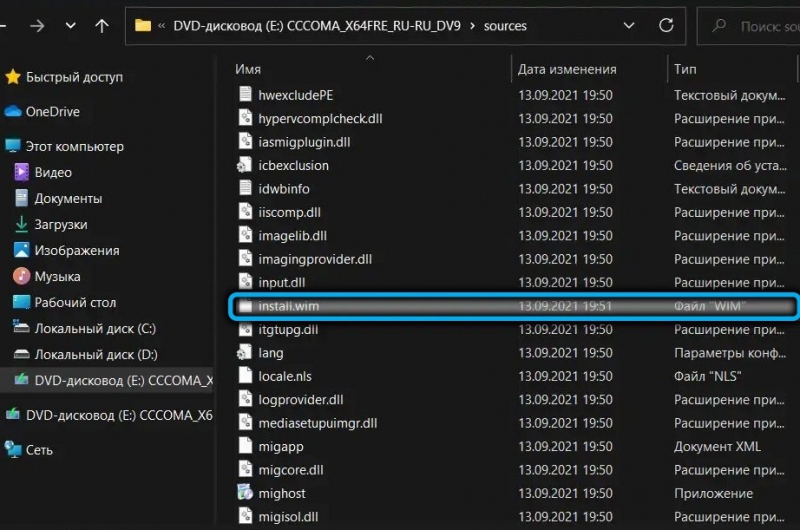
- запускаем установку «десятки». На самом деле мы будем устанавливать Windows 11, но благодаря подмене файлов процедура проверки совместимости выполняться не будет.
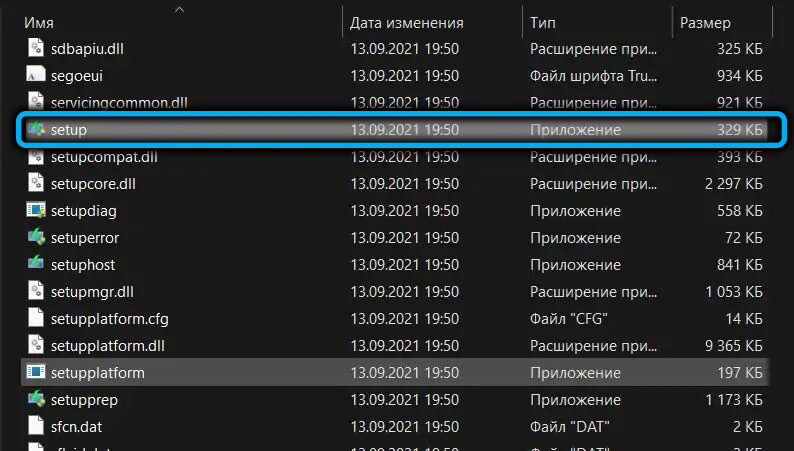
Удаление файла appraiserres.dll
Наконец, ещё один очень простой способ заключается в удалении указанного файла из загрузочной флешки или распакованного ISO-образ. Он находится в папке Sources.
Удалить нужно также файл appraiser.sdb, после чего можно смело запускать setup.exe для выполнения обновления без проверки железа.
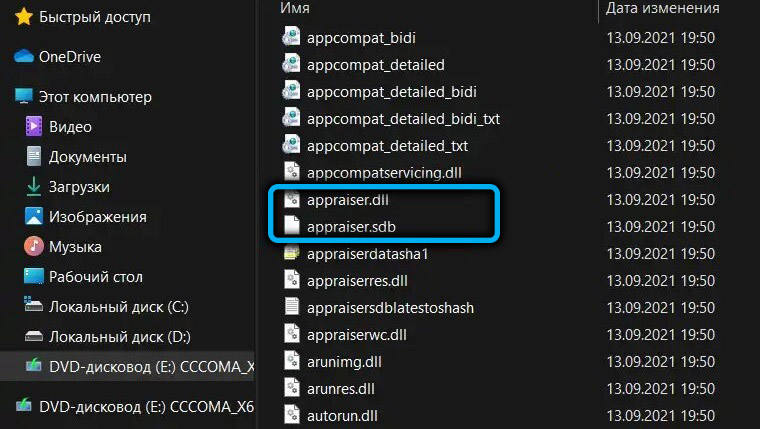
Получилось ли у вас установить Windows 11 с помощью наших инструкций? Делитесь своим опытом в комментариях.