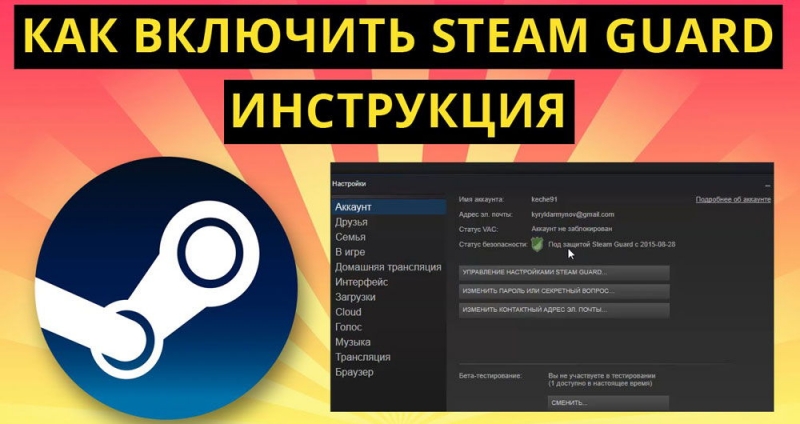Удивительная программа Photoshop даёт пользователю безграничные возможности для работы с фотографиями и изображениями. Практически всё графическое отображение в интернете, книгах и других источниках было сделано с помощью этого замечательного программного обеспечения. Но, как всем известно, эти графические элементы подготавливаются специальными людьми, которые хорошо владеют Photoshop. Очень часто люди просят этих самых людей о помощи в элементарных вещах, которые под силу выполнить даже обычному пользователю.
С первого взгляда программное обеспечение компании Adobe может показаться несколько сложным для новичка: огромное количество инструментов, различных панелей, вкладок и других элементов интерфейса. Но со временем вы сможете понять принцип их отображения и, следовательно, сможете предугадать где бы мог находиться тот или иной инструмент. Так как без опыта ничего к вам просто так не придёт, вы можете начать выполнение простых действий с помощью туториалов (инструкций) из нашего сайта. И сегодня мы с вами узнаем, как вырезать объект в Photoshop. Но прежде нам нужно научиться тому, как можно вставить фотографию или рисунок в саму программу. Если вы уже знаете, как это сделать, то можете пропустить этот абзац.
Как открыть изображение в Photoshop
Для начала нам, безусловно, понадобится сама программа Adobe Photoshop. Если на вашем компьютере нет этого обеспечения, то вы можете приобрести его на официальном сайте компании Adobe. Как и любой качественный продукт, Photoshop предоставляется пользователям на платной основе. Но также Adobe даёт возможность бесплатно опробовать свой продукт в течение 30 дней с момента установки. То есть вы сможете сначала немного испытать Photoshop, прежде чем покупать его.
Если вы установили нашу волшебную программу на свой компьютер и можете открыть её, то мы с вами попробуем открыть там любой файл изображения. Начнём:
- Открываем Adobe Photoshop с ярлыка на рабочем столе;
- На самой верхней панели выбираем вкладку «Файл», затем нажимаем «Открыть»;
- В появившемся окне, как в меню Проводник Windows, ищем необходимый файл и кликаем по нему два раза левой кнопкой мыши.
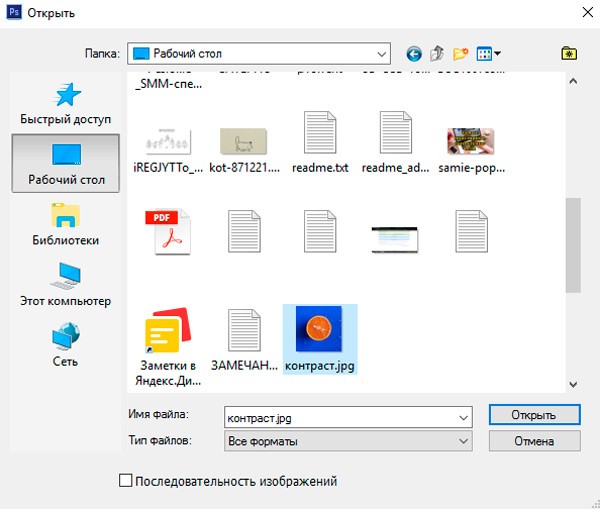
При правильном выполнении этих действий вы увидите, что изображение открылось в нашей программе. Помимо такого способа существует альтернативный вариант:
- Ищем необходимый для открытия файл и нажимаем по нему правой кнопкой мыши. В появившемся меню выбираем «Открыть с помощью…».

- Теперь в перечне приложений найдите Adobe Photoshop. Если его нет, то нажмите в правом углу кнопку «Обзор» и в папке с установленной программой выберите файл Photoshop (формат .exe). Как правило, после правильной установки такие манипуляции не нужны.
- Теперь нажмите левой кнопкой мыши один раз по иконке Photoshop в перечне программ и нажмите ОК. Но сначала проверьте, не стоит ли галочка возле пункта в левом нижнем углу «Использовать для всех файлов такого типа». Её там быть не должно, иначе все ваши изображения в дальнейшем будут открываться в Photoshop.
Вырезаем объекты в Photoshop
- Открываем необходимый файл с фотографией или картинкой в программе.
- Выбираем из панели инструментов выделение. Их существует несколько типов, поэтому давайте разберём все:
- Иконка со штриховым прямоугольником. Нажав на него правой кнопкой мыши, вы увидите выделение прямоугольной формы, овальной области, горизонтальной и вертикальной строки.
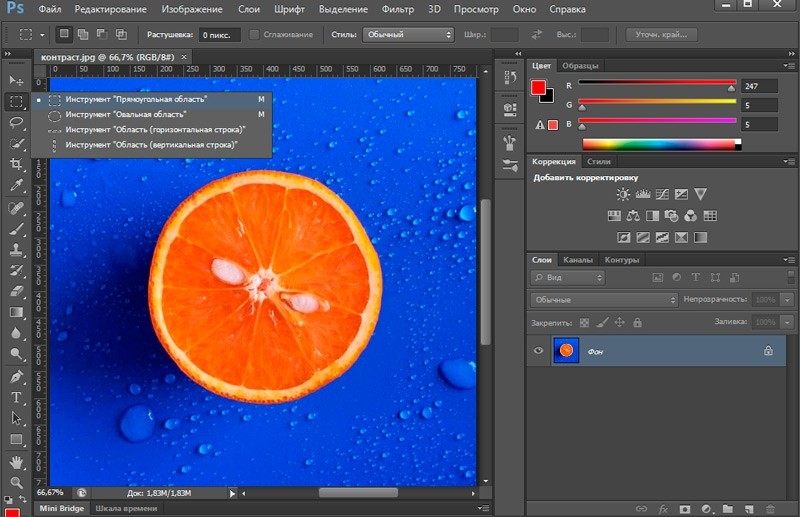
- Лассо. Здесь представлены лассо (вы сами мышкой выбираете точную область): прямолинейное лассо (выделение с помощью ломаных линий), магнитное лассо (похоже на обычное лассо, только оно наподобие магнита прикрепляется к точкам на изображении).
- Следующий инструмент, сразу под лассо, быстрое выделение и волшебная палочка. Объяснять их принцип работы не нужно, вам следует просто попробовать их в действии. Например, вы можете выделить волшебной палочкой однотонный фон и удалить его нажатием клавиши Del — можно выделять пиксели одного цвета, причём выделены могут быть как смежные пиксели одного и того же цвета, так и все пиксели данного цвета на картинке. Быстрое выделение подойдёт только, если рисунок имеет чёткий контур.
- Инструмент перо благодаря своей гибкости позволяет выделять любые объекты независимо от формы и сложности.
- Иконка со штриховым прямоугольником. Нажав на него правой кнопкой мыши, вы увидите выделение прямоугольной формы, овальной области, горизонтальной и вертикальной строки.
- Теперь же с помощью одного из перечисленных инструментов выделите область, которую вы хотите вырезать.
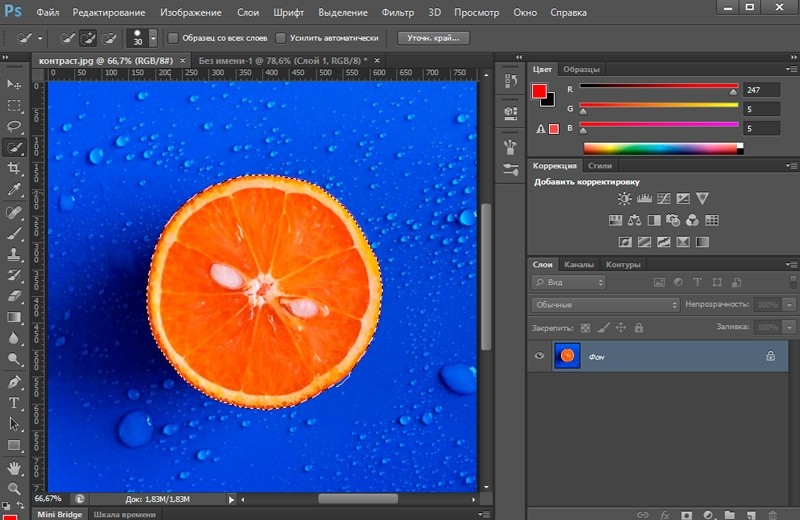
- Затем нажимаем на верхний инструмент левой панели «Перемещение» (стрелочка со значком) и перемещаем вырезаемый объект в нужное место.
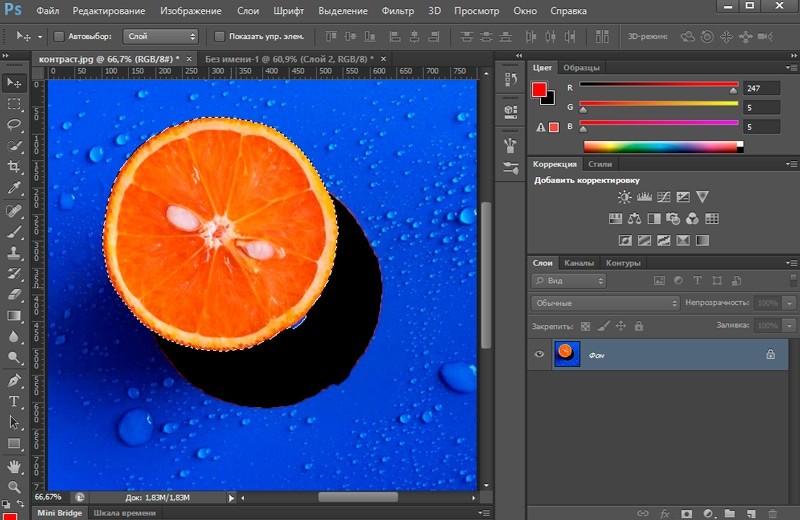
- Если вы хотите полностью удалить объект, то нажмите клавишу Del и затем ОК. Теперь в нашей области образовалось белое пятно, которое вы можете заполнить чем угодно.
Таким же способом вы сможете вырезать абсолютно любые объекты (например, вырезать волосы в Photoshop). Главное — аккуратно выделить инструментами требуемую область.
Как вариант, можно также использовать маску и убрать ненужные предметы с изображения чёрной кистью.
Пример вырезания посредством инструмента «Перо»
Рассмотрим на практике, как вырезать объект, используя перо. Мы выбрали именно его ввиду удобства использования и возможности применения на объектах разных форм и сложности. Для работы возьмём изображение птички.
Чтобы отделить птичку от фона с помощью инструмента «Перо», выполняем следующие действия:
- Для начала создаём копию с исходником.
- На панели инструментов выбираем «Перо» и в любом месте ставим опорную точку, с которой будет начинаться выделение (ею же и закончим, замкнув контур).
- На некотором удалении от первой ставим следующую точку, двигаясь по часовой стрелке и очерчивая изображение (не нужно ставить точки слишком густо, чтобы линии обводки были плавными).
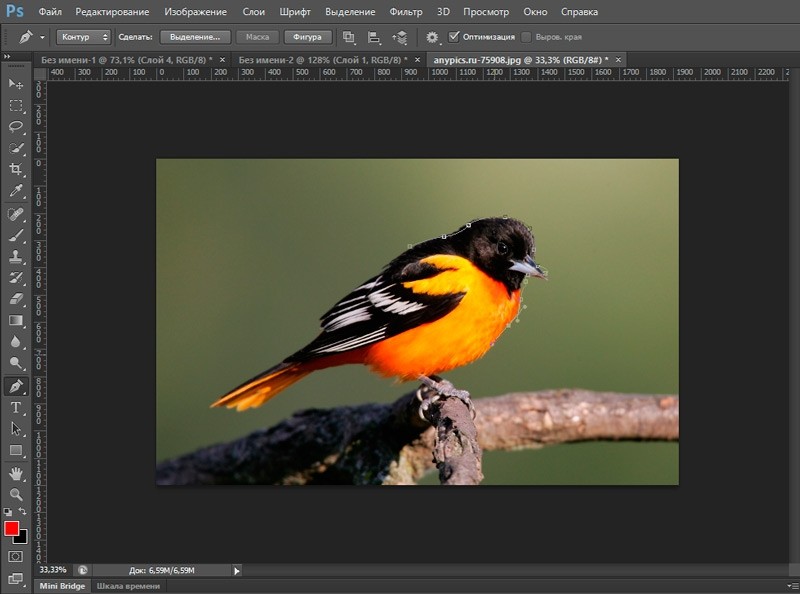
Так, следующая опорная точка ставится там, где приблизительно будет заканчиваться радиус (определяем визуально), посредине получившегося отрезка ставим ещё одну точку.
- Теперь, удерживая клавишу CTRL и потянув за точку посредине отрезка, выгибаем линию в нужную сторону. Прорабатываем таким методом сложные участки, обводим нашу птицу и возвращаемся к начальной точке.
- По завершении процесса, после того как замкнули контур на первой точке, жмём в центре выделенного элемента ПКМ и выбираем из контекстного меню пункт «Образовать выделенную область».
- Напротив строчки «Радиус растушёвки» должно стоять значение «0». Жмём «Ок» для подтверждения действия;
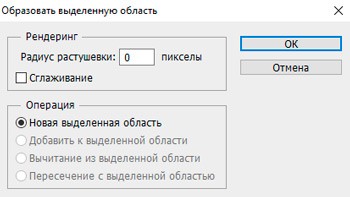
- Птичка выделена. Чтобы перенести выделение с неё на фоновую часть, жмём Ctrl+Shift+I. Можно просто избавиться от фона нажатием кнопки Del, но есть и другой вариант решения задачи, который мы и рассмотрим в следующих шагах инструкции.
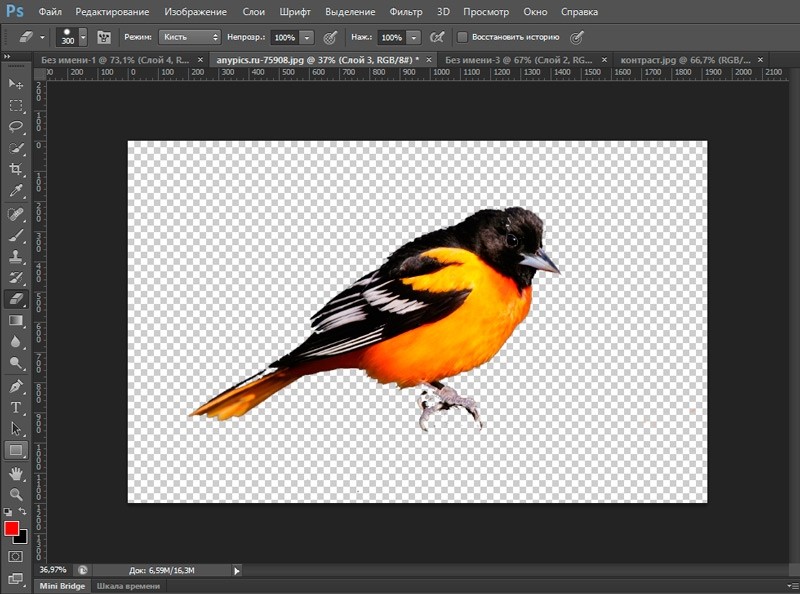
- Переносим выделение на нашу птичку (Ctrl+Shift+I) и выбираем инструмент «Прямоугольная область», на верхней панели находим кнопку «Уточнить край…».
- В открывшемся окне можно сдвинуть линию выделения в сторону объекта и сгладить, поскольку в процессе выполнения задачи могли быть захвачены части фона. Применяем необходимые настройки.
- Жмём CTRL+J, чтобы скопировать нашу птичку на новый слой, после чего скрываем остальные слои, оставив только объект без фона.
Обработка вырезанного объекта
А что, если вам нужно вырезать объект и сделать его отдельным рисунком? Тогда вам нужно сделать следующие действия:
- Открываем в дополнительной вкладке ещё одно изображение, на которое вы хотите наложить вырезанный объект.
- Переходим к нашему первому рисунку и выделяем область. Теперь инструментом «Перемещение» переносим эту часть рисунка зажатием левой кнопки мыши на другую вкладку и после перехода на следующее изображение отпускаем клавишу мышки.
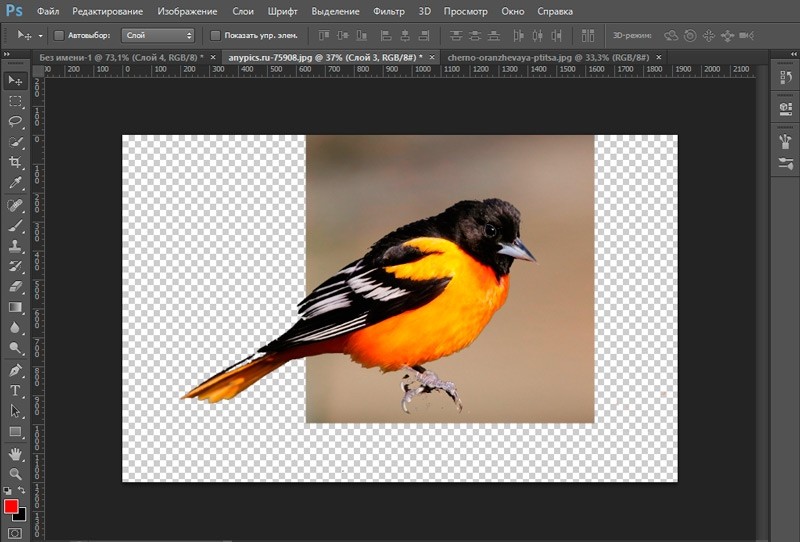
- Теперь вы получили комбинацию из двух изображений. Если вам кажется, что фотография слишком кривая или некрасивая, то вы можете сгладить изображение по контуру. Сделать это можно с помощью инструмента «Ластик» на левой панели. Аккуратно стираем углы и края, чтобы получилось качественно. Нажав правой кнопкой мыши по изображению инструментом «Ластик», вы сможете настроить его размер и жёсткость (силу стирания). Чем он ниже, тем ниже и радиус его стирания, вокруг которого будет эффект размытия. Следите за тем, чтобы края у вырезанного объекта были нормального качества (нужно достаточно сгладить все части фигуры).
- После обработки файла сохраните его готовое изображение: «Файл», затем «Сохранить как…» и ОК.
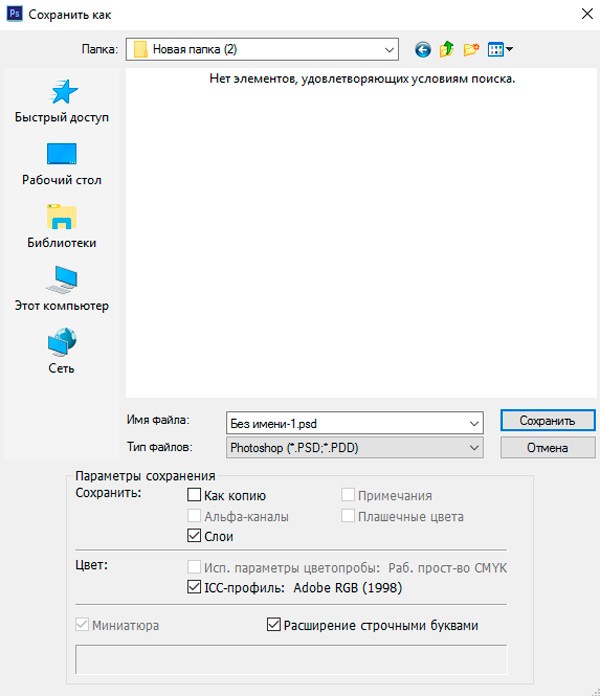
Небольшие итоги
Сегодня мы с вами пополнили багаж знаний тем, что научились вырезать абсолютно любые объекты и фигуры с фотографии. Также мы узнали, как можно обработать вырезанный участок, чтобы его края и углы не выглядели некрасиво.
Теперь вы сможете без проблем посмотреть, какая причёска могла бы вам подойти. Сделать смешную нарезку из фотографий и картинок и поделитесь с нами в комментариях. Повеселимся все вместе! Удачной и плодотворной работы, друзья.