Microsoft Word — это текстовый редактор, который активно используют практически все пользователи ПК. Именно он позволяет создавать текстовые документы, а также просматривать их и редактировать.
Элемент «Линейка», который обязательно входит в текстовый редактор, способствует правильному редактированию текстовых файлов. Благодаря ему удаётся выставить нужные границы, табуляцию, соответствующие требованиям.
Однако в некоторых случаях этот элемент может удалиться, в связи с этим редактировать документ будет достаточно тяжело, поэтому пользователи стараются найти информацию, как включить линейку в Word.
Microsoft Word 2003
Линейка является обязательным элементом Word, поэтому, обнаружив её отсутствие при открытии текстового файла, следует проделать несколько несложных операций и вернуть назад необходимый инструмент.
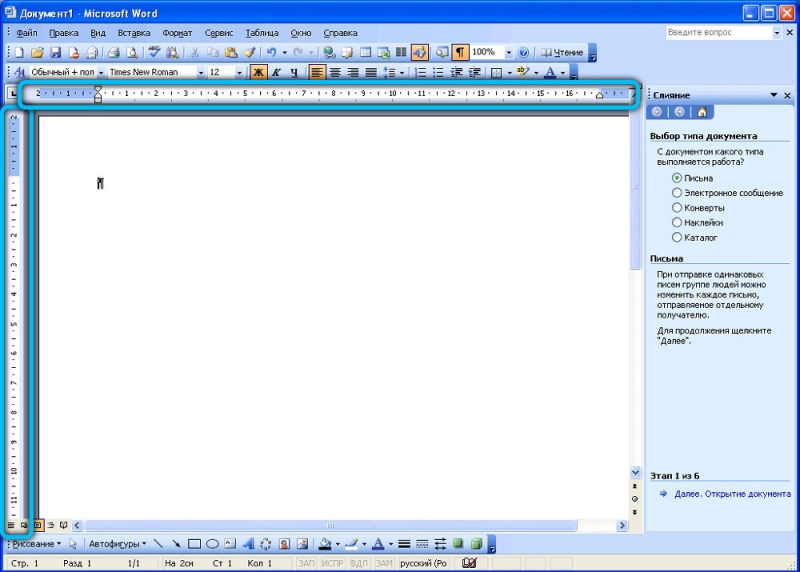
Сейчас существует уже несколько версий Word, поэтому порядок действий в разных версиях может немного отличаться. Именно по этой причине пользователь должен сначала выяснить, какой выпуск Office установлен на компьютере, и только после этого ознакомиться с рекомендациями опытных пользователей, как сделать линейку в Word.
Порядок включения в Word 2003
Сначала следует открыть Microsoft Office. Если функциональный элемент действительно отключён, пользователь будет видеть только белое поле, на котором невозможно правильно определить границы полей, величину отступа абзаца.
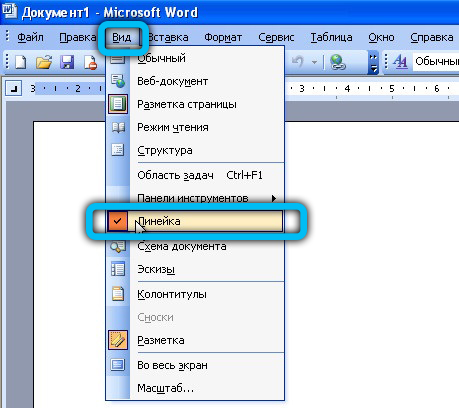
Ликвидировать эту проблему несложно, ознакомившись с информацией, как открыть разметку в Word.
В верхней строке меню необходимо найти «Вид». Кликнув левой кнопкой мышки по нему, открыть выпадающий список. Среди перечисленных возможностей есть пункт «Линейка», по которому также следует кликнуть левой кнопкой мыши.
Сразу же после этого внешний вид открытого текстового файла изменится, потому что в верхней части и с левой стороны появится искомый элемент, ориентируясь на который будет проще выполнять редактирование.
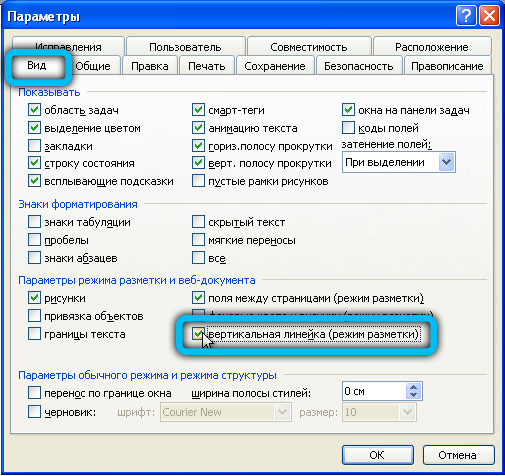
Microsoft Word 2010
Microsoft Office 2010 после установки на компьютер открывается без линейчатого инструмента, позволяющего контролировать отступы, границы. Но если проделать необходимые шаги по его установке, в дальнейшем файлы будут открываться уже с дополнительной функцией.
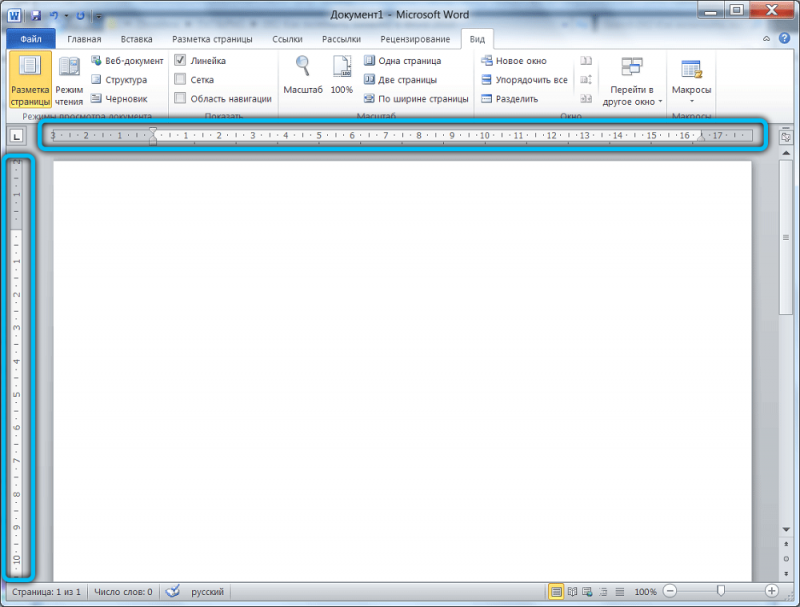
Порядок включения в Word 2010
Порядок действий по добавлению линейки в Word 2010 имеет схожесть с порядком действий в версии 2003. Отличается лишь расположение искомых подменю.
Чтобы отобразить дополнительную линейчатую функцию, следует найти в верхней панели инструментов меню «Вид», кликнуть по нему. Ниже откроется список дополнительных функций, которые уже активированы или могут быть дополнительно включены в Word 2010. Среди них находится пункт «Линейка», возле которого необходимо установить галочку, подтверждая своё желание видеть инструмент после каждого запуска текстового файла.
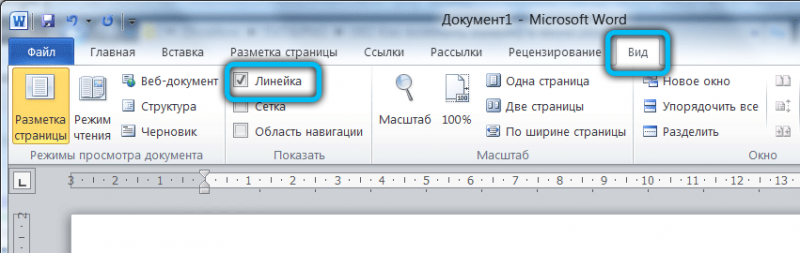
Существует и второй вариант решения проблемы. Для этого следует обратить внимание на правую часть документа, где расположен ползунок, позволяющий передвигать открытый документ. В верхней части, непосредственно над бегунком, расположена маленькая кнопочка, представляющая собой маленький прямоугольник с делениями. Нажимая на неё, удаётся быстро открывать и закрывать эту дополнительную функцию.
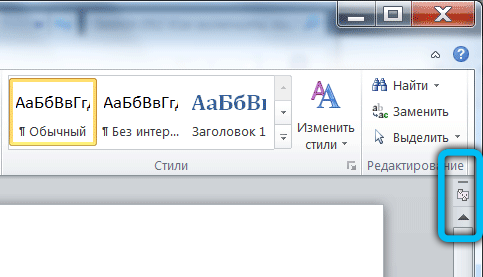
Microsoft Word 2013
Алгоритм включения линейки в этой версии программы не многим отличается от предыдущих. Однако здесь довольно сильно изменился интерфейс, поэтому у некоторых пользователей могут возникнуть сложности в поиске этого инструмента.
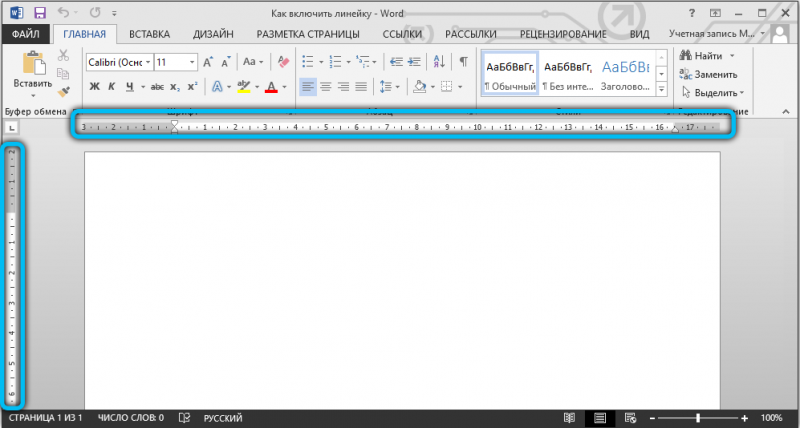
Порядок включения в Word 2013
Активировать необходимую функцию можно несколькими способами. Поэтому мы рассмотрим каждый из них, чтобы вы могли выбрать наиболее удобный.
Откройте документ, на верхней панели вкладок найдите «Вид» и перейдите по ней. Перед вами откроется меню с различными инструментами для редактирования, которое поделено на несколько категорий. Опция «Линейка» находится в разделе «Показ». Для того чтобы её включить, просто поставьте рядом с ней галочку. После этих манипуляций над вашим текстом должна отобразиться горизонтальная шкала.
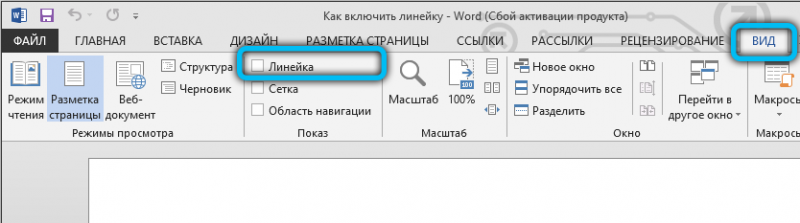
Ещё один метод, который уже упоминался в этой статье, заключается в следующем: справа над полосой прокрутки и чуть ниже клавиши «Справка» (иконка со знаком вопроса) расположена специальная кнопка «Линейка». Вам остаётся только кликнуть по ней, чтобы вызвать соответствующую функцию.
Microsoft Word 2016
Обновления в этой версии не столь масштабные, но в любом случае, чтобы не допустить ошибок, мы подготовили руководство по включению разметочных параметров.
Порядок включения в Word 2016
Пройдите во вкладку «Вид» и установите флажок напротив пункта «Линейка». После этого действия у вас в документе появятся сразу две шкалы: одна над документом, другая по левому краю.
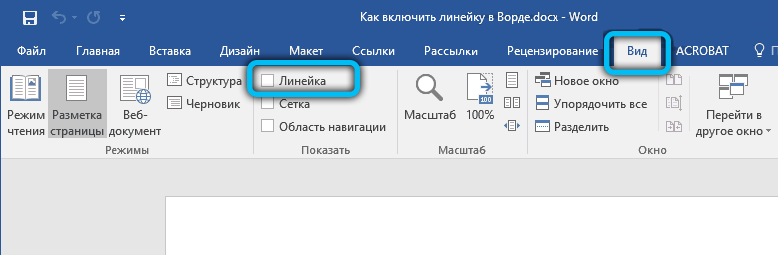
Бывают случаи, когда вертикальная разметка, не смотря на включение основной опции, так и не хочет отображаться. Причина кроется в настройках самой программы. Перейдите в «Файл» → «Параметры» → «Дополнительно», а затем в разделе «Экран» поставьте галку рядом со строкой «Показывать вертикальную линейку в режиме разметка» и сохраните изменения кнопкой «Ок».
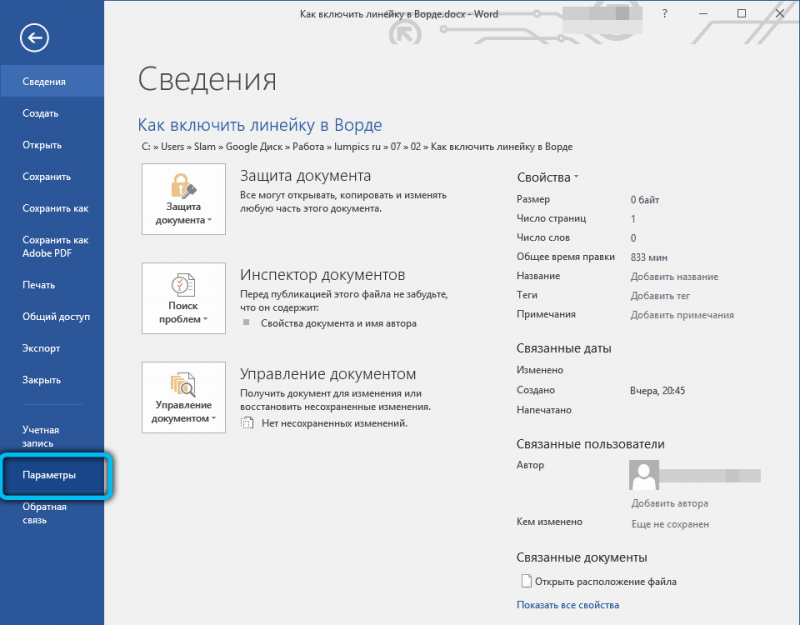

Естественно, если вам этот параметр не нужен, вы его можете выключить по тому же принципу. Обращаем ваше внимание на то, что в этом меню также задаются единицы измерения. Просто кликните по выпадающему окну и выберите необходимый вариант.
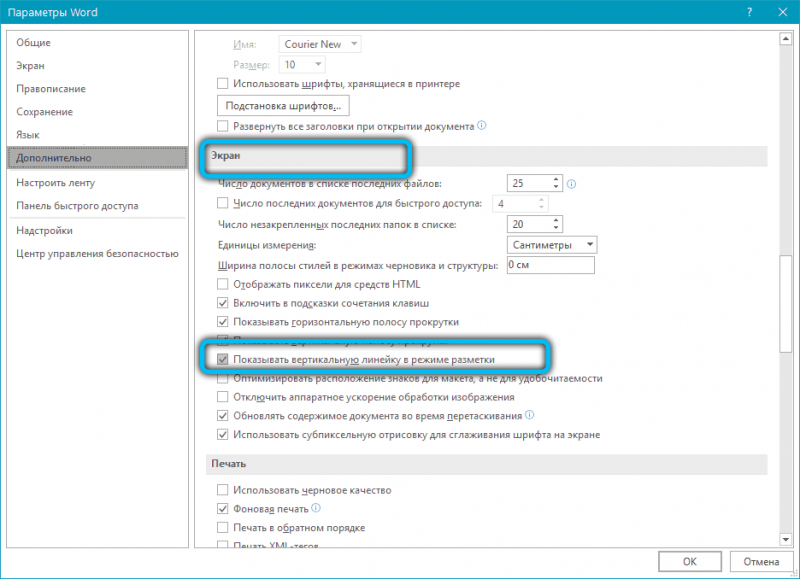
Microsoft Word 2019
Самая последняя и актуальная версия программы имеет слегка видоизменённый интерфейс. Однако, если придерживаться нашей инструкции, проблем с активацией линейки у вас не возникнет.
Порядок включения в Word 2019
Весь алгоритм состоит всего из одного шага: после запуска приложения, выполните переход в раздел «Вид» → «Просмотр» и выберите соответствующий инструмент на рабочей панели.
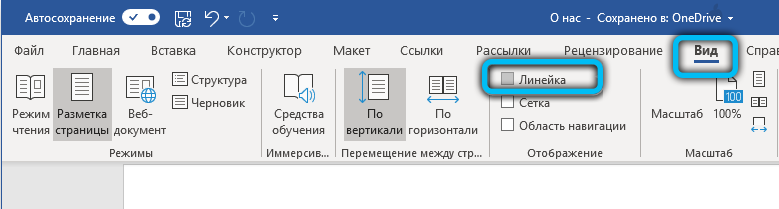
Для macOS действия аналогичны: откройте окно просмотра и установите галочку напротив пункта «Вывод линейки».
Что касается популярной сегодня веб-версии данной программы, к сожалению, этот важный атрибут там не отображается.
Как видите, решить проблему, связанную с отсутствием разметки, можно всего за пару кликов.



