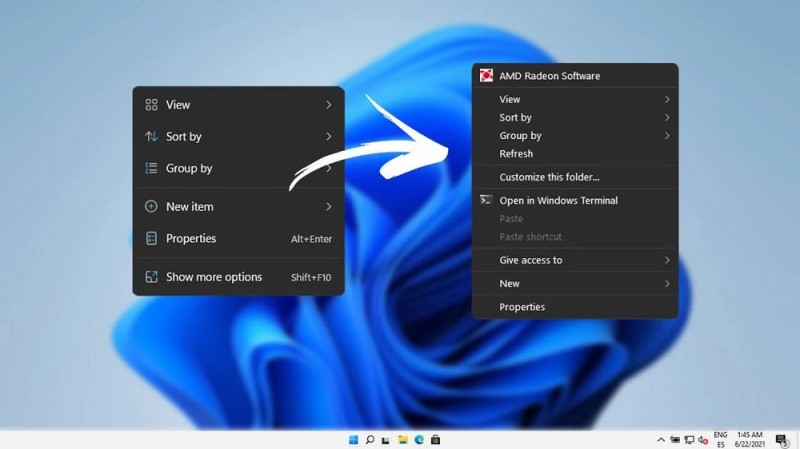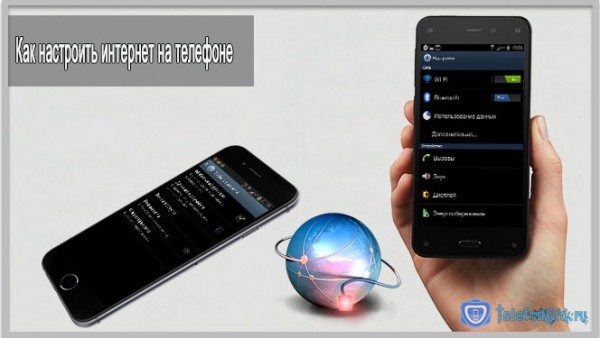Новая версия операционной системы от Microsoft предлагает немало новшеств, к которым нужно привыкать. Но так уж устроен человек, что даже прогрессивным на первый взгляд изменениям предпочитает практичный консерватизм: привычка – великое дело!
Казалось бы, такой несущественный элемент работы, как контекстное меню, не должен вызывать особых нареканий – в Windows 11 он имеет другой, «акриловый» дизайн, в стиле оформления интерфейса обновлённой ОС. Да, выглядит это красиво, да вот только привычное содержимое этого меню изменилось. С целью унификации разработчики оставили в нём только наиболее часто используемые команды типа открытия, копирования, удаления и некоторые другие, в зависимости от типа объекта. Многие другие пункты меню тоже имеются, но для их показа необходимо выбрать пункт «Показать дополнительные параметры» (он расположен в самом низу и может вызываться комбинацией Shift + F10). Но запоминать многочисленные комбинации пользователи не любят, а щёлкать лишний раз мышкой – тоже работа.
Вы скажете – подумаешь, лишняя секунда, но для современного офиса, где многие приложения требуют частого вызова контекстного меню, даже секунда может вылиться в десятки потраченного времени за день и во многие часы за месяц. Да и обычный пользователь не испытывает ничего, кроме раздражения, если знает, что конкретную операцию можно выполнить меньшим числом действий.
Так что возврат классического содержания контекстного меню в Win11 для многих является достаточно актуальной задачей. И выполнить её можно разными способами.
Восстановление старого контекстного меню Windows 11 через реестр
Не самый простой способ, но считающийся самым правильным – это включение классического контекстного меню в Windows 11 посредством редактирования системного реестра. Отметим также, что ручная правка реестра требует от исполнителя особой внимательности, поскольку любая ошибка или неточность может отразиться на работоспособности операционной системы.
Итак, предлагаем вашему вниманию пошаговый алгоритм:
- запуск редактора реестра выполняется почти так же, как в предыдущих версиях Windows – кликаем комбинацию Win+R и вводим в панели «Выполнить» regedit (можно кликнуть ПКМ по кнопке «Пуск» и в появившемся меню выбрать пункт «Выполнить»). Подтверждаем запуск команды нажатием Enter;
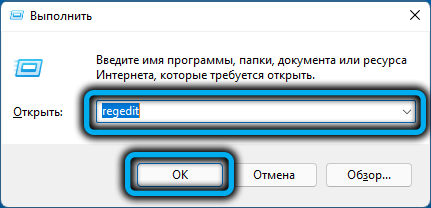
- осуществляем последовательный переход по веткам
HKEY_CURRENT_USERSoftwareClassesCLSID - в ветке CLSID должен присутствовать раздел {86ca1aa0-34aa-4e8b-a509-50c905bae2a2}. Если его там нет, необходимо его создать, кликнув ПКМ по пустому месту в разделе и выбрав пункт «Создать», а затем – «Раздел», введя в поле имени указанное выше значение;
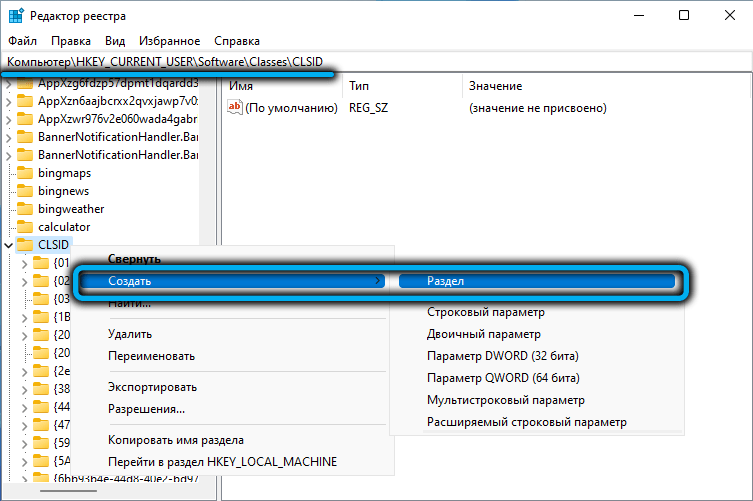
- внутри раздела требуется создать подраздел InprocServer32 (по уже знакомому вам алгоритму);
- после этого он появится в левой панели, кликаем мышкой по нему;
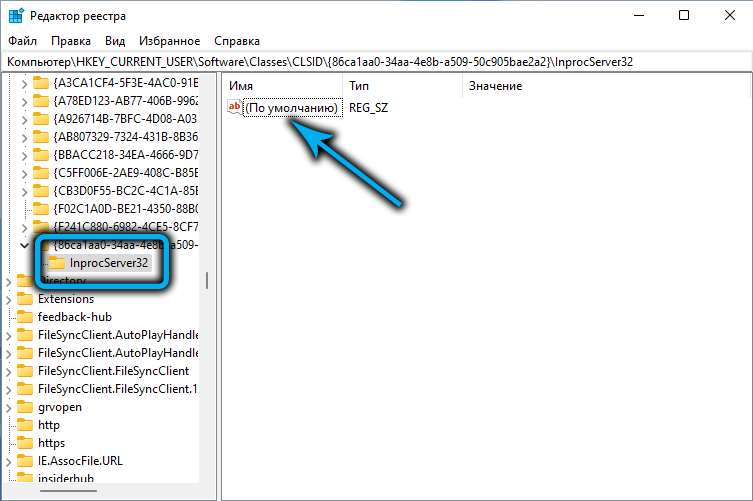
- в правой панели делаем быстрый двойной клик по имени «По умолчанию», и в открывшемся окне кликаем Ок, не изменяя никаких параметров;

- закрываем редактор реестра.
Как правило, контекстное меню в старом классическом виде станет доступно сразу же. Если нет, потребуется перезагрузка компьютера, хотя может оказаться достаточным и перезапуск проводника Windows – это быстрее, хотя тоже придётся повозиться, поскольку сделать это можно через «Диспетчер задач» (ищем во вкладке «Процессы» строку «Проводник», делаем клик ПКМ и выбираем пункт «Перезапустить»).
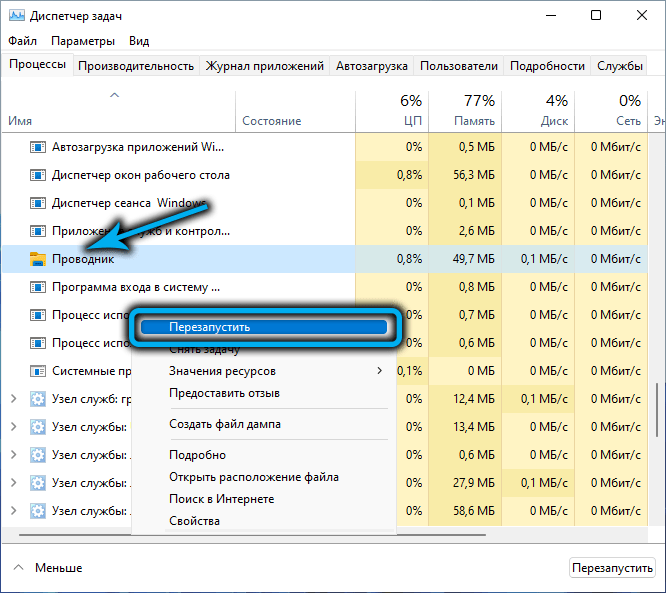
Тем, кто не любит «шастать» по дебрям системного реестра, можно порекомендовать другой способ, заключающийся в создании текстового файла (например, в Блокноте) со следующим содержимым:
[HKEY_CURRENT_USERSoftwareClassesCLSID{86ca1aa0-34aa-4e8b-a509-50c905bae2a2}InprocServer32]
@=""

После чего нужно сохранить этот файл с расширением .reg (кликаем в главном меню «Файл» — «Сохранить как», выбираем тип «Все файлы» и присваиваем файлу любое имя и нужное расширение) и сделать по нему двойной клик – данные будут автоматически внесены в реестр.
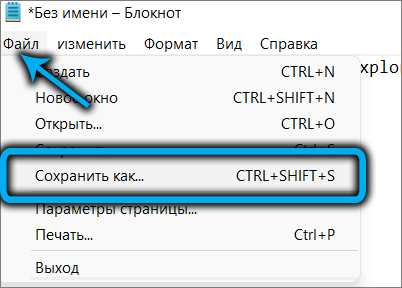
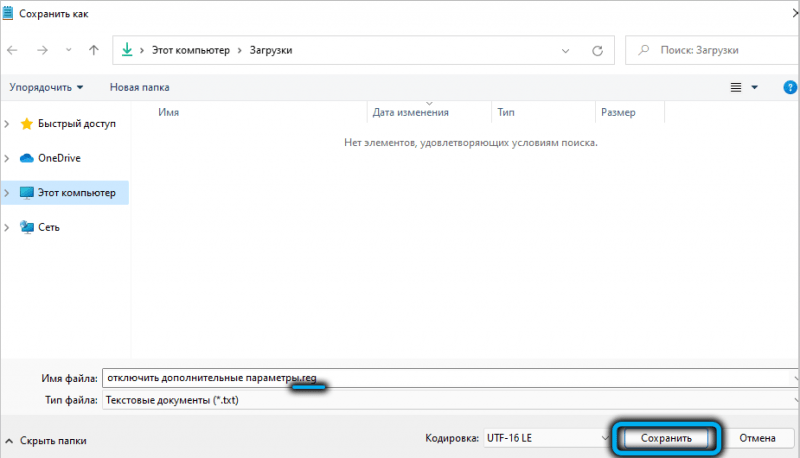
Останется только проверить, сработала ли правка реестра. Если нет, перезагрузите проводник и попробуйте снова.
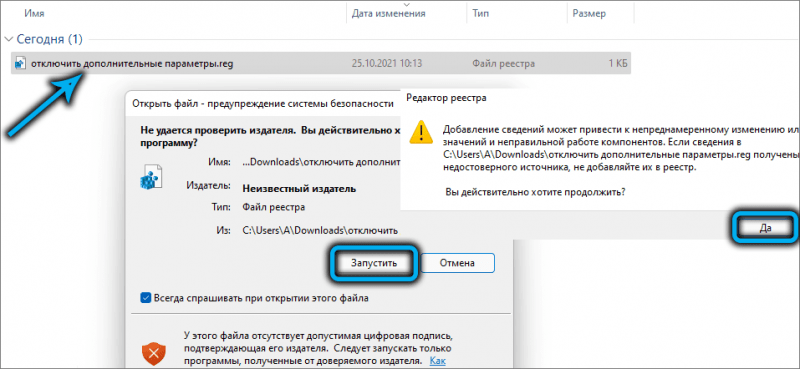
Если в какой-то момент времени потребуется вернуть родной интерфейс контекстного меню Windows 11, нужно просто удалить раздел {86ca1aa0-34aa-4e8b-a509-50c905bae2a2}.
Использование командной строки
Альтернативный способ вернуть классическое содержимое контекстного меню в Windows 11 – через командную строку, и именно его предпочитают многие системные администраторы старой школы. Запускать командную строку нужно с правами администратора, сделать это можно разными способами. Опишем метод, который является эксклюзивным для новой операционки от Microsoft:
- вызываем контекстное меню нажатием кнопки «Пуск» (или с помощью комбинации Win+X);
- выбираем строку пункт «Терминал Windows (Администратор)» (это новый инструмент Windows 11, созданный специально для облегчения запуска командной строки от имени администратора, хотя можно запустить Терминал и с правами текущего пользователя);
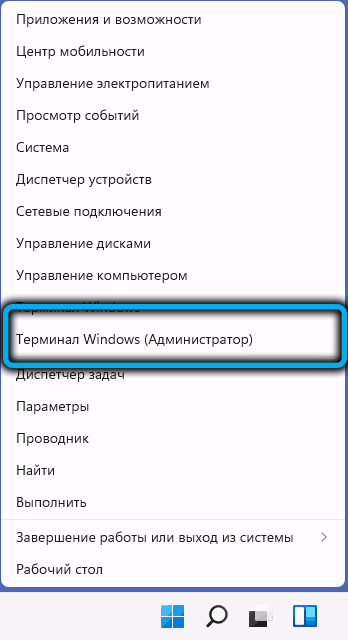
- запустится окно терминала с открытой вкладкой PowerShell. В верхней панели окна кликаем по стрелке, направленной вниз, в появившемся меню выбираем пункт «Командная строка»;
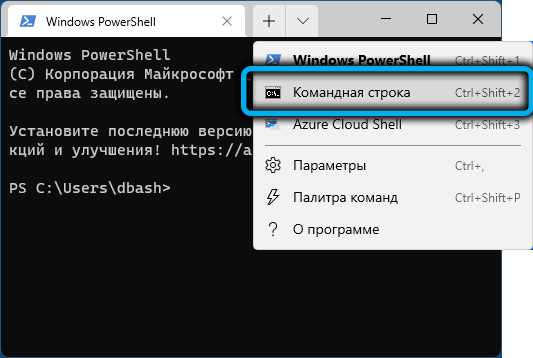
- откроется новое окно терминала, на этот раз в режиме командной строки и с правами администратора;
- набираем следующую строку:
reg.exeadd "HKCUSoftwareClassesCLSID{86ca1aa0-34aa-4e8b-a509-50c905bae2a2}InprocServer32" /f /ve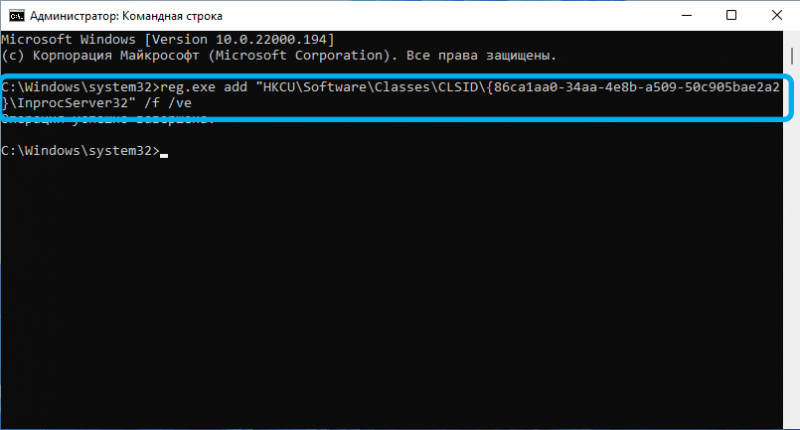
- подтверждаем нажатием Enter;
- закрываем окно терминала, перезапускаем проводник.
Теперь вместо контекстного меню, принятого в Windows 11 по умолчанию, будем иметь старый привычный вид.
ВНИМАНИЕ. Оба описанных способа могут иметь побочные эффекты, проявляющиеся, например, пропаданием установленных пользователем обоев или изменением расстояний между иконками рабочего стола. Лечатся эти проблемы перезагрузкой компьютера.
Использование утилиты Win11 Classic Context Menu
Третий способ, позволяющий вернуть старое привычное контекстное меню, – использование специализированного приложения, распространяемого на бесплатной основе.
Пошаговый алгоритм:
- скачиваем утилиту на официальном сайте https://www.sordum.org/downloads/?win11-classic-context-menu;
- распаковываем архив;
- запускаем программу (не требующую установки), если появится окно фильтра SmartScreen, необходимо нажать кнопку «Подробнее» и выбрать параметр «Выполнить в любом случае», подтвердив его;
- чтобы отключить новое контекстное меню и изменить его на классическое, кликаем по верхней кнопке «EnableWin11 Classic…»;
- изменение цвета кнопки с серого на зелёный будет означать, что настройка успешно сохранена;
- жмём кнопку «RestartExplorer».
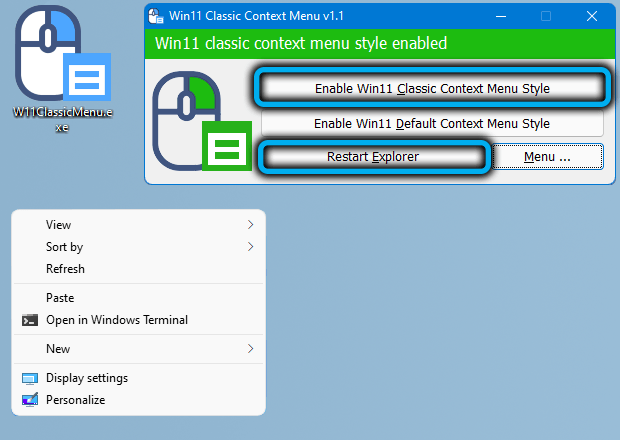
Вторая кнопка предназначена для возврата исходного стиля контекстного меню.
Тем, кто любит редактирование посредством текстового ввода команд, следует нажать кнопку «Menu» и выбрать пункт «Command Line Info» – откроется окно с описанием синтаксиса команд, выполнение которых включает/отключает классический стиль контекстного меню в Windows 11.
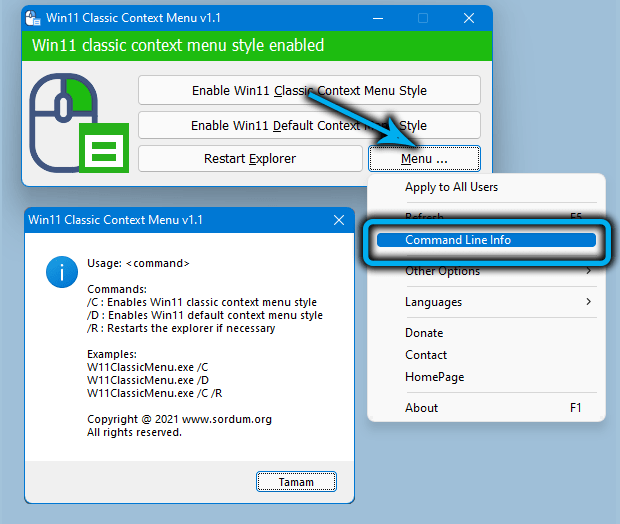
Впрочем, для новых пользователей подобные экскурсы в прошлое вряд ли пригодятся, да и бывалые со временем привыкают к новому оформлению самой популярной операционной системы.