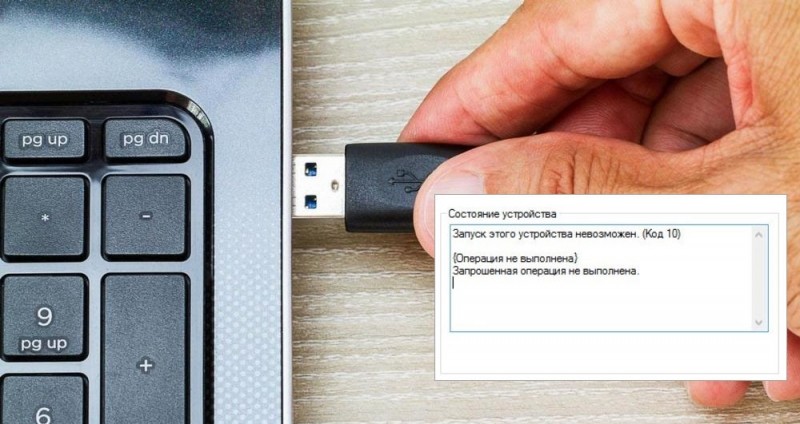Есть несколько причин, почему вдруг может потребоваться сохранить чертёж в файл в jpg-формате. Во-первых, Автокад – сугубо профессиональная программа для разработчиков, и можно сказать с большой вероятностью, что там, где придётся демонстрировать разработку, её наверняка не будет. Это полбеды, главное, что формат файлов, создаваемых этой программой – dwg – она же сама только и знает, если нет Автокада на компьютере, эти результаты не посмотреть. В то же время jpg или jpeg – самый распространённый графический формат, его знают очень многие программы. В Windows входит стандартная служба просмотра графических файлов – jpg она знает испокон веку.
Методика сохранения чертежа из Автокада в JPEG или JPG.
Во-вторых, Автокад создаёт файлы в векторном формате dwg. Этот формат, в любой его реализации, от cdr и ai до dwg, конечно, славится своей компактностью. Но если у вас большой и сложный чертёж, даже dwg будет занимать довольно много места на диске. В то же время jpg как раз славится своей компактностью, даже несмотря на то, что это растровый формат.
Вот ещё одна причина сохранения в jpg – для уменьшения объёма сохранённого на диске (и хоть для записи на оставшееся место на той же флешке). Безусловно, вносить какие-то изменения в проект уже не получится, а вот просто посмотреть – этот рисунок в jpg позволит запросто.
Сохраняем dwg в jpg
Порядок сохранения немного зависит от того, в каком режиме работы Автокада мы его запускаем – в режиме Model – Модели или Layout – Листа. Если находимся в режиме Модели, для сохранения переходим в режим «Печати» («Plot» в английской версии) в меню «File» («Файл»). Для более быстрого перехода в окно печати можно воспользоваться горячими клавишами – «Ctrl+P».
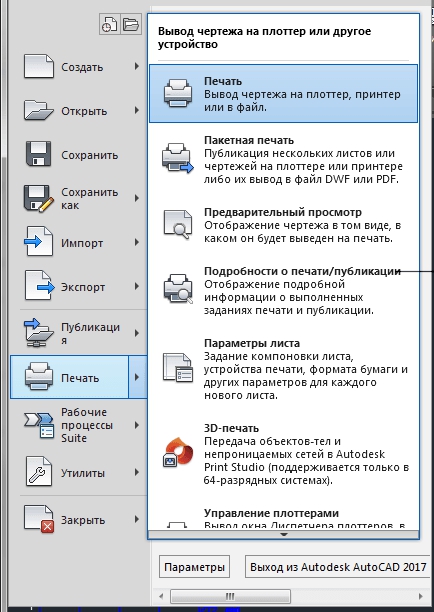
В группе настроек «Plot Device» в поле «Name» в ниспадающем списке выбираем «Publish to Web jpg». На экране может появиться окно (это зависит от версии Автокада), что выбранный размер листа не подходит для выбранного формата, это сообщение в данном случае можно проигнорировать.

После выбора «печати» в jpg в группе настроек «Plot to File» можно выбрать имя файла и место его сохранения. По умолчанию предлагается имя проекта, к которому присоединяется строка «- Model». Сохранение происходит в той же папке, в которой находится исполняемый файл AutoCAD’a. При желании место сохранения можно поменять. В группе «What to Plot» – «Что печатать» можно выбрать, выводить ли содержимое всех закладок листов («All Layout Tab») или только текущей («Current Tab»).
Переходим на закладку «Plot Settings». Здесь можно выбрать размер сохраняемого jpg в пикселях. По умолчанию предлагается размер 1600 на 1200, но можно назначить и любой другой из списка в два десятка размеров.
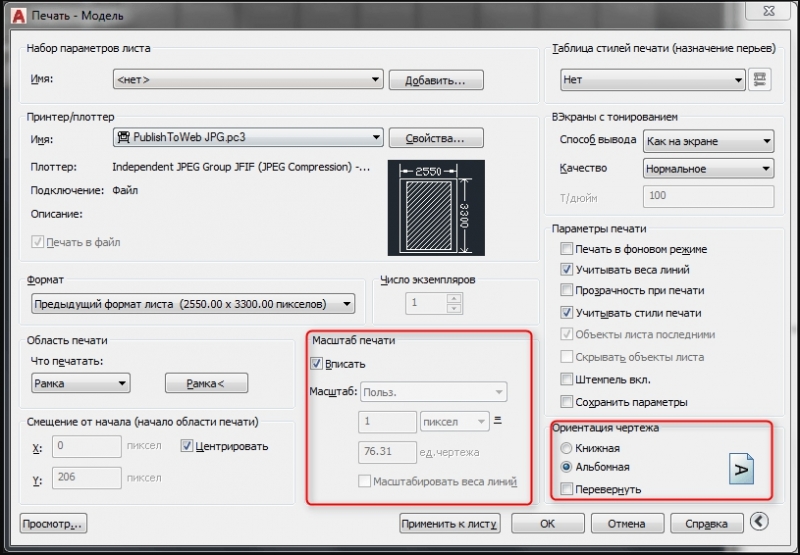
Некоторые версии программы могут предлагать совсем большие размеры, например, 7000 на 10000 тысяч пикселей. Но нужно понимать, что хоть jpg-формат и славится своей компактностью, степень их компактности (сжатия) зависит от качества сохранения. Данная программа качеством не управляет и сохраняет чертёж с максимальным (часто никому не нужным и очень расточительным) качеством – 12 или 10, в зависимости от версий.
Поэтому, сохраняя в большом формате, вы одновременно получаете не просто большой, а огромный файл, с которым очень трудно будет в будущем работать – придётся заходить в тот же Photoshop и повторно сохранять в jpg-формате, уменьшая качество (для чертежей вполне подойдёт и третье качество, но это уже потом). Некоторые версии предлагают даже установить размер самому и сохранить его в имеющейся библиотеке размеров, чтобы использовать в будущем.
Далее, необходимо выбрать область сохранения чертежа – группа «Plot Area»:
- только ту, что попадает на экран;
- только ту, что попадает в «пределы» (так называемые «лимиты»);
- или весь чертёж;
- некоторые версии имеют возможность даже указать рамкой, какую область необходимо будет сохранять.
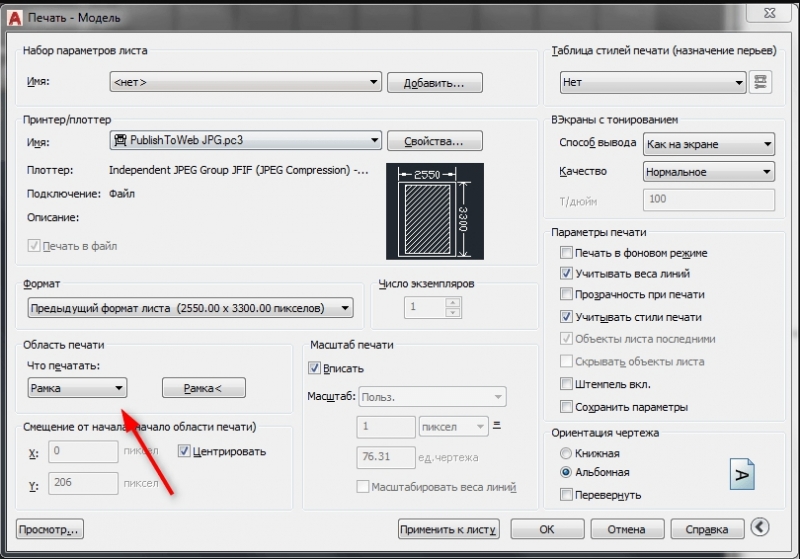
В группе «Drawing orientation» выбираем альбомную или ландшафтную ориентацию и даже возможность для каждой ориентации развернуть содержимое на 180 градусов. Собственно говоря, эти настройки, если речь идёт о формате jpg, большого значения не имеют.
В группе «Plot Scale» выбирается масштаб – сколько пикселей результирующего файла будет приходиться на единицу измерения чертежа. По умолчанию предлагается масштаб «Scaled to Fit» – специально подобранный по соотношению выбранного размера в пикселях и пределов. Например, если выбран jpg – 1600х1200, а пределы – 10000х5000, то масштаб будет предложен – на 1 пиксель – 0,3456 единиц при ландшафтной ориентации (горизонтальной).
Можно выбрать и любой другой масштаб – их в ниспадающем списке ещё около двух десятков, как на уменьшение типа «1:2», «1:10», «1:100», так и на увеличение – «2:1», «10:1», «100:1». Можно указать и любой свой масштаб, выбрав в списке строку «Custom».
ВНИМАНИЕ. Предлагаемый масштаб зависит от ориентации бумаги и выбора области сохранения.
Далее, в группе настроек «Plot Offset» можно назначить смещение относительно точки на чертеже с координатами x:y – 0:0, относительно которой производить сохранение элементов. Заметим, некоторые версии Автокада в этой группе имеют переключатель – центрировать ли содержимое по размерам файла.
В группе режимов «печати» в jpg можно выбрать: выводить ли скрытые объекты, выводить ли объекты с установленной для них толщиной линий (даже если они в настоящий момент на экран не выводятся) и использовать ли настройки устройства вывода для определения толщины линий. Обращаем внимание, последние две настройки – переключателя взаимно исключают друг друга. Вероятно, для вывода в jpg логично установить вывод в соответствии с установленной толщиной, но всё-таки этот выбор требует опыта, возможно, эту настройку придётся и поменять.
Перед тем как запустить процесс сохранения, можно предварительно посмотреть, что же получится – в нижнем левом углу есть кнопки «Full Preview» – «Полный Просмотр» и «Partial Preview» – «Частичный Просмотр». Вход в каждый режим просмотра сопровождается выходом из окна настройки «Печати». Вернуться можно по клавише «Esc». Сохранение производится, как обычно, по клавише «OK».
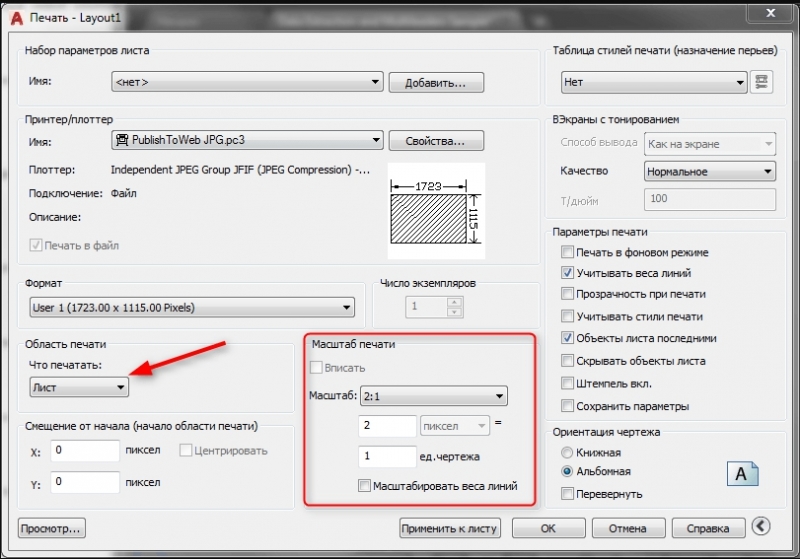
Если сохранение производится в режиме Layout, то предусматриваются практически те же самые настройки за некоторыми исключениями:
- к имени файла будет добавляться не «- Model», а «- Layout1» (или «2»);
- масштаб сразу устанавливается «1:1»;
- в «мелких» настройках можно выбрать и вывод отступов на листах (то, что обычно за рамкой).
Безусловно, вывод чертежа в jpg-файл – довольно специфическая задача, она требует опыта и понимания действительной необходимости. Но в любом случае эта задача очень хороша даже для освоения Автокада, понимания принципов его работы. Полученный результат затем нужно уже будет проверить в полноценной программе, обеспечивающей все режимы работы с форматом jpg.