Безопасность компьютеров, подключённых к глобальной сети Интернет, – одна из самых актуальных современных проблем, появившаяся в результате активизации как хакерских групп, так и многих сетевых сервисов, не брезгующих сбором информации о пользователях с целью её дальнейшего использования, и далеко не всегда безобидного.
Что касается локальных сетей (домашних и корпоративных), то они, как правило, гораздо лучше защищены от внешних угроз. Но внутренние остаются, причём здесь ситуация во многом зависит от того, как настроена эта сеть. Системные администраторы имеют в своём распоряжении мощные средства, позволяющие отслеживать любую подозрительную сетевую активность.
Для чего нужно скрывать ПК в локальной сети
Пользователи домашних сетей такими инструментами, как правило, не владеют. При включенном сетевом обнаружении все ПК, подключённые к одному роутеру (независимо от того, проводным или беспроводным соединением), будут видеть друг друга в проводнике, имея доступ к удалённым папкам и файлам. С одной стороны, это хорошо, поскольку упрощает обмен данными. С другой, вы наверняка захотите, чтобы некоторые данные не были доступны для других, пускай даже это члены вашей семьи. В таких случаях можно поступать по-разному. Например, отключить сетевое обнаружение, но тогда и возможность удалённого доступа будет недоступной. К счастью, в Windows имеется более изящное решение – скрыть отображение вашего компьютера в проводниках других ПК, хотя сам доступ останется. Более того, существует несколько способов выполнить такую операцию, и сегодня вы познакомитесь с ними «лицом к лицу».
Изменение сетевого профиля
Самый простой способ, как скрыть свой компьютер в локальной сети, заключается в изменении такого параметра, как профиль сети. По умолчанию или в результате чьих-то действий он может принимать значение «Частная сеть», при этом ваш ПК будет доступен всем другим компьютерам в рамках локальной сети. Изменив профиль на «Общедоступную сеть», вы тем самым сделаете свой компьютер невидимым. Правда, результат такой операции проявляется отнюдь не мгновенно, и до момента перезагрузки ваш ПК всё ещё будет видимым на всех удалённых компьютерах.

Отметим, что в разных версиях Windows изменение свойств сетевого профиля выполняется неодинаково. Особенно это касается Windows 10, где с недавних пор профиль подключения можно изменить по упрощённой процедуре – в «Параметрах» выбираем вкладку «Сеть», переходим в пункт «Сеть и интернет» и кликаем по кнопке «Свойства».
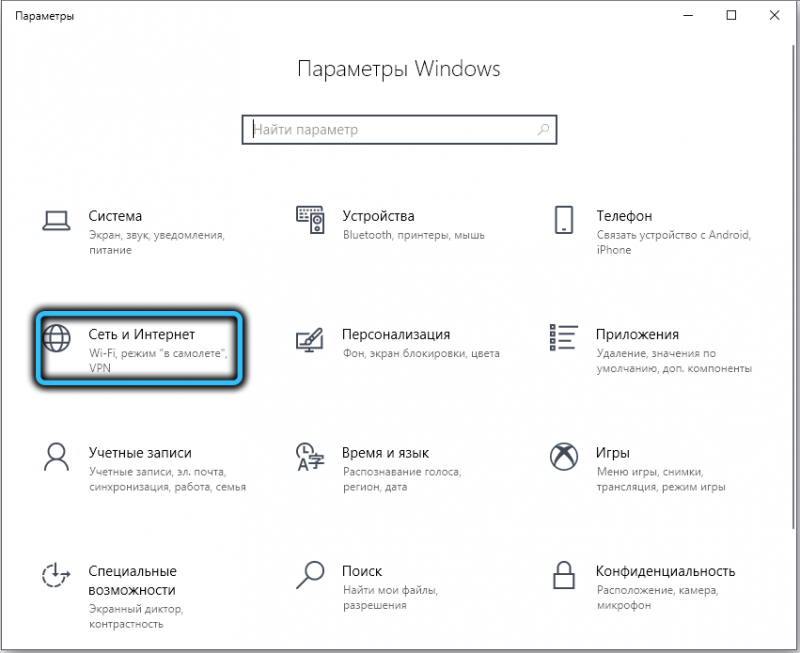
В новом окне щёлкаем по вкладке «Состояние», в которой выбираем строчку «Изменить свойства подключения». Останется только установить селектор на «Общедоступную сеть» – тогда ваш компьютер станет невидимым.
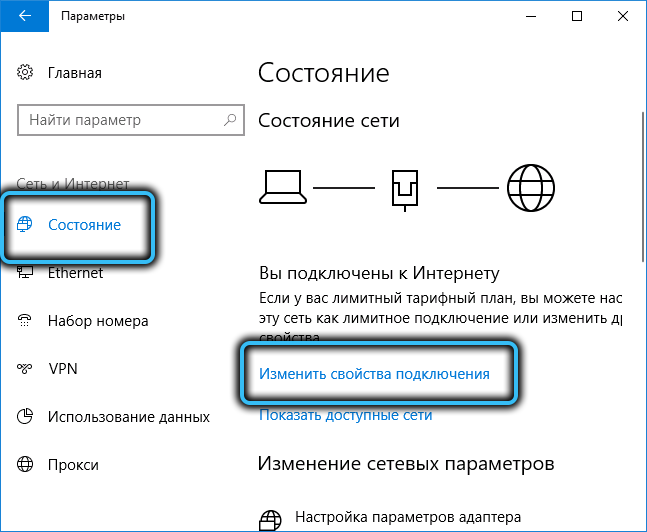
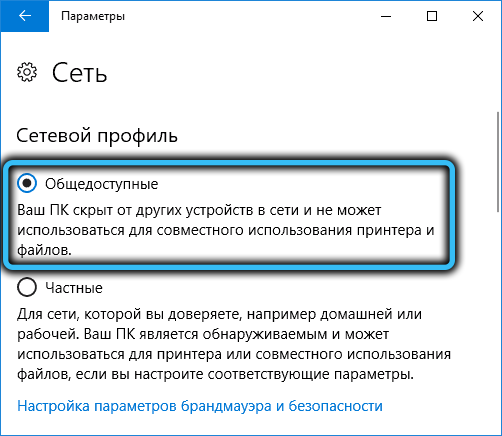
Есть и альтернативный способ, зависящий от типа подключения – проводного (через кабель Ethernet) или беспроводного через Wi-Fi.
В первом случае кликаем мышкой по пиктограмме сетевого соединения, расположенного в области уведомлений, а в открывшемся окошке – по пункту «Параметры сети и Интернет».

Откроется новое окно, в меню левой панели выбираем «Ethernet», а в правом блоке кликаем мышкой по сетевому подключению, доступность которого хотим изменить.
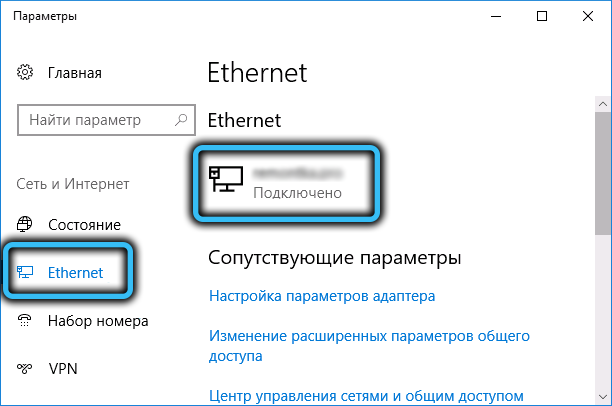
Откроется последнее окно с переключателем, который нужно выставить в положение «Откл», и тогда тип профиля примет значение «Общедоступная». После подтверждения изменения вступят в силу сразу же, без необходимости перезагрузки ПК.
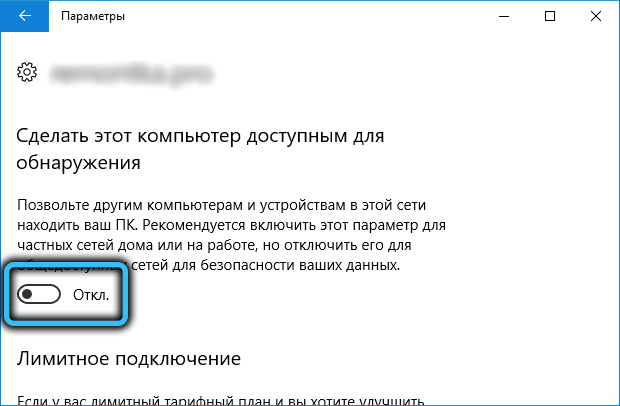
Если у вас беспроводное подключение, то вся процедура отключения показа компьютера будет такой же, за исключением пункта, в котором вместо «Ethernet» нужно выбрать Wi-Fi.
В Windows 7 процедура изменения типа сети осуществляется через «Панель управления», где нужно открыть вкладку «Все элементы панели управления» и затем кликнуть по пункту «Центр управления сетями».
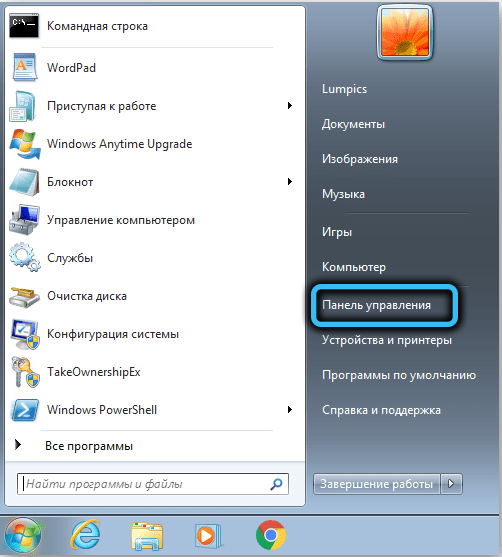

Отобразится список доступных сетевых подключений вместе с их типом, кликаем мышкой по типу нужного сетевого подключения и в новом окне изменяем его на «Общедоступную сеть».

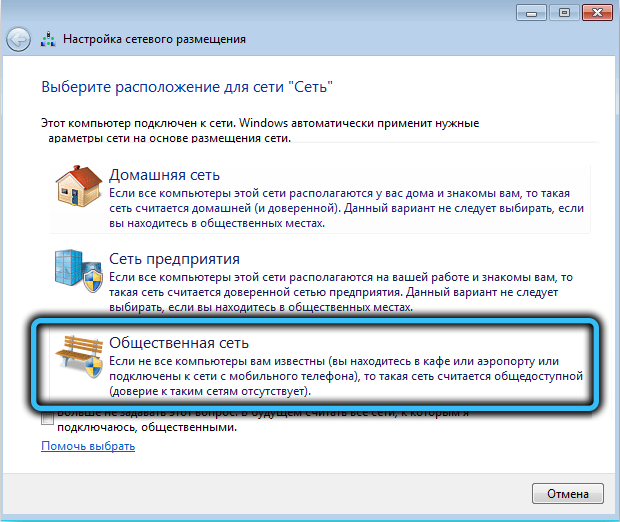
В Windows 8 вместо «Домашней» появилась «Частная», а «Сеть предприятия» вообще исчезла. Но здесь фокус с кликом по типу профиля не проходит, поэтому изменение параметра на нужный производится посредством редактирования реестра.
Для этого жмём Win + R, вводим в строке поиска regedit, жмём «Выполнить» и подтверждаем нажатием Enter.
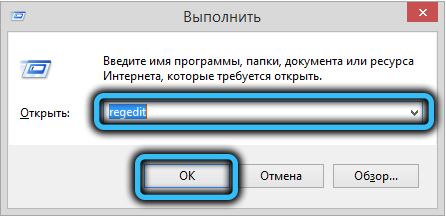
В редакторе переходим в ветку HKEY_LOCAL_MACHINESOFTWAREMicrosoftWindows NTCurrentVersionNetworkListProfiles, раскрываем и ветку Profiles, в которой будут указаны все доступные сетевые подключения.
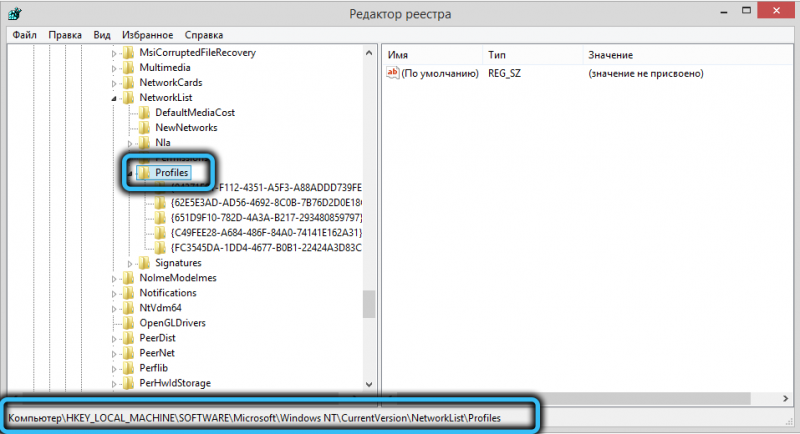
Ищем своё, кликаем по нему, а в правом окне щёлкаем мышкой по параметру Category, чтобы поменять единичку на нолик. Значение 0 как раз и соответствует общедоступной сети.
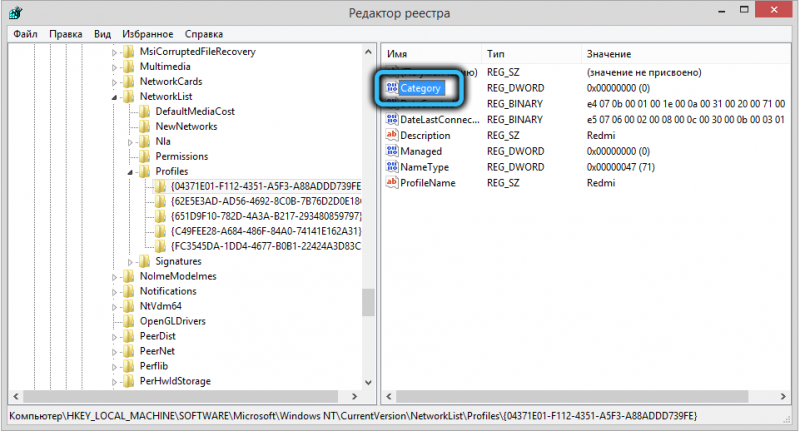
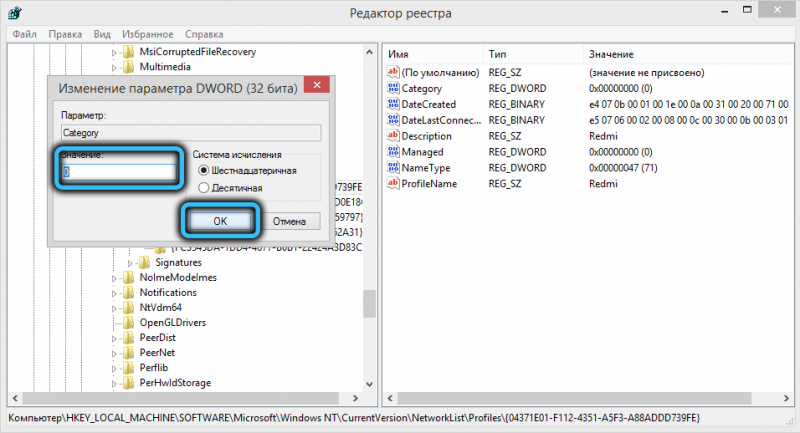
После подтверждения и закрытия редактора реестра можете проверить статус профиля в «Центре управления сетями». Если он остался прежним, нужно выполнить перезагрузку компьютера.
В Windows 8.1 всё это можно сделать намного проще, без изменения реестра: кликаем комбинацию Win + I, в плиточном интерфейсе выбираем строку «Изменение параметров компьютера», в появившемся окне «Параметры ПК» выбираем пункт «Сеть», кликаем по названию нашей локальной сети и ставим переключатель в положение «Выкл», соответствующее типу профиля «Общедоступный».
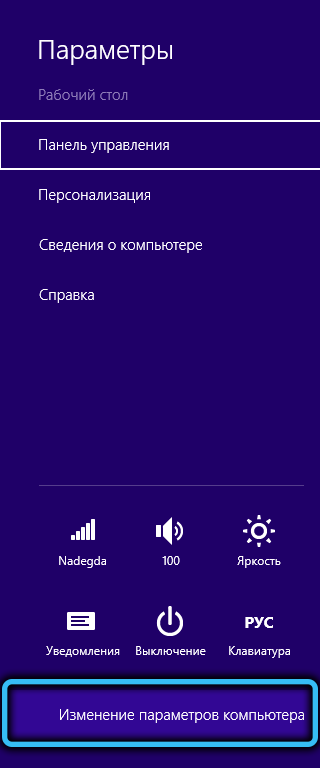
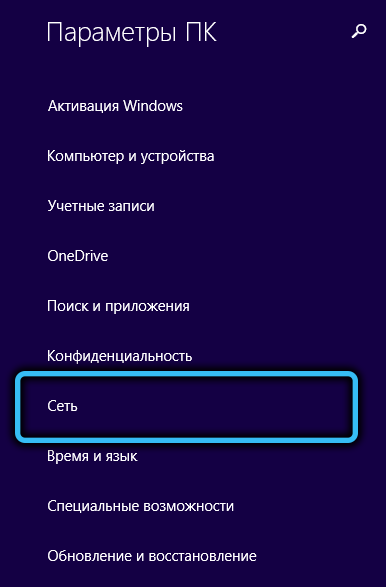
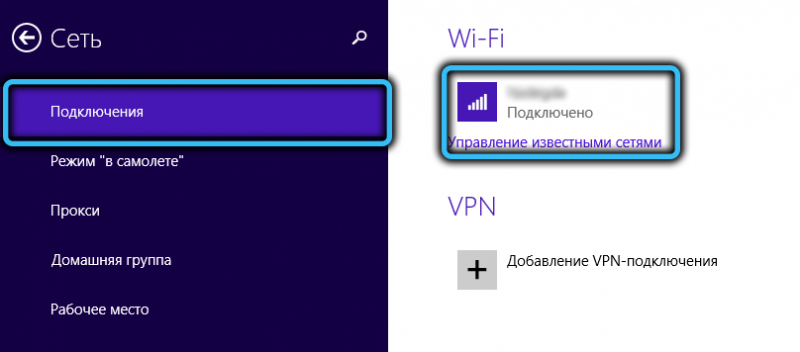
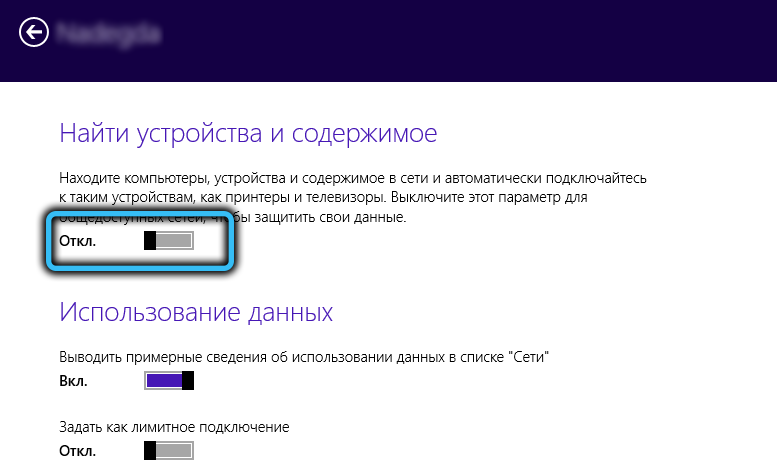
Основной недостаток метода – кроме того, что ваш компьютер становится невидимым, он ещё и теряет возможность получать доступ к файлам и папкам других ПК. С точки зрения безопасности это самый предпочтительный способ, но если нужен доступ к общим сетевым ресурсам, следует выбрать альтернативные решения.
Как скрыть свой компьютер в сети посредством отключения сетевого обнаружения
Другой способ сокрытия своего ПК от посторонних глаз – не менять тип сетевого профиля, а отключить сетевое обнаружение.
Сделать это достаточно просто:
- открываем «Центр управления сетями» (как – мы рассказывали выше);
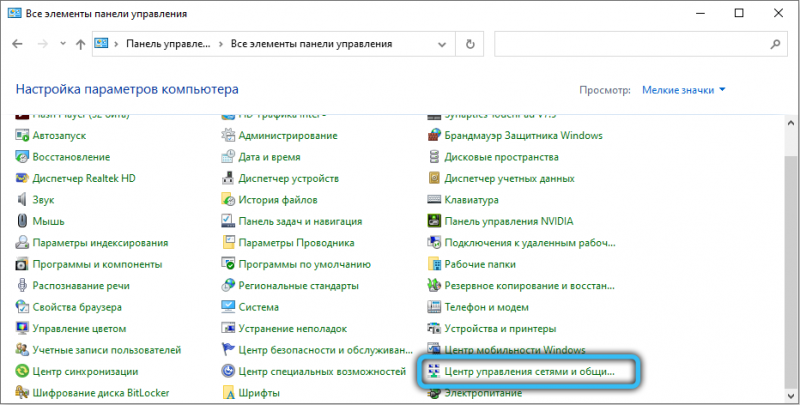
- переходим во вкладку «Изменение дополнительных параметров общего доступа»;
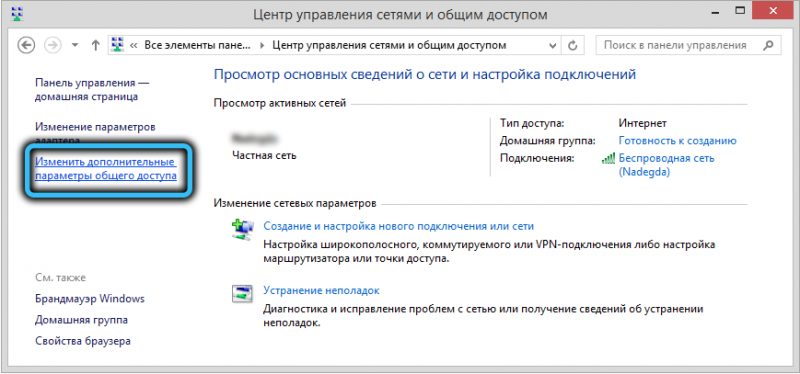
- в новом окне в блоке «Сетевое обнаружение» необходимо поставить галочку напротив пункта «отключить сетевое обнаружение».
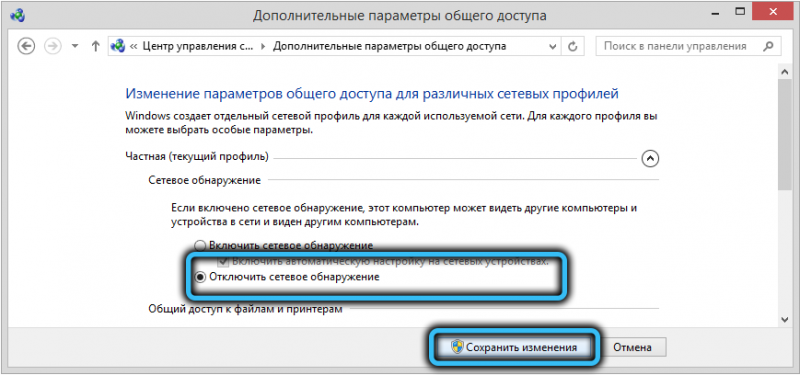
Как видим, этот способ действительно прост, но он не гарантирует, что изменения вступят в силу сразу же. Более того, перезагрузки вашего компьютера может оказаться недостаточно, то есть потребуется перезагрузка всех ПК, находящихся в зоне действия локальной (домашней) сети.
Как спрятать ПК в локальной сети через командную строку
С точки зрения временных затрат этот способ – наилучший, но его единственный и важный недостаток – нужно запомнить команду, которую нужно ввести в консоль. Если у вас нет проблем с запоминанием, то это наиболее предпочтительный метод, который хорош ещё и тем, что только скрывает ваш компьютер в проводнике других ПК, а доступ к общедоступным сетевым ресурсам при этом сохраняется.

Итак, запускаем от имени администратора ПК командную строку и вводим команду net config server с параметром /HIDDEN:YES. Жмём Enter и перезагружаем компьютер.
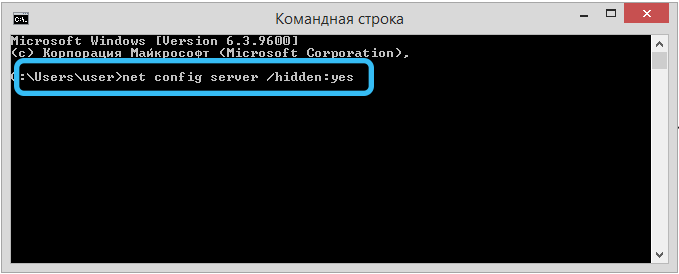
Здесь, как и в предыдущем случае, удалённый ПК всё ещё может видеть ваш, пока и он не будет перезагружен. Если потребуется сделать ваш ПК снова видимым, выполняем те же действия, только с параметром /HIDDEN:NO.
И в заключение отметим, что, начиная с Windows 10 версии 1703, известной по обновлению как Creators Update, даже если сетевое обнаружение включено, другие компьютеры могут не показываться. То есть здесь вам не нужно ничего предпринимать для сокрытия своего ПК.



