Наличие компьютера необходимо не только для отдыха и развлечений, многие пользователи используют возможности ПК для работы. Но в любом случае это замечательное изобретение оказывается незаменимым, когда нужно хранить большое количество информации, будь то документы или медиаданные (музыка, фотографии, фильмы). Но со временем, когда этой информации становится слишком много, приходит понимание того, что эти данные не мешало бы систематизировать, причём не по алфавиту, размеру файла или дате создания, а по внутреннему содержимому.
С этой задачей неплохо справляются приложения, именуемые блокнотами. Электронная версия значительно отличается от бумажной, прежде всего – функционалом. Показательный пример – программа Evernote, являющаяся представителем нового поколения ПО данной разновидности. Полезность электронных блокнотов неоспорима, особенно если хранить их в облаке – в этом случае все важные для вас заметки, записи, файлы будут всегда под рукой, где бы вы ни находились. Достаточно доступа в интернет и наличия устройства, на котором установлена программа, от смартфона и планшета до ноутбука и настольного ПК.
Evernote – что это за программа
Логотип с изображением зелёного слона известен многим пользователям, однако мало кто знает, что за ним скрывается. Между тем компания Evernote Corporation – довольно известный разработчик программного обеспечения. Его флагманскими продуктами являются одноимённый программный пакет и веб-сервис, предназначенные для создания, хранения и упорядочивания огромных массивов заметок, причём не только текстовых, хотя и здесь оформительские способности программы впечатляют, но и аудиозаписей, графических файлов, рукописных документов и даже адресов и копий веб-сайтов вместе с прикреплёнными файлами.
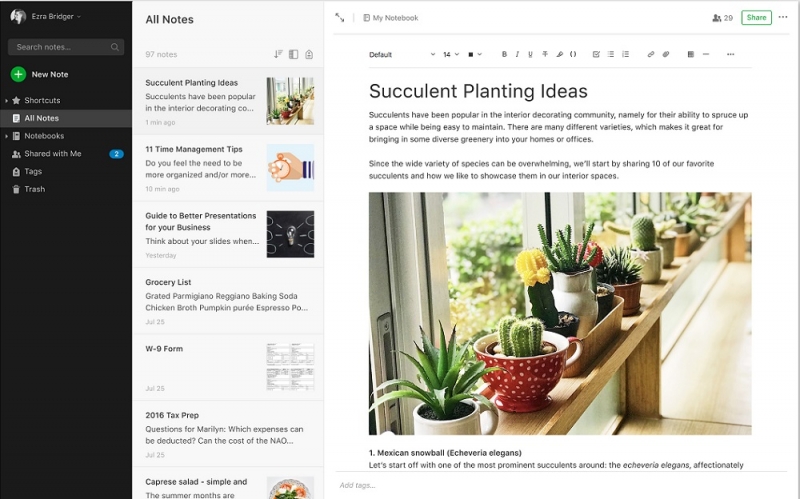
Имеются возможности редактирования контента, а сами данные организованы в иерархической структуре, чем-то напоминающей древовидную схему хранения папок на жёстком диске.
Приложение Evernote позволяет создать порядка 250 таких структур, причём любым блокнотом, а также их содержимым можно делиться со знакомыми. Другие пользователи, если им делегированы соответствующие права, тоже могут вносить изменения в страницы блокнотов, но такая возможность имеется только у платной версии.
Для чего ещё нужна программа Evernote? Многие пользователи отмечают возможность работы с браузерной версией программы, которая доступна для любых устройств с выходом в интернет. Если такое устройство подключается к сервису впервые, будет выполнена процедура синхронизации, и в конечном итоге все наработки пользователя окажутся ему доступными. Отметим также многоплатформенность пакета – он с одинаковым успехом может использоваться и в среде Windows, и на линуксоподобных ОС, и на MacOS, и на всех трёх распространённых мобильных платформах.
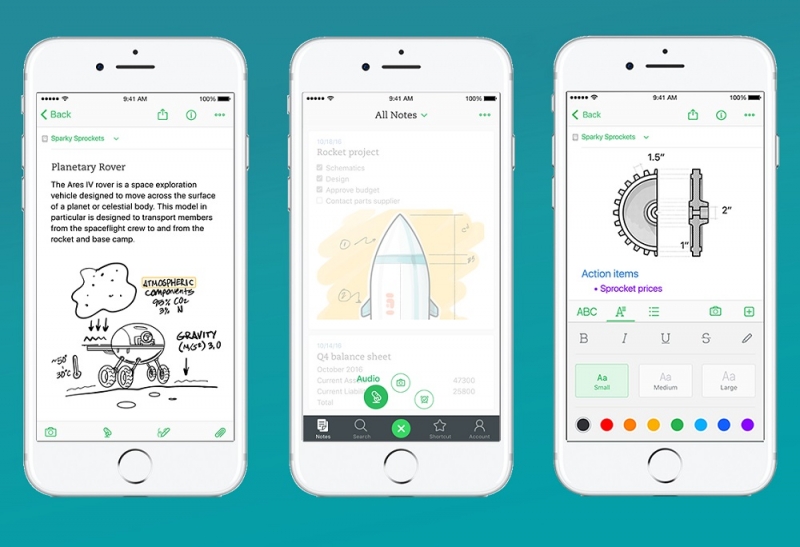
Достоинства и недостатки пакета
Использование Evernote для создания, хранения и систематизации электронных заметок предполагает наличие ряда преимуществ:
- возможность манипулирования данными разных типов и форматов;
- быстрый доступ к информационным массивам;
- простота и высокая скорость поиска заметок;
- возможность синхронизации между любыми устройствами, делающая программу кроссплатформенной;
- совместимость со всеми распространёнными браузерами;
- немалый набор инструментов, позволяющих создавать и изменять заметки;
- эффективное упорядочивание записей;
- возможность обмениваться заметками с друзьями и коллегами;
- поддержка совместного создания и редактирования заметок;
- бесплатная версия обладает обширным функционалом, достаточным для выполнения большинства задач.
Среди минусов стоит отметить не слишком высокую скорость загрузки заметок в оффлайн-режиме, длительность синхронизации (процедура выполняется полностью без возможности задать конкретные блокноты или диапазон записей), слабый набор функций у веб-версии пакета, а также отсутствие русскоязычной поддержки.
Инсталляция и регистрация Evernote
Независимо от того, какой вариант работы с пакетом вы выберете – онлайновый или десктопный, для начала вам нужно будет зарегистрироваться в сервисе.
Процедура создания учётной записи несложная:
- заходим на официальный сайт компании;
- нажимаем кнопку «Войти»;
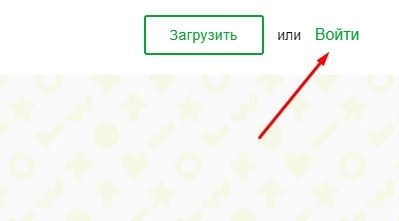
- на новой станице жмём «Создать аккаунт»;
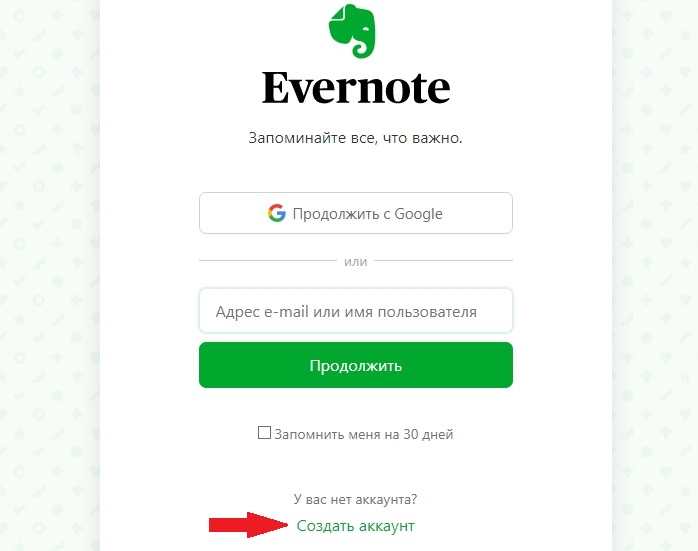
- проходим несложную регистрацию, сначала указав идентификационные данные для входа – e-mail и пароль;
- выбираем версию сервиса – бесплатную или любой из платных вариантов.
Саму программу сайт предлагает скачать сначала, и если вы так и поступили, то создать аккаунт можно при первом запуске программы.
Установка быстрая, в результате в трее и на рабочем столе появится новый ярлык.
Отметим, что регистрация необязательна – вы можете использовать свой аккаунт Google, который передаст программе ваши учётные данные.
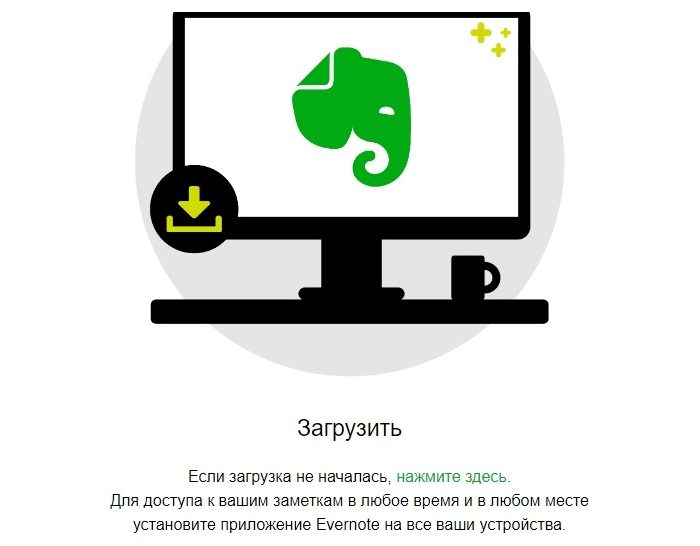
Создание заметки в Evernote
А теперь рассмотрим, как пользоваться Evernote, и начнём с азов – с создания заметок. Это поможет нам понять, на что способен пакет. Сразу отметим, что если вы испытываете боязнь при первом запуске программы, то это нормально. Главное – начать, дальше всё пойдёт намного легче. Именно ваши навыки будут определять, насколько эффективным окажется использование этого программного продукта.
Создание блокнота
При первоначальном запуске Evernote вам уже будет доступен блокнот под именем «Мой блокнот», куда и будут вноситься будущие заметки. Мы рекомендуем сразу его переименовать, кликнув правой кнопкой мыши на его названии и выбрав пункт «Переименовать». То же действие доступно при нажатии функциональной клавиши F2.
Если вы хотите, чтобы информация хранилась в структурированном виде, одного блокнота для этого будет недостаточно. Поэтому лучше сразу научиться создавать новые блокноты, причём сделать это можно несколькими способами:
- выбрать в главном меню пункт «Блокноты», а в открывшемся окне нажать кнопку «Новый блокнот»;
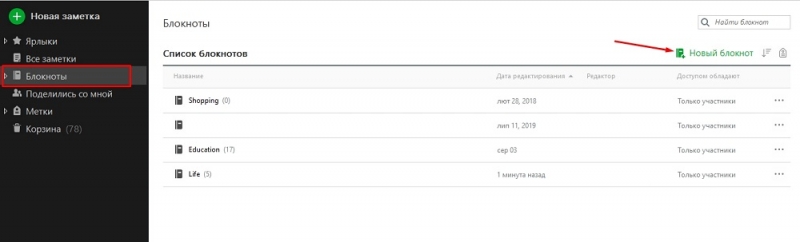
- на пункте «Блокноты» левого меню программы кликнуть правой кнопкой мыши и выбрать из контекстного меню «Создать блокнот»;
- навести курсор мышкой на раздел и нажать на клавиатуре знак «+»;
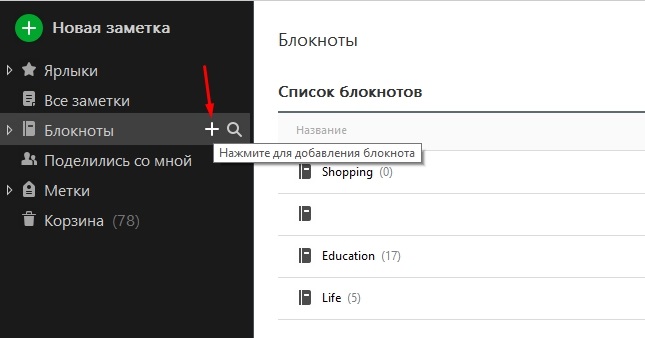
- выбрать в верхнем меню пункт «Файл», а в нём – «Новый блокнот».
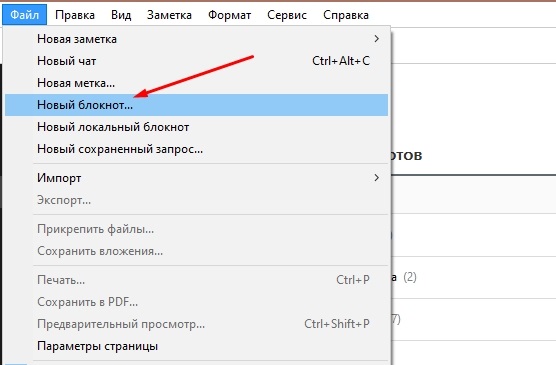
Как видим, ничего сложного, из четырёх вариантов выберите для себя самый простой и запомните его.
Создание заметок
Любой блокнот – это хранилище заметок. Для их создания достаточно нажать на пункт «Новая заметка» в основном меню. Появится новое окно, в котором можно набрать текст заметки по выбранному шаблону, перенести контент из любого другого источника, вставить файлы (изображения, документы, видео). Как только вы начнёте работать с заметкой, появится панель инструментов для редактирования введённого текста, а также добавления медиа-контента (аудио, фото, видео) с жёсткого диска компьютера или Google Диска.
Альтернативный способ создания новой заметки – через верхнее меню (в разделе «Файл» есть пункт «Новая заметка»). Здесь же можно указать тип записи – обычный или рукописный текст, фото с веб-камеры, скриншот или аудиозапись.
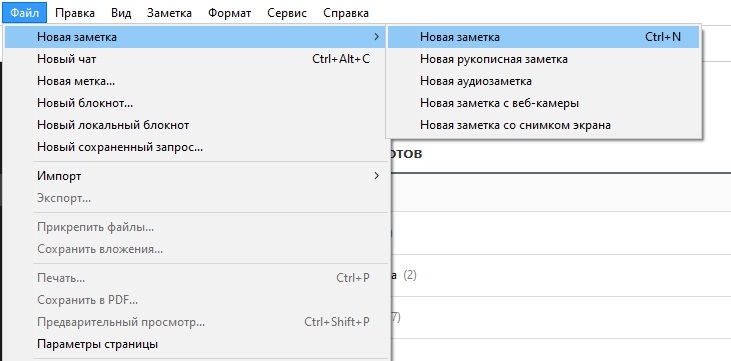
Здесь же, в окне заметки, вверху имеется поле, в котором можно ввести или изменить её название. Сохранение введённых записей происходит автоматически через заданный в настройках интервал времени, поэтому все введённые записи будут вскоре доступны на любых других устройствах – нужно лишь войти в аккаунт с вашими учётными данными. Если скорость автосохранения вас не устраивает, и возникла необходимость, чтобы контент был доступен другим мгновенно, необходимо в меню выбрать пункт «Синхронизация» (тот же эффект даст нажатие F9), после чего обновлённое содержимое записей станет доступно на всех подключённых к блокноту устройствах.
В качестве дополнительных инструментов, облегчающих доступ к блокнотам/заметкам и поиск нужных записей, можно использовать ярлыки и метки, присваиваемые записям.
Использование веб-клиппера
Расширенные возможности работы с Evernote позволяют вставлять в заметки целые веб-страницы или их фрагменты, но для этого необходимо установить в используемый браузер расширение Web Clipper.
О наличии установленного клипера будет свидетельствовать пиктограмма слона, расположенная на верхней панели интернет-обозревателя (обычно справа). Чтобы активировать расширение, необходимо кликнуть по значку и авторизоваться. Чтобы не вводить свои учётные данные каждый раз, поставьте галочку напротив фразы «Запомнить меня», после чего нажать кнопку входа в систему.
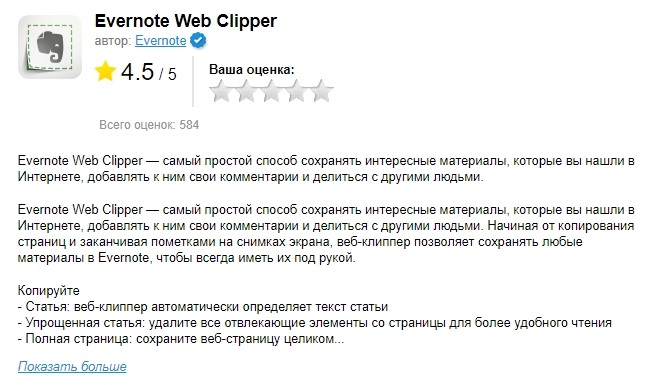
Для сохранения веб-страницы или ссылки на сайт достаточно кликнуть по слову и выбрать нужное действие. Сохранение фрагмента сайта производится посредством его выделения мышкой и нажатия на значке Web Clipper с выбором опции «Сохранить выделенный фрагмент».
Использование Evernote на смартфоне
Приложение Evernote может работать на телефоне или планшете, для чего нужно установить на гаджет мобильную версию программы – их имеется три варианта для разных платформ.
Для владельцев Android-устройств скачиваем приложение с Google Play, являющегося официальным магазином для этой ОС. Для смартфонов и планшетов под Windows Phone таким магазином является Microsoft Store, для фанатов яблочного бренда – магазин App Store.
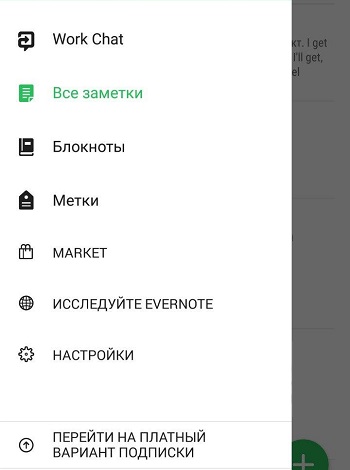
По своему функционалу мобильные приложения ничем не отличаются от десктопной версии, но в силу меньшего размера экрана интерфейс не совпадает, но это технические детали, не имеющие особого значения.
Чем отличаются платные версии сервиса
Для тех пользователей, которым всегда хочется иметь максимум возможностей, Evernote Corporation предлагает несколько платных версий программы. Их возможности намного шире и зависят от тарифного плана. Рассмотрим, какие дополнительные возможности доступны в этих платных версиях.
Вариант Business характеризуется возможностью совместной работы большой команды над конкретными проектами, а также появились функции управления данными и новые возможности доступа к данным. Объём данных, который можно загружать на серверы компании в месяц, составляет 24 ГБ (у бесплатного варианта – всего 60 МБ).
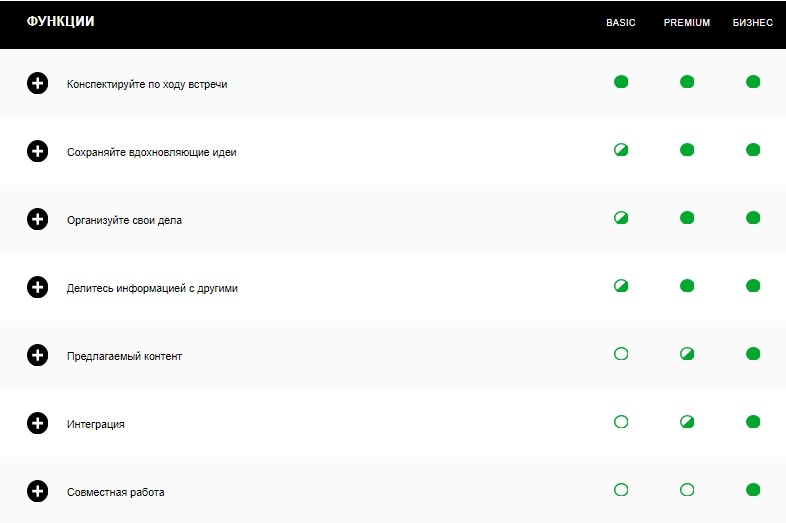
В версии Premium изменений намного больше:
- месячный объём загрузок данных – 10 ГБ;
- размер заметки увеличен с 25 до 200 МБ (это касается и Business аккаунта);
- синхронизация доступна для любого количества устройств (в бесплатной версии совместно могут работать только два устройства);
- важные операции защищены PIN-кодом, устанавливаемым для мобильного приложения;
- кроме поиска в тексте, возможен поиск в документах PDF;
- с заметками можно работать в оффлайн-режиме;
- имеется функция показа заметок посредством одного нажатия кнопки;
- доступна переадресация электронных писем;
- появилась возможность двухфакторной авторизации (кроме пары логин/пароль, во время авторизации требуется подтверждение по СМС).
Поскольку в нашей стране платить за ПО, имеющее бесплатную версию, считается моветоном, большинство пользователей используют базовый Evernote. Но если программа используется на профессиональном уровне, количество заметок слишком велико, как и занимаемый ими объём, преимущества использования платных версий становятся очевидными, особенно при использовании сервиса в рамках бизнес-структур.
Удаление программы
Удалить Evernote можно штатными средствами используемой операционной системы. Как вариант, можно задействовать специальные утилиты от сторонних производителей, которые могут выполнять эту работу качественнее, удаляя не только саму программу, но и её следы на компьютере (реестр, кэш, куки).
На ПК, работающих под управлением Windows, необходимо запустить «Панель управления» (проще всего – через «Пуск»), выбрать вкладку «Программы и компоненты», а затем в перечне установленных программ найти Evernote, кликнуть на ней правой кнопкой мыши и выбрать пункт «Удалить». В Windows 10 то же самое можно сделать по-другому. Здесь имеется служба «Параметры», вызвать которую можно через «Пуск», из «Проводника» или нажав комбинацию Win + I. В окне оснастки выбираем вкладку «Система», а в ней – раздел «Приложения и возможности», после чего откроется список установленных на компьютере программ. Выбираем Evernote и удаляем.
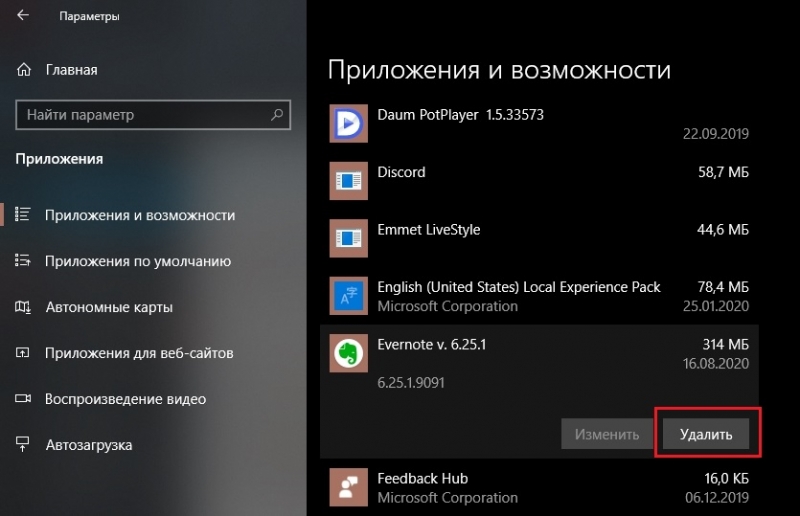
На смартфонах и планшетах процедура удаления приложения также не вызовет трудностей, поскольку производится штатным образом.
Но удаление программы не означает автоматического удаления аккаунта – достаточно установить программу на другом устройстве, и можно работать с блокнотами, зная учётные данные для входа в систему. Если вы решили окончательно избавиться от сервиса, вам нужно знать, как удалить аккаунт Evernote.
Здесь всё немного сложнее. Если вы оформили платную подписку, её нужно отменить. Затем важную информацию, которую вы не хотите потерять, скопируйте на жёсткий диск своего компьютера (позже её можно будет перебросить в облако). Заметки можно сохранять в разных форматах, включая XML, а также HTML. Все остальные блокноты и заметки удаляем вручную (при удалении аккаунта они физически не исчезнут).
Чтобы деактивировать учётную запись, в веб-версии программы заходим в настройки, выбираем раздел «Безопасность», кликаем на кнопке «Сводная информация о безопасности» и затем – на кнопке «Отключение аккаунта Evernote».
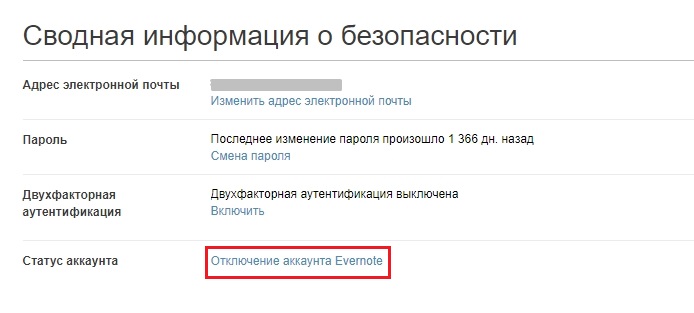
ВНИМАНИЕ. Ещё раз напоминаем, что деактивация аккаунта не приводит к его удалению на серверах компании – просто вы уже не сможете войти в свою учётную запись. Для физического удаления аккаунта без возможности его восстановления необходимо отправить соответствующий запрос службе поддержки.
Вариант с удалением аккаунта позволяет в любой момент времени восстановить к нему доступ, в то время как полное физическое удаление учётной записи делает процедуру восстановления невозможной. Вам останется только зарегистрироваться заново, но без использования старого e-mail адреса – он сохраняется в базе данных навечно.
Заключение
Многие пользователи привыкли хранить документы на винчестере, не заботясь об их каталогизации или делая это на уровне файловой системы. Такой подход крайне неэффективен. Стоит попробовать использовать для этих целей Evernote, и вы спустя несколько месяцев удивитесь, как вы обходились без этого приложения ранее. Это действительно очень полезный инструмент, позволяющий проявить ваши организаторские и оформительские способности в части структуризации разнообразной информации в полной мере, не захламляя жёсткий диск компьютера или облачное хранилище.



