Чтобы сделать фото в Skype, нужна веб-камера. Этот снимок можно поставить на аватарку. Не нужно искать подходящие изображения на компьютере, перекидывать их с телефона или качать из социальных сетей. Фотоаппарат вам тоже не понадобится. Создайте серию кадров в Skype. «Лишние» картинки легко удалить. Во время видеоконференции тоже можно сделать фото. Так вы сохраните снимок собеседника, с которым общаетесь в видеочате Скайпа.
Через параметры
Вначале подключите веб-камеру. Если вы используете её впервые, система должна определить её модель и найти подходящий драйвер.
Поменять юзерпик можно несколькими способами. Первый — через параметры.
- Запустите Skype.
- Меню «Инструменты» «Настройки».
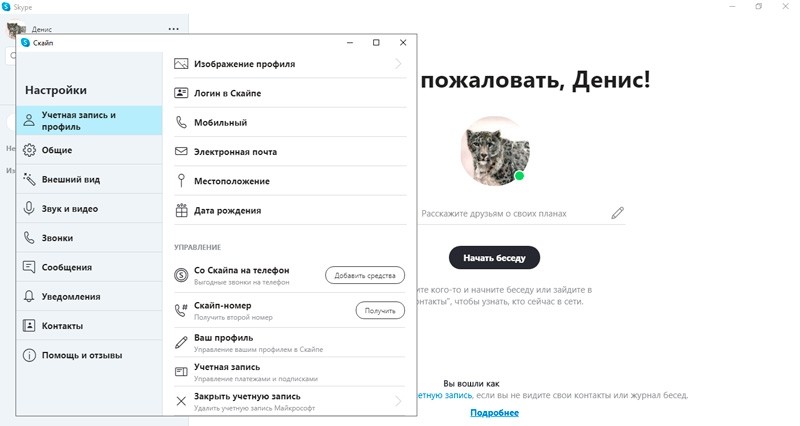
- Раздел «Основные».
- Вкладка «Видео».
- В списке «Выберите web-камеру» отметьте девайс, с которого будете фотографировать. Если оборудование работает, появится картинка с «вебки».
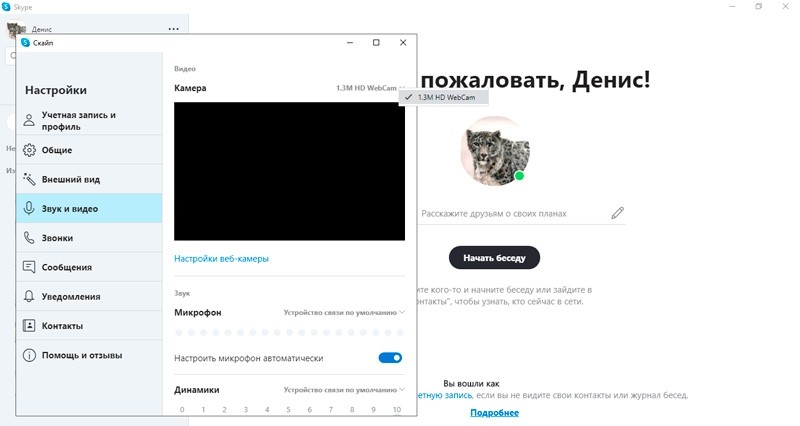
- Чтобы поставить фото в Skype, нажмите «Изменить аватар».
- Там тоже будет трансляция с камеры.
- Кнопка «Сделать снимок».
- С помощью ползунка можно приблизить изображение.
- Кадр сохранится, если вы поставите его на аватарку. «Промежуточные» результаты пропадут. Если у вас получилось удачное фото, не снимайте новое. Нажмите на «Использовать аватар». Так оно окажется не только в профиле, но и в колонке «Предыдущие фотографии». Вы всё равно сможете его переставить, если будет снимок получше.
- Если наведёте курсор на эту колонку, рядом с картинкой появится крестик. Он нужен, чтобы удалить сохранённые изображения.
Если на ПК установлен Skype из Microsoft Store, то в нём поставить фотографию можно аналогичным образом. Единственное отличие — при этом запускается штатное приложение Camera, в котором можно более детально настроить гамму, контраст, яркость изображения. Это актуально только для Windows 10 (кроме редакций LTSB, LTSC, в которых Microsoft Store недоступен).
Через личные данные
Чтобы установить фото в Skype из раздела «Личные данные», необходимо выполнить следующее:
- Кликнуть на строке со своим логином (в левой верхней части интерфейса программы).
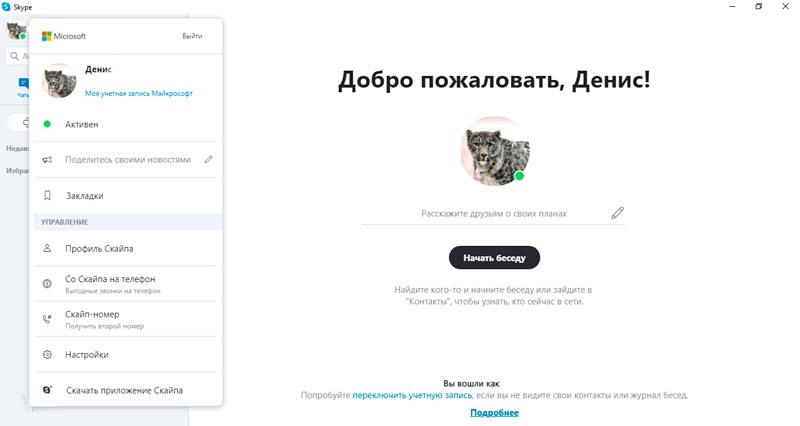
- Выбрать «Моя учетная запись Microsoft».
- Откроется страница в веб-браузере с настройками аккаунта. Там необходимо выбрать «Изменить профиль».
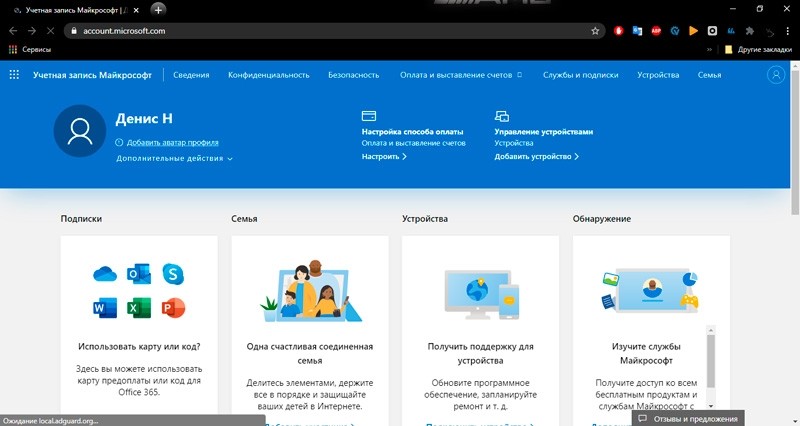
- Кликнуть на изображение аватара и выбрать «Загрузить».
- Указать местоположение требуемого изображения.
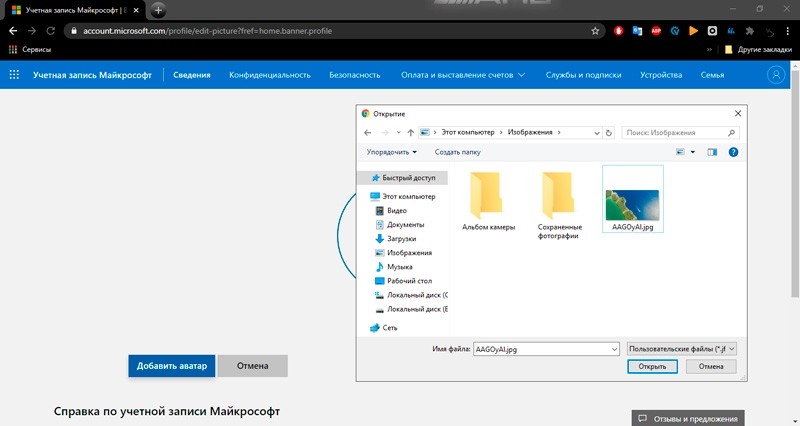
Сделать фотографию для её использования в качестве аватара тоже можно, но только браузеру необходимо предоставить разрешение на использование веб-камеры (по умолчанию доступ блокируется в целях защиты конфиденциальности пользователя).
Настройки изображения
ВАЖНО. Графические файлы в Skype редактировать нельзя. Установить фильтр или сделать ретушь тоже не получится. Можно лишь удалить «неудачное» фото.
Но если вас не устраивает гамма, контрастность, чёткость и другие параметры, подберите их самостоятельно.
- Меню «Инструменты» — «Настройки».
- Раздел «Общие» — «Видео».
- Кнопка «Настройки веб-камеры».
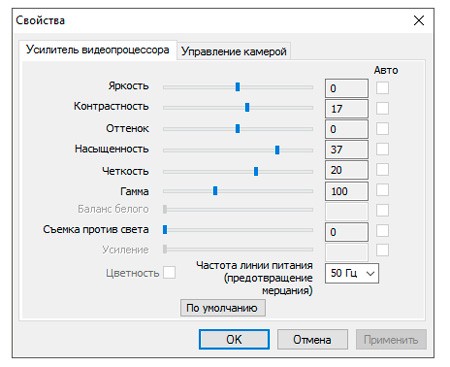
- Там можно поменять гамму, баланс белого, яркость, контрастность, чёткость. Это параметры всей трансляции, а не отдельного снимка.
СОВЕТ. Если вы не знаете, какие значения выставить, поэкспериментируйте. Но запомните начальную конфигурацию, чтобы после съёмок вернуть всё в исходное состояние. Например, посмотрите, как будет выглядеть фото, если сделать его насыщенным. Результаты неудачных экспериментов потом можно удалить.
Стоит учесть, что указанные настройки будут доступны только в том случае, если их поддерживает драйвер установленной веб-камеры. Иногда к ним доступ через Skype получить нельзя, а регулировка параметров изображения выполняется только через «Панель управления» Windows.
Фотография собеседника
Фотографировать в Skype можно не только себя, но и собеседников в видеочате. Функция подойдёт, если вы хотите запечатлеть какой-то момент трансляции. Правда, качество итогового изображения получается довольно низким. В любом случае фотографировать через скайп можно. Выполняется это следующим образом:
- Позвоните абоненту.
- Попросите его включить видеотрансляцию.
- В окне звонка нажмите на значок «+» (плюс). Если его не видно, кликните на нижнюю панель — появится меню.
- Пункт «Сделать фото».
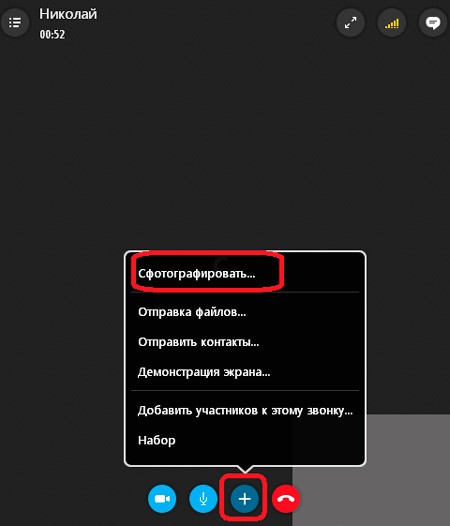
- Снимок будет сохранён в документах пользователя. В Skype не получится просмотреть или удалить такие изображения. В видеочате можно лишь фотографировать. Если хотите поработать с отснятым материалом, используйте графические редакторы.
Работа с фотографиями
От старых юзерпиков можно избавиться.
- Зайдите в настройки аватара.
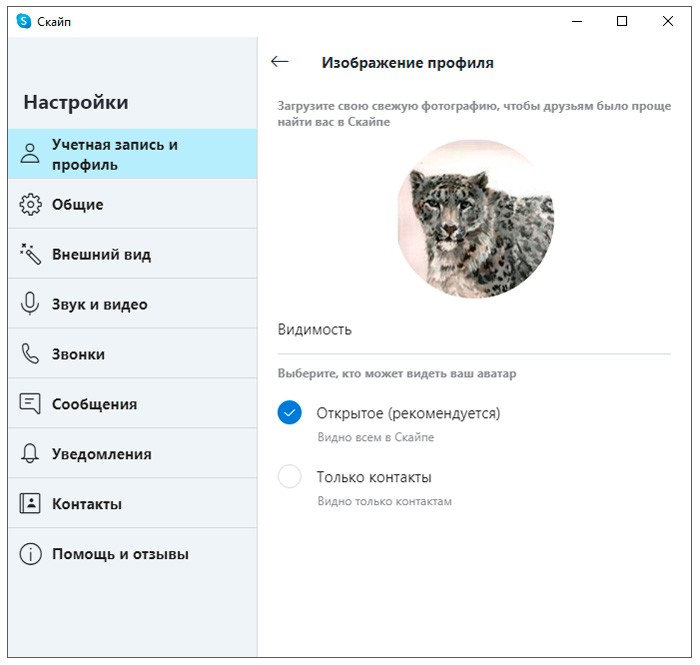
- В блоке «Предыдущие фотографии» находятся картинки, которые вы ставили в профиль.
- Если их много, лучше убрать ненужные. Ведь они занимают место на диске.
- Чтобы удалить фото из Skype, наведите на него курсор мыши и нажмите на появившийся крестик.
Сохранённые юзерпики и снимки с видеотрансляций находятся в C:Пользователи[Имя-пользователя]AppDataRoamingSkype. У папки «Пользователи» может быть английское название — Users. Если система установлена на другом диске, ищите файлы на нём.
- Откройте эту директорию.
- Зайдите в каталог, имя которого совпадает с вашим логином в Skype.
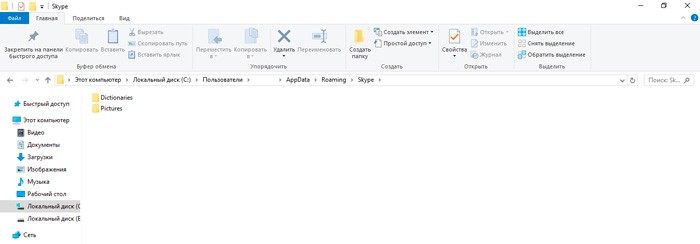
- Папка Pictures.
- Вот и снимки.
После масштабной фотосессии в видеочате лучше перенести или удалить картинки. Не нужно засорять системный диск. В Skype всё равно нельзя просматривать такие фото. А понравившиеся аватарки оставьте. И меняйте их, когда хотите.
В Skype можно фотографировать. Но качество изображений зависит от разрешения web-камеры. Поэтому подбирайте хорошее видеооборудование. Без него не получится сделать нормальный снимок.



