Если вы только недавно начали осваивать Mac OS, то изготовление снимков экрана покажется сложным процессом. Ведь нет привычного при работе в Windows способа, где скриншоты делались посредством специальной кнопки PrintScreen, нажав на которую, можно сохранить вид целого экрана либо его части, копируя изображение в буфер обмена, откуда картинку можно было вставить в графический редактор, — например, в Paint.
Сделать снимок экрана на Mac очень просто
А как выполнить эту задачу на Mac? Об этом мы и поговорим в сегодняшней статье.
Несмотря на кажущуюся проблематичность, отсутствие привычных кнопок на клавиатуре Apple, изготовление Print в Mac OS несложное и даже удобное. Оно даже проще, чем в Windows. Для этого существует два способа. Как сделать скриншот на Mac максимально удобным для себя, вы сможете решить, ознакомившись с обоими вариантами.
Сочетание клавиш
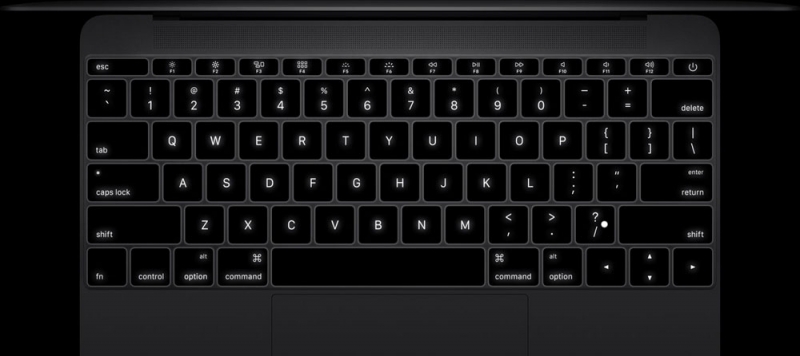
Клавиатура MacBook
Практически для любых операций в Mac OS имеются горячие клавиши. Запомнив их комбинации, можно значительно увеличить скорость выполнения различных задач. Это позволит создавать скрины практически мгновенно.
Для создания на Mac PrintScreen изображения всего экрана необходимо нажать на клавиатуре Apple комбинацию Shift+Command+3. При сохранении изображения только части экрана, его определённой области, нажимайте вместо 3 в конце комбинации цифру 4. Снимок сразу же появится на рабочем столе с форматом png. Вам не потребуется совершать дополнительные действия по открыванию графического редактора, подгонять там размер, сохранять — всё производится автоматически, быстро и без лишних движений. Думаем, это намного удобнее, чем в Windows.
Если хотите поместить картинку первоначально не на рабочий стол, а в буфер обмена, а уже потом куда-нибудь её вставлять, это тоже несложно. Здесь вам пригодится комбинация Shift+Control+Command+3 для снимка всего экрана (соответственно следует нажать 4 вместо 3 для скриншота части экрана). Далее открываете графический редактор, в котором вы привыкли работать, и нажимаете для вставки Command+V. Также вставить PrintScreen из буфера можно, воспользовавшись меню: Edit — Paste.
Стандартная утилита
Для тех, кто не привык взаимодействовать с сочетаниями клавиш, не хочет их запоминать, предпочитая всё делать мышью, будет полезным применение утилиты для OS — Grab. Она находится в папке с системными утилитами либо же можно найти её через спотлайт (функция поиска на Mac).

Утилита Grab
В программе можно быстро освоиться — она простая, но функциональная. Есть четыре режима, которым соответствуют определённые сочетания клавиш:
- Режим Windows и клавиши Shift+Command+W производят скрин любого открытого окна;
- Screenи комбинация Command+Z выполняют снимок экрана Mac полностью;
- Режим Selektion и соответственно сочетание Shift+Command даёт делать снимок выделенной области;
- TimedScreen поможет сделать отсроченный скрин всей области экрана, выполняемый с помощью таймера. Такой же скриншот Mac OS производится сочетанием клавиш, как в предыдущей функции, с добавлением в конце +Z. Нажмите кнопку запуска таймера, начнётся отсчёт в 10 секунд, за которые приготовите экран к съёмке.
Выполнив скриншот, вы увидите в программе окно с изображением, которое теперь сможете сохранить в нужное место.
Утилита может сделать, а затем оперировать одновременно несколькими снимками. Выполните несколько скриншотов, затем выберите самый удачный. Скопировать снимок в буфер обмена вы сможете, нажав Command+С. Если у вас клавиатура обычная, не специально созданная для Apple, учтите, что клавише Command соответствует Win с логотипом Windows на клавиатуре PC.
Таким образом, применяя любой из двух способов, вы сможете быстро и с максимальным удобством сделать Print, получив их сразу в виде файла .png либо поместив снимок в буфер обмена. Как видите, здесь нет особых сложностей, даже новичок вполне справится с выполнением этой задачи.



