Формат растровых изображений GIF долгое время считался наиболее распространённым в интернете. С его помощью можно создавать и хранить анимированные и статические файлы графики, в формате не более 256 цветов без потери качества. Анимацией можно заменить множество слов и картинок, поместив в неё необходимые кадры и задав параметры отображения.
Рассмотрим способы сотворения таких файлов, с подробной пошаговой инструкцией и описанием.
Создаём GIF из изображений
Гифки можно создавать из картинок, например, для этого будет удобно использовать онлайн-сервисы или специальные приложения, предлагающие набор инструментов и параметров для создания анимации на вкус пользователя.
Попробуйте создать свой первый gif, для ознакомления с возможностями и инструментарием предложенных нами сервисов. Для этого приготовьте любую фотографию на компьютере или другом устройстве, зайдите на специальный сайт (сервисы рассмотрены далее в статье), либо в приложение, затем загрузите её одну или несколько, обычно поддерживаются файлы с расширением .jpg или .png. Укажите настройки гифки, представьте, как будет выглядеть ваше творение, и, если всё устраивает, нужно щёлкнуть по кнопке “Создать” (способ сохранения зависит от используемого сервиса).
Способов, как сделать гифку, существует много, и с некоторыми из них вы можете ознакомиться ниже в статье.
Gifius, веб-инструмент для создания анимации

Онлайн-конструктор Gifius позволяет собрать простую GIF-анимацию, воспользовавшись бесплатным конструктором. Сервис ведёт работу с 2014 года, предоставляя несколько специализированных инструментов и форму для оставления комментариев.
Инструкция по использованию сервиса:
- Откройте веб-сайт. В верхней части у пользователя запрашиваются фотографии, которые будут использованы в кадрах анимации. Загрузите их, нажав на блок, выделенный красной рамкой, либо перетащив изображения туда.
- В настройках определите разрешение будущей гифки, можно поставить флажок на пункте “пропорции” для того, чтобы существовала пропорциональность, то есть при изменении ширины автоматически подгонялась высота.
- Поставьте скорость смены кадров (задержку между ними), по умолчанию установлено значение 12. Значение вводится с клавиатуры, либо меняется с помощью ползунка на экране.
- Изменяйте порядок хода анимации. Для этого мышью перемещайте миниатюры на панели, которая находится ниже окна предпросмотра. Если анимация слишком короткая или вы считаете, что картинок недостаточно, вы можете загрузить их, нажав на зелёную кнопочку с соответствующей надписью.
- Остаётся скачать готовый GIF-файл, для этого кликните правой кнопкой мыши на анимацию, выберите пункт “Сохранить как…”, укажите имя и желаемое расположение файла, затем “Сохранить”. Также можно просто нажать на сайте “Скачать GIF”.
Создание гифок при помощи Photoshop

Известный многофункциональный графический редактор предоставляет возможности и для создания собственных анимированных изображений.
Попробуйте создавать и свои красивые анимации: горящие или светящиеся надписи, двигающиеся буквы, нарисованный котик, гоняющийся за своим хвостом, и всё остальное, на что хватит фантазии и навыков. При помощи Abobe Photoshop можно создавать действительно профессиональные и захватывающие покадровые анимации, с огромными возможностями персонализации и настройки анимированных изображений.
Для этого воспользуйтесь несложной пошаговой инструкцией:
- Подготовьте будущие кадры анимации. Каждый созданный слой с картинкой или вашим рисунком — один кадр.
- В верхней части окна Photoshop на панели выберите раздел “Окно”, затем убедитесь, что “Временная шкала” активна. Это можно понять по галочке напротив, если она отсутствует, поставьте её, щёлкнув левой клавишей мыши.
- В появившемся окошке кликните на центральную кнопку “Создать покадровую анимацию”.
- В выпадающем списке найдите пункт “Создать кадры из слоёв” и выберите его.
- Можно выбрать количество произведений анимации: единожды, три раза, вечно, либо другое значение.
- Используйте временную шкалу, если вам нужно настроить порядок кадров.
- Теперь можно сохранить готовую работу на компьютер, выбрав формат .gif и директорию сохранения.
Gifovina — веб-сервис для создания анимации
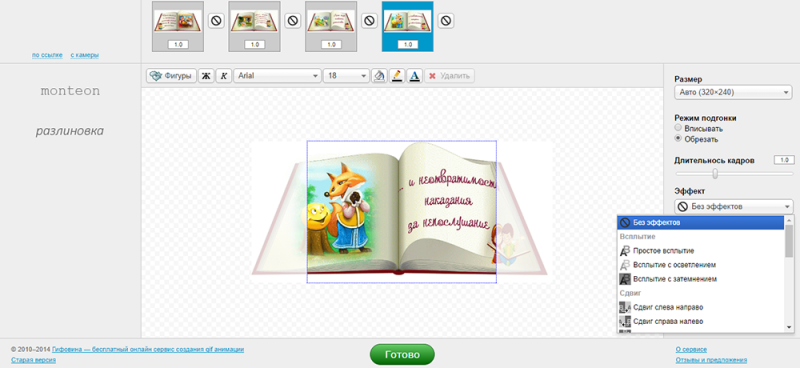
Gifovina — бесплатный аниматор, который не требует загрузки на компьютер. Работа над гифкой ведётся в онлайн-редакторе, требующем для корректной работы включённого Abobe Flash Player.
Интерфейс сервиса разделён на окно предпросмотра, панель инструментов, параметров, и временную шкалу. Кадры добавляются нажатием на кнопку в левом углу страницы и загружаются с компьютера, по ссылке с интернета, либо с камеры (при её наличии можно сделать фото и загрузить в редактор).
Укажите необходимые параметры, поставьте размер кадров, их длительность и прочие настройки. По желанию можно реализовать и необычные эффекты переходов между слайдами: всплытия, сдвиги, наезды, створки, жалюзи, пикселизации.
Можно добавлять различные выноски, фигуры, и “пузыри” с текстом. Каждому объекту можно назначить свой цвет заливки, контура и текста внутри него. Надписи также настраиваются, и к ним выбирается шрифт из двух вариантов: Arial и Times New Roman.
Когда работа над созданием будет завершена, щёлкните по кнопке с надписью “Готово” внизу страницы. Вы сможете просмотреть результат и скачать, либо поделиться им в социальных сетях.
Как создавать GIF из видеофайлов
Создать GIF анимацию можно и из видео, то есть конвертировать в гифку, используя популярный online convert сервис или другие, которые выполняют такую же функцию преобразования. При этом звук будет утерян, ведь такой формат файлов не поддерживает звукового сопровождения, только отображает изображение.
Анимацией можно отобразить инструкцию, например, показать, какие действия должен пошагово выполнять пользователь. Либо сохранить понравившийся отрывок из видеоролика в виде гифки.
Создание анимации с помощью Video to GIF Lab
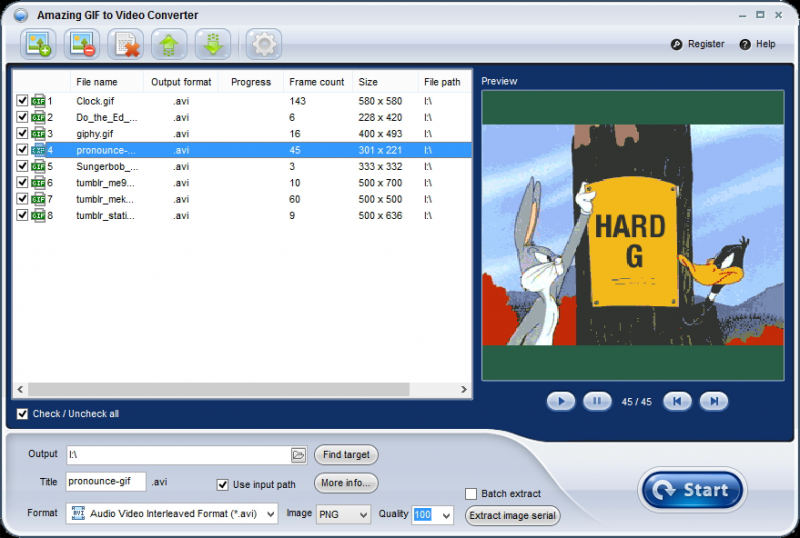
Данный онлайн-сервис позволяет конвертировать файлы формата mp4, ogv, webm и ogg, в GIF. Конвертируемый файл должен быть сохранён на вашем устройстве, после чего выберите его и загрузите на сайт.
Выберите необходимый FPS (количество кадров в секунду, скорость) и нажмите “Start Recording”, чтобы начать запись в гиф. После захвата необходимого отрезка нажмите “Stop Recording / Create GIF”, чтобы закончить запись.
Сохранить получившуюся анимацию можно, нажав кнопку “Сохранить анимацию”, либо предварительно отредактировать в “GIF Resizer”, щёлкнув по кнопке рядом. Выберите необходимую директорию для сохранения и имя файла. Готово, желаем приятной работы с Video to GIF Lab.
Camtasia Studio
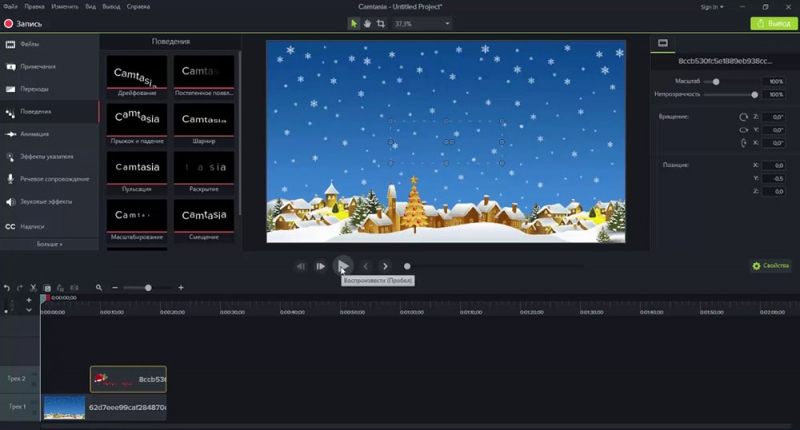
С помощью данного программного обеспечения, пользователь может захватывать видео с экрана или обозначенной области на нём. Перед началом записи нужно выставить необходимые параметры для съёмки.
Созданный видеоматериал можно отредактировать во встроенном редакторе, добавив графические эффекты, надписи, переходы, анимации или движения. На временной шкале изменяется ход кадров анимации, либо вырезаются лишние.
Камтазией можно захватить всё происходящее на экране, игры, программы или рабочий стол. Также есть функция записи видео с веб-камеры, с последующей конвертацией в анимацию.
После захвата и редактирования видео через Camtasia Studio экспортируйте ваши GIFS на компьютер, выбрав при сохранении соответствующий формат файла.
Создание анимации из видео и изображений
Теперь про то, как сделать gif анимацию при помощи икадров из картинок, и из видеороликов. Для этого, как и с описанными ранее способами, необходимо воспользоваться любым из сервисов аниматоров.
Canva
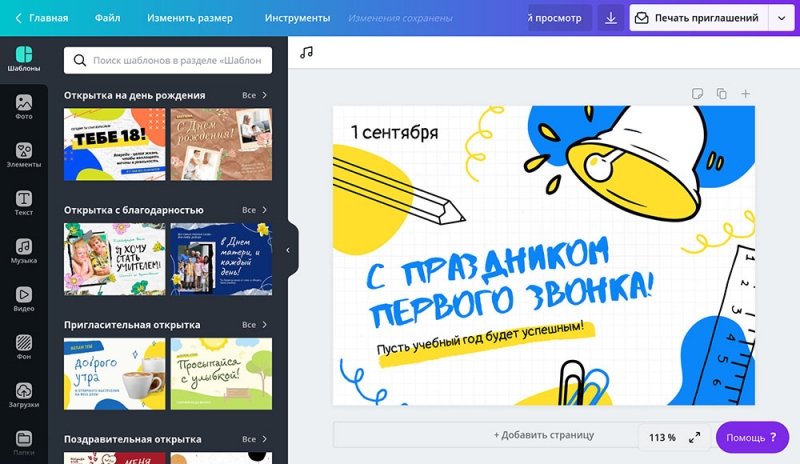
Canva — набор онлайн-инструментов для создания графического дизайна со встроенным редактором, библиотекой шаблонов, иллюстрациями и необычными шрифтами. Является кроссплатформенным приложением, работу вести можно как в браузере, так и с мобильного устройства (в приложении).
Попробуйте сделать и свою гифку. Для этого нужно пройти процедуру регистрации, затем в личном кабинете перейти в редактор. Воспользуйтесь огромной коллекцией готовой минималистичной графики, шрифтов и фонов. Найти надпись или объект на интересующую вас тему можно используя строку поиска.
Когда шаблон анимации будет готов, сохраните его к себе на устройство, нажав “Скачать” и выбрав соответствующий формат файла.
Supa
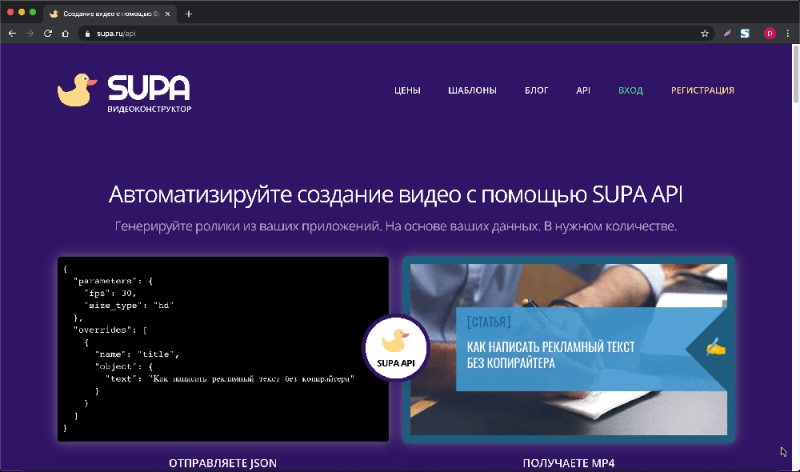
Supa — сервис для создания короткометражных видеороликов с простым и приятным интерфейсом редактора. Окно разделено на несколько частей: панель графических инструментов, список слайдов с настройкой переходов между ними, а также панель настроек отображения видео.
К каждому объекту в кадре можно применить анимированный эффект, фильтр, цвет, изменить размер, добавить надпись.
Giphy
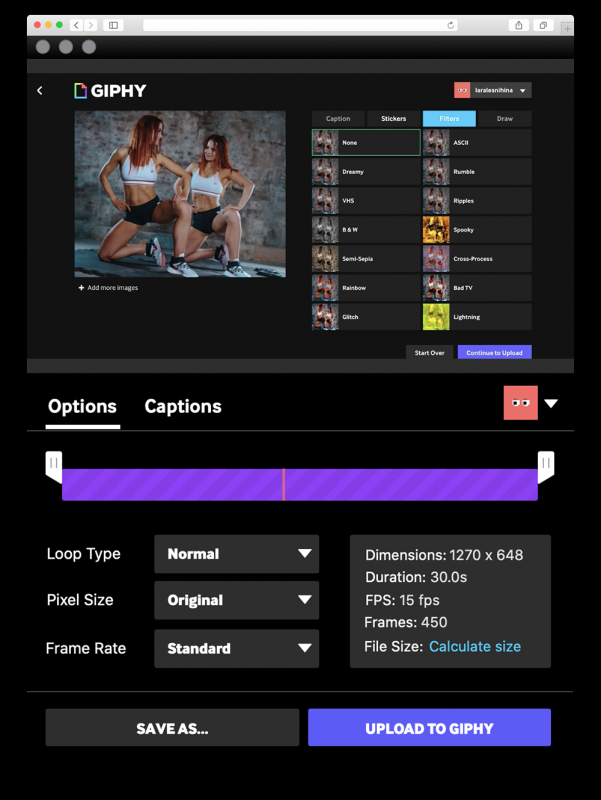
Giphy — огромная коллекция анимированных изображений (гифок), а также популярная поисковая система для нахождения или обмена .GIF файлов. Весь сайт, а также логотип, поисковик, кнопки анимированы. Люди обмениваются гифками, новостями, добавляют свои статьи, которые наполовину наполнены гифками.
Для использования редактора необходима регистрация. Также можно превращать видео из интернета в файлы формата GIF.
Ezgif
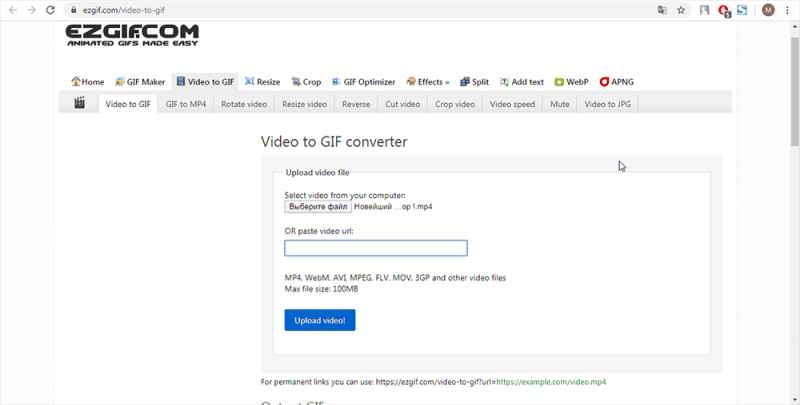
Веб-сайт Ezgif предоставляет возможности и инструменты для создания простых гифок. Интерфейс сайта поддерживает только английский язык и ведёт свою работу с 2012 года.
Загрузите свои картинки, установите задержку между сменой кадров, число повторов и щёлкните по синей кнопке “Make a GIF!”.
Imgflip
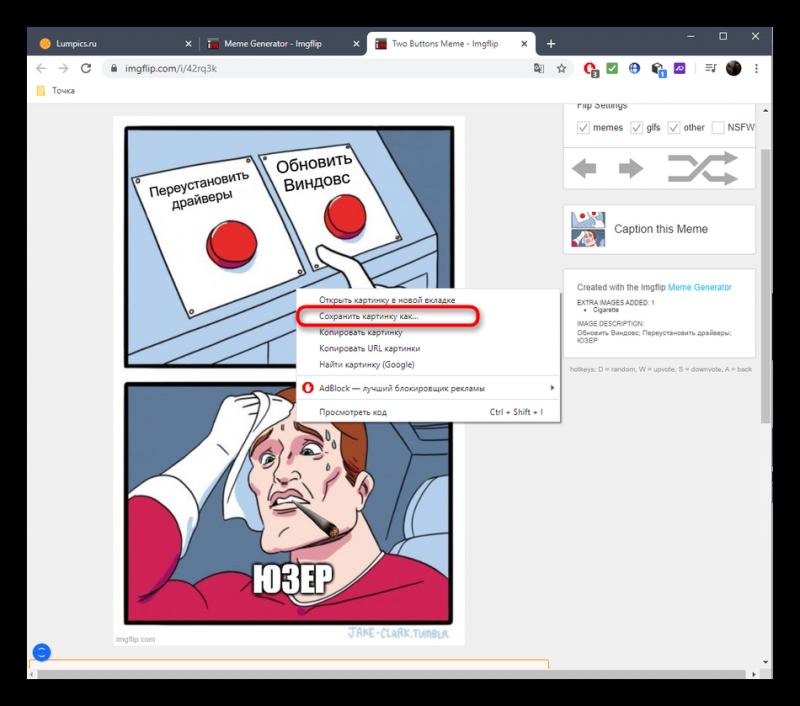
Сервис Imgflip позволяет создавать собственные мемы, диаграммы, смешные картинки и гифки с помощью встроенного конструктора. В ленте новостей участники публикуют собственные интересные работы, которые обсуждаются и оцениваются другими.
Загрузите ваше видео или изображения, установите параметры для отображения и нажмите “Generate GIF” для склейки кадров в полноценную анимацию. При желании можно поделиться результатом в ленте.
Создание гифки из записи экрана
Иногда случается, что хочется поделиться происходящим на экране своего монитора, либо показать, как правильно выполняется какое-либо действие на примере. Для этого существуют специальные утилиты для создания gif анимации из записи экрана, например Licecap или ScreenToGif, которые загружаются с официальных сайтов разработчиков.
Licecap
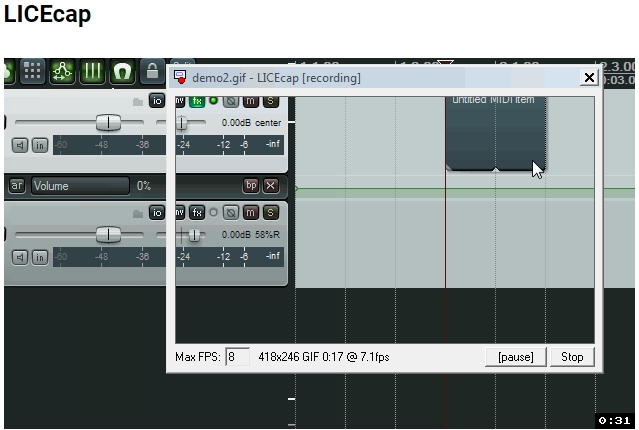
Простая программа с интерфейсом, состоящим из нескольких кнопок. Запись происходит непосредственно в .GIF файл. Установите необходимую зону захвата экрана и щёлкните мышкой “Record”. Паузу во время записи можно поставить комбинацией клавиш Shift + Пробел.
Сохраните созданный файл к себе на компьютер, а затем поделитесь им с другими, передав или загрузив его на другом сайте.
ScreenToGif
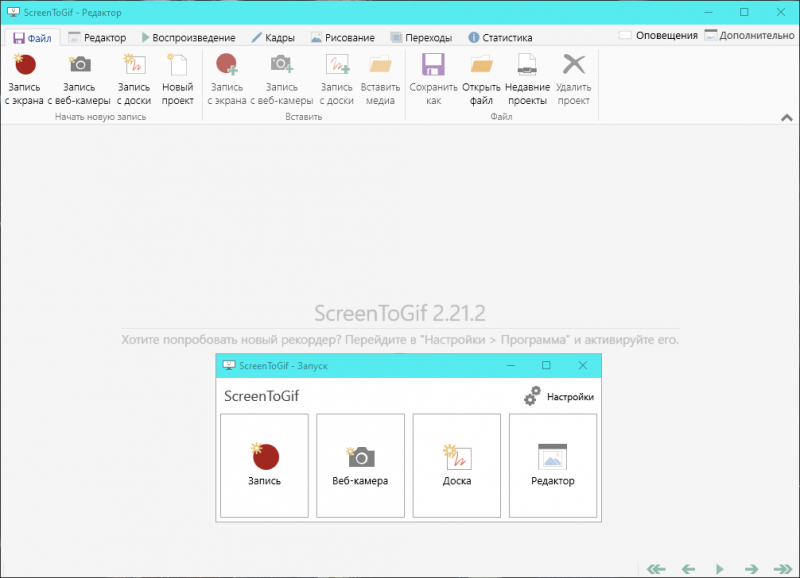
ScreenToGif в отличии от предыдущей программы, имеет английский и русскоязычный интерфейс (язык можно сменить в настройках), встроенный редактор и плеер с возможностью добавления графических элементов. Запись так же ведётся прямиком в gif-формате и сохраняется в указанную в настройках директорию.
Имеется много опций для редактирования, а также параметров для захвата происходящего на экране. После съёмки можно наложить фильтры, удалить лишние кадры, либо добавить рамку с текстом.
Надеемся, статья была полезной, и вы воспользовались любым из предложенных сервисов аниматоров. Если возникли какие-то вопросы, либо имеются пожелания для портала, оставьте комментарий, используя форму обратной связи немного ниже.



