Современные технологии развиваются удивительно стремительными темпами. Некоторым пользователям достаточно сложно отследить все эти изменения. Особенно сложно принять то, что ещё недавно рассматривалось как бурная фантазия, а сегодня является абсолютной реальностью. Создать домашнюю сеть, в которую будут входить сразу несколько компьютеров, достаточно просто.
Пользователь может самостоятельно сменить имя Wi-Fi сети.
Поражает ещё и то, что для создания такой сети совершенно не нужно иметь глубоких технических познаний. К тому же не нужно настраивать себя на серьёзные финансовые потери. Секрет практической реализации идеи по созданию домашней сети заключается в посещении специализированного магазина, где необходимо приобрести роутер, который будет раздавать Wi-Fi.
Если смотреть правде в глаза, то можно абсолютно точно констатировать, что некоторые владельцы роутеров всё-таки слабо ориентируются в вопросе, как его настроить и как самостоятельно изменить название сети Wi-Fi. Если вы принадлежите к числу тех пользователей, которые желали бы назвать свою домашнюю сеть оригинально, но не знают, как это практически осуществить, предлагаем вам ликвидировать этот пробел в познаниях и ознакомиться с нашими рекомендациями.
Алгоритм переименования
Если вы решились переименовать свою домашнюю сеть, вы должны знать и о том, что существуют определённые риски, связанные с совершаемыми действиями, которые были предприняты лично вами в обход наших рекомендаций. Опытные пользователи настоятельно рекомендуют не вносить никаких изменений в настройки роутера, если вы не разбираетесь в этом и если вам их не рекомендовал опытный настройщик роутеров.
СОВЕТ. Целесообразно изучить первоначально инструкцию, ознакомиться с алгоритмом действий, а только после осознания каждого совершаемого действия приступить к их практической реализации.
Если же вы подверглись искушению и внесли изменения в настройки, которые спровоцировали серьёзный технический сбой, попробуйте осуществить сброс всех настроек. Это позволит вернуть роутеру заводские настройки. Выполнить сброс несложно, поскольку каждый маршрутизатор оснащён специальной кнопкой сброса. Если не знаете, где она располагается, возьмите в руки технический паспорт роутера, в нём вы точно найдёте ответ на этот вопрос. Для того чтобы как-то по-иному назвать домашнюю сеть, первоначально нужно подключиться к маршрутизатору.
Подключение к маршрутизатору
Для отображения параметров роутера на экране важно первоначально подключиться к нему. Существует два способа, обеспечивающих подключение к маршрутизатору:
- кабельное;
- беспроводное.
Если вы решились воспользоваться первым способом, вам достаточно вставить кабель в роутер и персональный компьютер.
Беспроводной способ предусматривает запуск роутера, небольшого периода ожидания, когда он полностью загрузится, а затем включения Wi-Fi на ноутбуке. Это выполнить несложно, достаточно нажать на значок доступных сетевых подключений, выбрать название вашего маршрутизатора и кликнуть по нему.
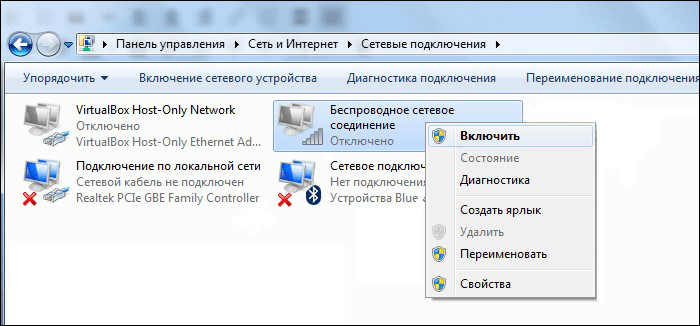
Если ранее никто не наделял роутер никаким названием, тогда он будет отображаться точно так же, как называется само техническое устройство.
Даже если вы обнаружили сразу несколько сетевых подключений и, соответственно, растерялись, какое из них обеспечивается вашим маршрутизатором, посмотрите на уровень сигнала. Беспроводное сетевое соединение с самым сильным уровнем сигнала точно будет вашим.
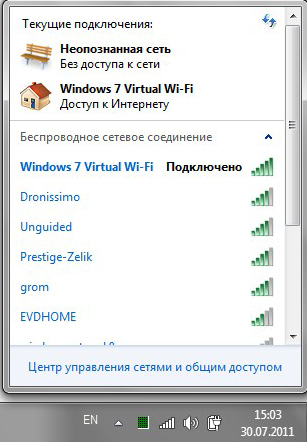
Теперь предлагаем вам открыть браузер, которым вы привыкли пользоваться. В адресной строке пропишите своеобразный IP-адрес: 192.168.0.1. В редких случаях он может быть иным. Если именно вас касается этот случай, тогда вновь обратитесь к инструкции вашего маршрутизатора. Производитель обязательно в ней указывает, что прописывать в адресной строке, чтобы войти в настройки устройства.
После введения IP-адреса роутера в браузере открывается новая страница, которая сразу вас не пропускает в «святая святых», в настройки, а просит вас ввести первоначально логин и пароль. Не пугайтесь, что у вас нет таких сведений. Если ваш роутер ранее не был в использовании в чужих руках, вы его приобрели в торговом заведении, тогда в качестве и логина, и пароля будет выступать одинаковое слово admin.
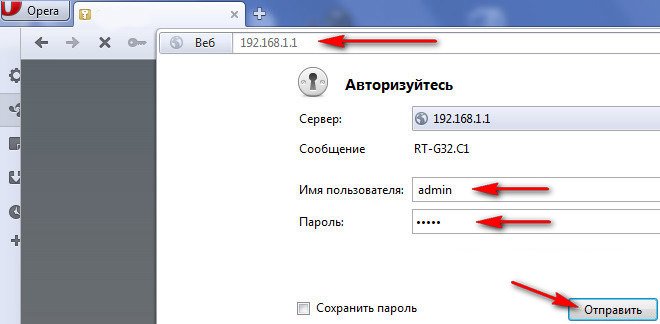
Если же вы такое устройство приобрели с рук и после введения слова admin, вход не осуществляется, перезвоните тому, у кого вы приобрели маршрутизатор и поинтересуйтесь, какие логин и пароль он назначал в своё время устройству. Кстати, опытные пользователи рекомендуют изменять логин и пароль маршрутизатора, чтобы никто из посторонних не мог в него входить и без вашего ведома вносить какие-либо изменения в настройки.
Процесс переименования
После того как вам удалось войти в настройки роутера, перед вами откроются возможности внесения в них изменений. Важно помнить, что во избежание непредвиденных плачевных результатов все действия должны строго соответствовать алгоритму действий, рекомендованному опытными пользователями. Первоначально придумайте, как конкретно вы желаете назвать свой Wi-Fi. Вот в этом вопросе можете «выпустить на волю» свою бурную фантазию, позволить ей творческий полёт. Название сети может быть любым, какое вам только заблагорассудится.
СОВЕТ. После того как вы придумали новое название, можно переходить к процессу переименования. Хочется отметить, что интерфейс различных моделей маршрутизаторов может отличаться, но в любом случае вы сможете найти те параметры, на которые мы будем указывать.
Сначала найдите вкладку «Беспроводной режим», перейдите на неё. Сразу после нажатия на эту вкладку она не только открывается и отображается в основном окне, но и под ней появляются некоторые дополнительные подпункты. Для нас наиважнейшим для реализации обозначенной задачи, связанной с переименованием, является подпункт «Настройки беспроводного режима», поэтому кликните по нему.
Теперь в основном окне вы обнаружите несколько параметров, которые легко изменять. Среди них на самом первом месте находится и «Имя сети», введите в ручном режиме то название, которое вы придумали заранее.
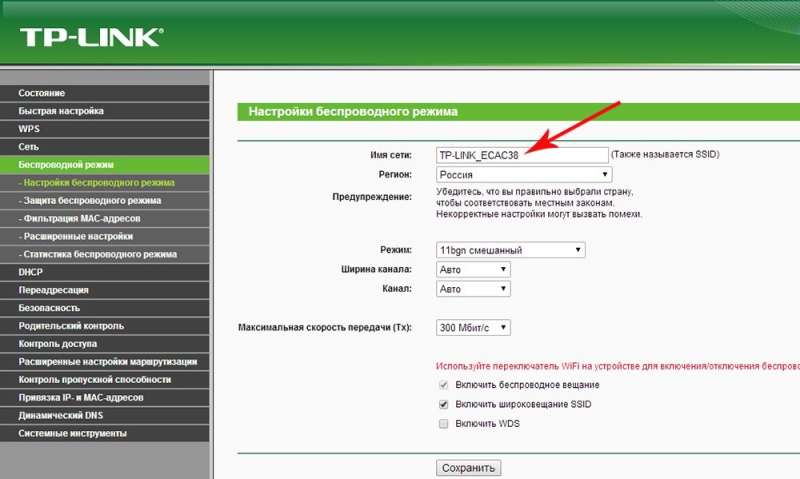
Чтобы ваш труд не пропал даром, не забудьте после введения нового имени в нижней части основного окна нажать на кнопку «Сохранить». Если вы забудете это сделать, то после перезагрузки или нового запуска роутера ваши изменения не будут сохранены, вы обнаружите старое название. На этом ваши действия, направленные на переименование вашей домашней сети Wi-Fi, завершаются.
Итак, вы смогли убедиться, что переименовать ваше беспроводное сетевое соединение совершенно несложно. Важно только неукоснительно следовать алгоритму, не внося никаких дополнительных изменений в настройки по собственному усмотрению.



