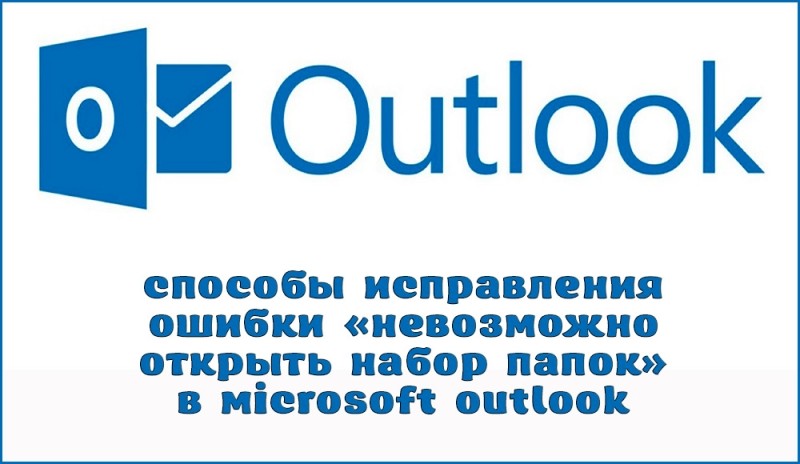Многие пользователи могли обратить внимание, что любой программист, приходящий чинить проблемы, связанные с системой, имеет с собой операционную систему прямо на флешке. Такой трюк очень полезен, ведь при любой проблеме с системой или жёстким диском пользователь всегда сможет восстановить доступ к компьютеру и понять, в чём заключается проблема с компьютером. В таком случае не все хотят иметь систему в компьютере, куда легче переносить с собой небольшой системный диск с дополнительными файлами. Поэтому любой человек должен знать, как из флешки сделать жёсткий диск.
Но как превратить флешку в жёсткий диск? Казалось бы, такой процесс должен быть трудным и ресурсозатратным, но на самом деле всё проводится достаточно просто, при этом объём и «возраст» флешки значения не имеет. Главное условие для флешки— чтобы она исправно работала. Также на эту роль подойдёт не только USB-флешка, но и SD-карта, процесс изменения свойств идентичен.
При этом стоит знать, что мультираздельность не стоит применять к таким внешним носителям, так как многие операционные системы поддерживают только первый раздел в дисках, не являющихся HDD-вида. HDD — это несъёмные носители, которые устанавливаются в компьютер. Снять их можно, но на это тратится много времени и сил, поэтому люди пользуются картами и внешними накопителями, чтобы облегчить весь процесс переноса информации или операционной системы прямо с собой.
Для начала необходимо сделать так, чтобы Windows определял USB-флешку как несъёмное устройство. При этом любая flash-карта стандартно имеет обратный параметр, тогда нужно начинать изменения. Некоторые совершенно не задумываются о безопасности своего оборудования, поэтому просто модифицируют флешку. Но этот метод опасен тем, что многие флешки просто не смогут измениться под выбранный параметр, из-за чего они сломаются и их придётся нести в сервисный центр. Куда проще и безопаснее заменить ответ от устройства на необходимый результат. Для этого устанавливается специальный драйвер. Флешка вместо жёсткого диска на Windows 7 будет работать также, как и с любой другой операционной системой.
Первый шаг
Перед тем как флешку сделать жёстким диском, устройство необходимо подключить к компьютеру, после чего определить тип флешки.
Первый вариант
Открыть диспетчер управления носителей. Найти его можно при помощи кнопки «Выполнить», сюда вписывается «diskmgmt.msc» и нажимается «Enter». Теперь можно будет посмотреть, какой тип имеет накопитель, съёмный или несъёмный.

Второй вариант
Также можно посмотреть тип устройства, открыв вкладку Volumes в свойствах флешки.
Третий вариант
Также можно ввести команду diskpart.
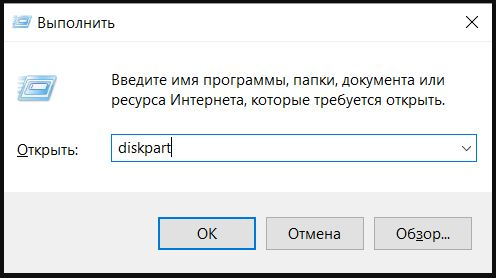
Далее перейти на list volume. Идентифицировать устройство можно по объёму памяти.
Итак, теперь пользователь знает, является флешка съёмным или несъёмным устройством в этом случае.
Второй шаг
Если устройство определяется, как «несъёмное», тогда оно уже может использоваться как жёсткий диск. В противном случае, перед тем как использовать флешку вместо жёсткого диска, её тип нужно изменить на «несъёмный». Для этого используется специальный фильтр-драйвер, который с лёгкостью изменит поступающую информацию, меняя её на необходимую. Одним из самых распространённых и простых фильтров является драйвер Hitachi Microdrive. Таким образом, пользователь не вторгается в микроклимат флешки, при этом просто обманывая свою систему, давая ей ложный ответ.
После того как носитель станет несъёмным, компьютер будет считать его полноценным жёстким диском, который можно разбить на разделы, каждый из них будет функционировать одновременно. Главное в этом пункте — скачать программу, подходящую по разрядности к вашей операционной системе.
Третий этап
После того как пользователь смог обмануть компьютер, можно идентифицировать код устройства. Найти код можно во вкладке «Details», «Device Instance Path».
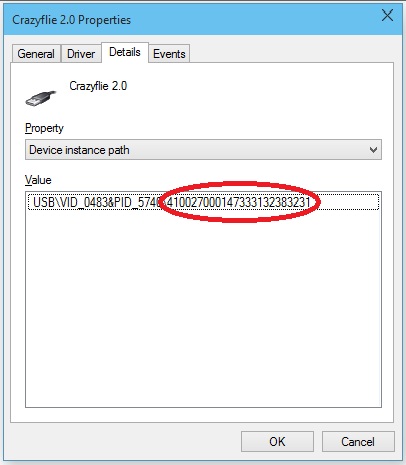
В результате необходимо копировать информацию, с ней дальше будут производить некоторые манипуляции в программе Hitachi Microdrive. При копировании необходимо убрать всю информацию после второго «».
На системе 64 бита
Теперь необходимо найти в папке Hitachi Microdrive файл cfadisk, где находим разделы cfadisk_device и cfadisk_device.NTamd64.
В разделы вместо информации после «» вставляем код нашего устройства.
На системе 32 бита
Процесс схожий, только в файле для 32-битной версии необходимо найти раздел «cfadisk_device».
Здесь необходимо заменить «DISK&VEN_&PROD_USB_DISK_2.0&REV_P» на код устройства.
Если же хочется задать собственное имя для устройства, то необходимо заменить «Microdrive_devdesc» на желаемое название, допустим «USB_hard».
Четвёртый этап
Последний этап — замена драйверов. На 64-битных операционных системах перед этим действием необходимо отключить проверку цифровой подписи драйвера, чтобы он не обновился самостоятельно из-за стороннего вмешательства.
Необходимо открыть вкладку «Drivers» => «Update Drivers». Далее указывается папка с драйвером Hitachi Microdrive. Выбирается этот драйвер, осталось пропустить сообщение об отсутствии цифровой подписи, после чего перезапустить компьютер, и увидеть результат работы. Накопитель стал несъёмным.
Удаление драйвера происходит кнопкой «Update drivers».
Вот как легко сделать жёсткий диск из флешки. Эту процедуру может провести любой человек, если следовать инструкции, при этом компьютер совершенно нельзя повредить, как и систему накопителя. Если использовать качественный объёмный внешний накопитель с хорошими показателями, то даже не возникает вопросов, можно ли флешку использовать вместо жёсткого диска. В таком случае она будет справляться с задачей не хуже жёстких дисков.