Многие пользователи беспроводного Интернета сталкиваются с ситуациями, когда в той или иной части дома, квартиры не работает Wi-Fi. Это крайне неприятно, поскольку приходится перемещаться в не всегда удобные точки, или даже менять расположение мебели в зависимости от работы Интернета.
Чтобы решить эту проблему, можно задействовать специальное устройство для расширения работы сигнала. Его называют репитером или повторителем. Но это дополнительные затраты.
Если же у пользователя оказался в распоряжении второй роутер, который по прямому назначению не используется, из него вполне можно сделать репитер. Главное — лишь знать, как его правильно подключить и настроить.
Зачем это нужно
У использования роутера в режиме повторителя Wi-Fi сигнала есть свои объективные преимущества и основания.
Повторитель сигнала используется с целью избежать необходимости создания дополнительной беспроводной сети. С позиции создаваемых помех это плохое решение, как и с точки зрения грамотного использования трафика. Намного лучше подключить не вторую сеть, а сделать одну, но более объёмную. Но тут без вспомогательного оборудования не обойтись.
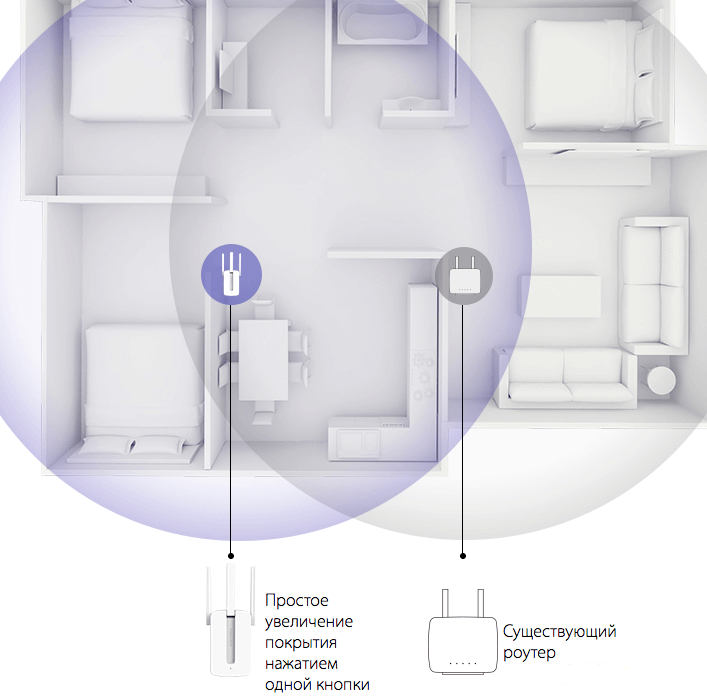
Подобное решение используется в разных ситуациях:
- Доступ к беспроводному Интернету нужно обеспечить в рамках большого помещения или здания. Сигнал должен распространяться на несколько подъездов или этажей.
- Перекрытия в стенах выполнены из таких материалов как бетон и металл. Также внутри стен скрываются большие водопроводные трубы, проходит многочисленная электрика и пр. Всё это сильно влияет на блокировку сигнала. Поэтому порой даже в рамках одной квартиры или дома без репитера не обойтись.
Причины у всех разные. Но общая задача заключается в том, чтобы расширить действие сигнала, и доставить его к самым удалённым точкам дома, квартиры, офиса, здания и пр.
При этом сложно однозначно сказать, что лучше использовать, когда на выбор предлагается репитер, либо же роутер, который может работать в режиме повторителя. Всё зависит от конкретной ситуации.
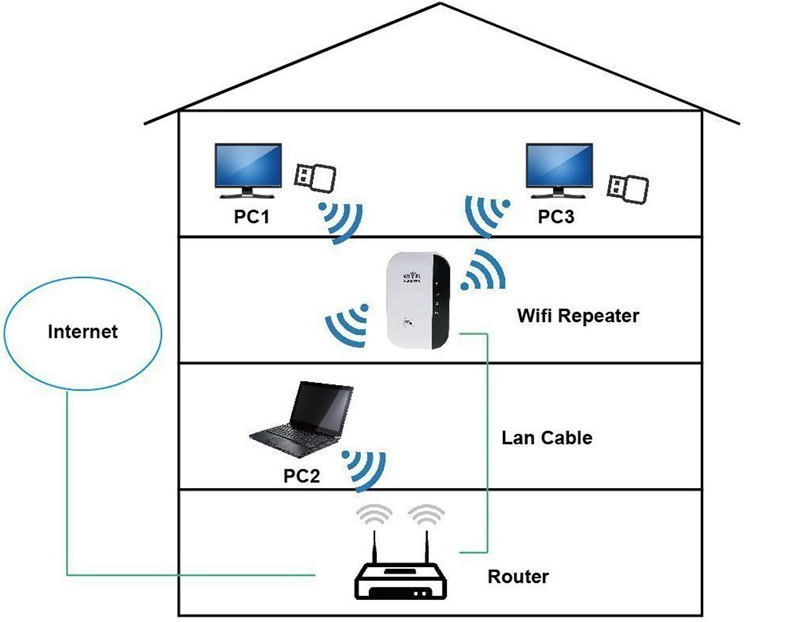
Для расширения домашней беспроводной сети в рамках квартиры или дома вполне можно обойтись недорогим репитером. Но если есть свободный роутер, даже тут не обязательно тратить деньги на дополнительное оборудование.
Режим репитера и моста
Далеко не всегда рационально приобретать новое устройство в виде роутера (маршрутизатора), просто преследуя цель сделать из него повторитель сигнала. Тут лучше взять полноценный репитер.
Но если в распоряжении оказался не используемый по прямому назначению роутер, его возможности можно применить себе на благо. При этом модель, прошивка во многом влияют на то, будет сигнал расширяться за счёт режиме репитера, либо моста.
Это 2 разных режима, которые может поддерживать маршрутизатор. И между ними есть определённые отличия.
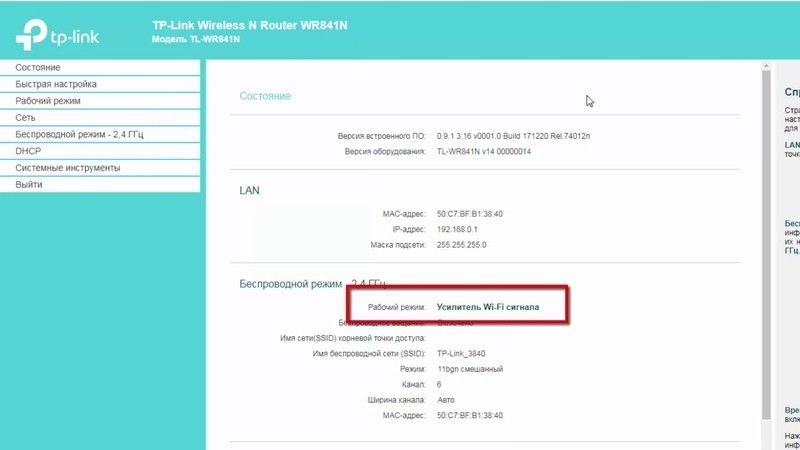
Стоит запомнить, что повторитель позиционируется как устройство для ретрансляции того же сигнала беспроводной сети. А вот мост создаёт новую сеть. Трафик будет идти через основное оборудование, но технически придётся подключаться к разным сетям.
В зависимости от личных предпочтений или возможностей доступного оборудования, можно сделать соответствующий выбор. Потенциально оба варианта хорошо подходят.
Если маршрутизатор не способен работать в режиме повторителя, тогда альтернативой станет режим моста.
Поддерживает ли оборудование такой режим
Любым роутером в качестве репитера воспользоваться не получится, поскольку не все из них поддерживают такую функцию.
Потенциальное использование роутера, то есть маршрутизатора, в качестве репитера закладывается производителем ещё при создании прошивки для оборудования. Потому узнать соответствующие возможности можно в инструкции и описании к устройству. Если этот режим принципиально важен, тогда лучше уточнить его наличие ещё до покупки.
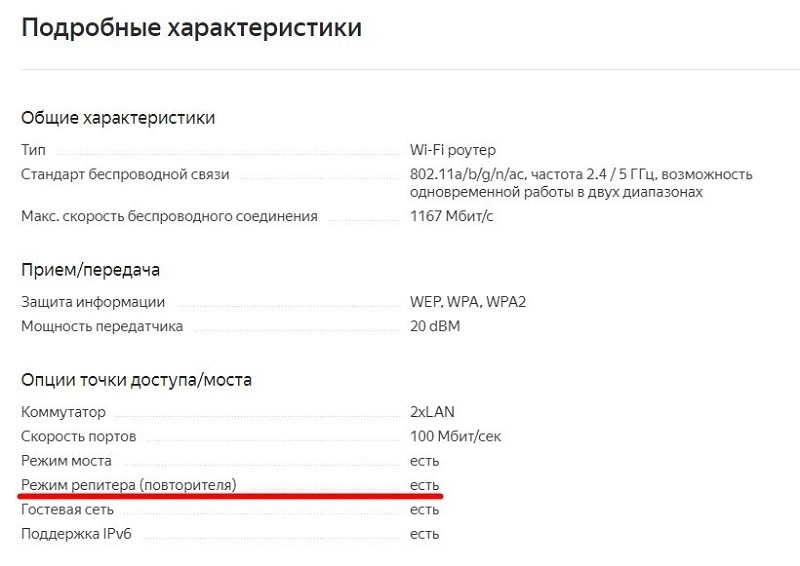
Интересно, что большинство устройств таких брендов как Zyxel и Asus изначально имели такую функцию. А вот одни из самых популярных брендов TP-Link ещё сравнительно недавно могли подключать только режим моста, и репитер был недоступен. Сейчас ситуация изменилась.
Где-то настройка занимает больше времени, в других ситуациях всё выполняется намного быстрее. Главное, чтобы оборудование поддерживало нужный режим.
Способы настройки
Если вы не знаете, как можно из роутера сделать полноценный репитер, стоит изучить последующие инструкции и рекомендации.
На самом деле в настройке роутеров в режиме репитера или ретранслятора нет ничего особо сложного. Есть лишь несколько нюансов, которые нужно обязательно учесть.
Перед тем как настроить свой второй роутер как репитер, примите во внимание следующие моменты:
- Лучше всего сочетаются между собой устройства одного производителя. А идеальным решением станет пара полностью идентичных маршрутизаторов. В остальных ситуациях ещё придётся проверять, смогут ли два разных устройства взаимодействовать друг с другом.
- Чтобы оборудование работало корректно, в настройках обоих девайсов должен быть выставлен один и тот же канал. А потому не забудьте внести корректировки, если каналы отличаются. Иначе ничего работать не будет.
- На втором устройстве, которое будет использоваться в качестве повторителя сигнала беспроводной сети, требуется предварительно отключить некоторые функции. Точно нужно выключить WPS, а также DHCP.
Теперь к вопросу о том, как сделать из обычного Wi-Fi роутера репитер, и расширить область действия своей беспроводной сети.
Рассмотреть нужно несколько вариантов.
Репитер из роутера
Объективно проще всего настроить подходящий роутер под заданные цели в режиме репитера, если оборудование изначально поддерживает соответствующую функцию. Причём тут не нужно обладать особыми навыками.
Если вы решили перевести дополнительный роутер в полноценный режим репитера, потребуется открыть настройки через веб-интерфейс, после чего поменять способ функционирования устройства. В тех же маршрутизаторах от TP-Link раздел носит название Рабочий режим.

Инструкцию можно представить в таком виде:
- откройте веб-интерфейс своего маршрутизатора;
- зайдите во вкладку Быстрая настройка;
- затем выберите Рабочий режим;
- в открывшемся окне будет отображаться перечень режимов, в котором может работать конкретное оборудование;
- поставьте галочку напротив пункта Усилитель сигнала;
- в роутерах других брендов могут быть некоторые отличия в веб-интерфейсе, но суть у всех одинаковая;
- сохраните внесённые изменения;
- дождитесь перезагрузки оборудования;
- теперь внести некоторые изменения в настройки устройства;
- откройте раздел с настройкой беспроводного режима;
- далее в меню с подключением к сети;
- здесь нужно нажать на поиск и выбрать свою основную беспроводную сеть;
- введите пароль от Wi-Fi и сохраните изменения.
Как видите, перевести обычный роутер в режим полноценного репитера не сложно.
Поскольку оборудование поддерживает режим ретранслятора, дополнительные настройки не потребуются. Всё будет выставлено в автоматическом режиме.
В итоге сеть расширится, а роутер-репитер будет полноценно раздавать сигнал, и тем самым расширять радиус действия беспроводного Интернета. Вводить другие пароли и логины не придётся. Фактически два маршрутизатора работают как один.
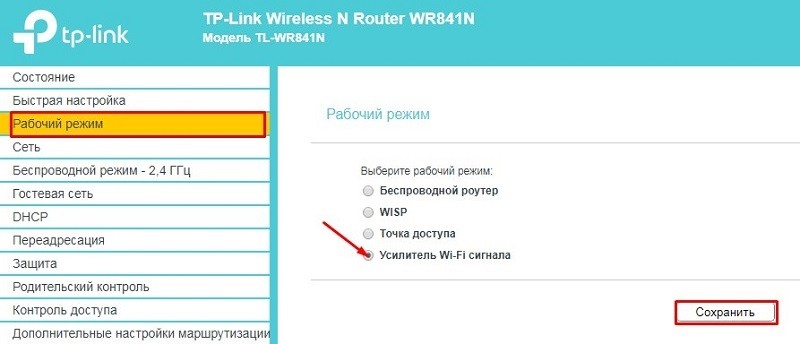
Чтобы отключить этот режим, достаточно просто снять ранее установленную галочку.
Несмотря на то, что инструкция рассмотрена на примере роутеров от TP-Link, отличия от других производителей незначительные. У них другой веб-интерфейс, но те же самые настройки можно найти в маршрутизаторах иных марок. Главное, чтобы была поддержка необходимой функции.
Настройка моста
Разобравшись с тем, как подключить свой Wi-Fi роутер и сделать из него репитер, стоит взглянуть на ещё один вариант расширения зоны действия беспроводной сети.
Существует и иной способ, как сделать из роутера своего рода повторитель, если режима репитера у конкретной модели нет. В этом случае используется режим WDS-моста.
Важно понимать, что не каждый Wi-Fi роутер позволяет настроить его как повторитель или ретранслятор. Зато поддержка WDS есть практически везде. Этим и можно воспользоваться за неимением иного варианта расширения действия сигнала беспроводной сети.
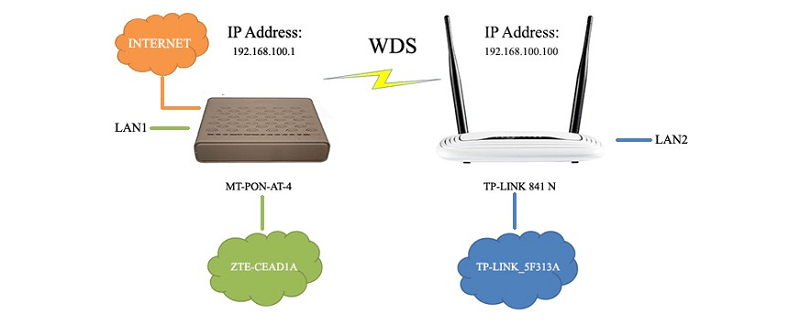
Если использовать роутер в качестве полноценного репитера нельзя, и режима ретранслятора у него нет, воспользуйтесь возможностями WDS подключения типа мост.
Здесь нужно выполнить несколько пошаговых действий:
- сначала подключите и настройте основной маршрутизатор, который будет раздавать Интернет по беспроводной технологии Wi-Fi;
- далее откройте веб-интерфейс основного девайса;
- найдите раздел с настройками беспроводного режима;
- в графе «Канал» вместо авто установите конкретное значение, и сохраните изменения;
- теперь переходе к настройкам вспомогательного маршрутизатора;
- по умолчанию они уже могут быть завязаны на одном адресе, что может стать препятствие и поспособствовать развитию конфликта между устройствами;
- необходимо внести изменения в IP адрес, перейдя во вкладку Сеть и заменив значение в графе LAN;
- при замене IP у второго роутера последняя цифра должна быть на 1 больше, чем у основного маршрутизатора;
- если у главного роутера IP адрес выглядит как 192.168.1.1, тогда у второго он будет 192.168.1.2;
- сохраните эти изменения в настройках, после чего дождитесь завершения процедуры перезагрузки маршрутизатора;
- снова откройте настройки вспомогательного оборудования и зайдите в раздел с беспроводным режимом;
- задайте любое имя для второй сети;
- не забудьте выбрать такой же канал, как и у первого устройства, являющегося основным;
- далее откройте «Поиск» и в новом окне с найденными сетями соседей найдите своё беспроводное подключение;
- соединитесь с этой сетью, введите пароль;
- в графе «Тип безопасности» поставьте такое же значение, как у главного маршрутизатора;
- обязательно отключите режим WPS, если он активен (на некоторых роутерах он называется не WPS, а QSS);
- на вспомогательном оборудовании выключите режим DHCP;
- отправьте устройства на перезагрузку.

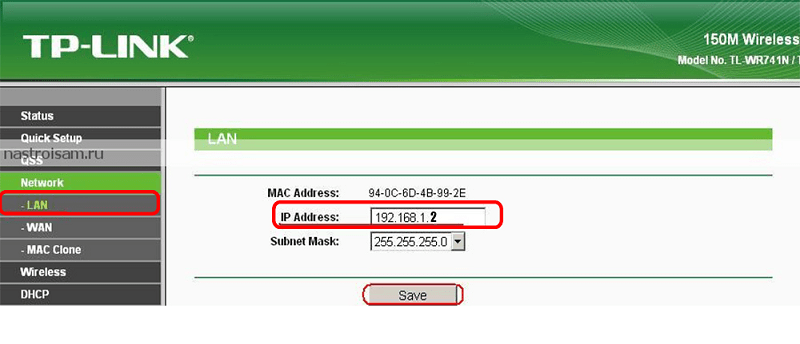
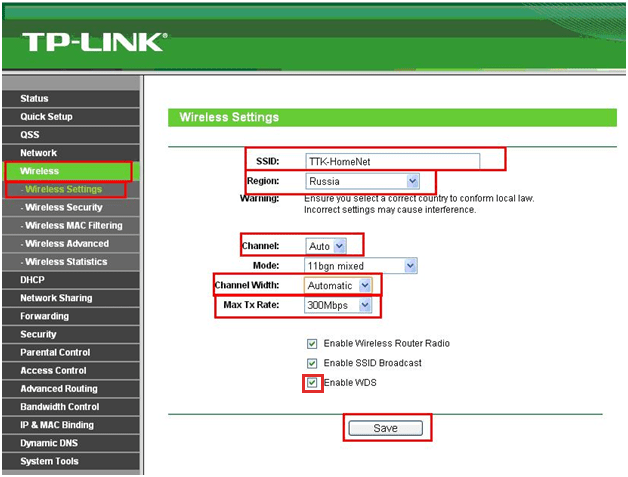
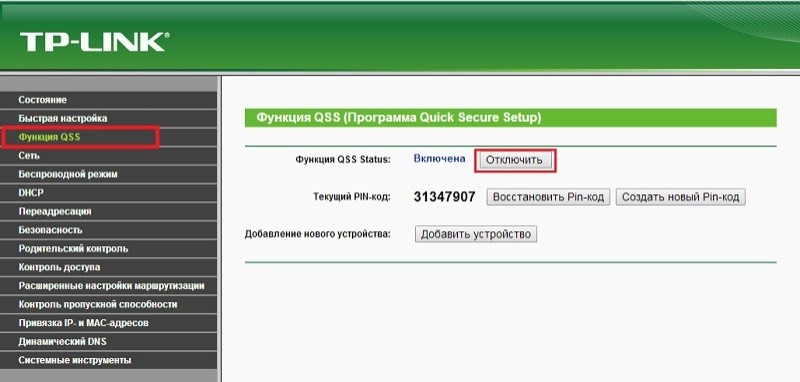
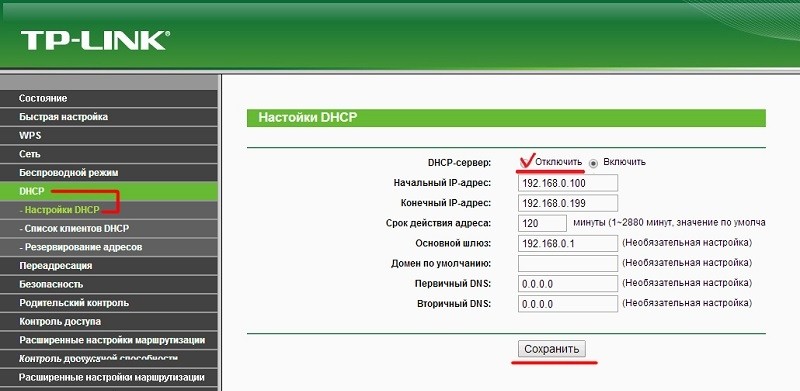
Если всё будет выполнено правильно и по инструкции, тогда второй роутер сможет раздавать ту же беспроводную сеть, что и главный маршрутизатор.
При этом у подключения через мост есть свои особенности. А именно:
- Такой режим удобнее всего использовать при совместном подключении к Интернету с соседом. Например, это актуально делать в общежитиях, чтобы не тратить лишние деньги на дополнительные услуги провайдера. Либо в подобных ситуациях.
- Если использовать режим моста, тогда базовая скорость по вашему тарифу может упасть. Причём порой изменения происходят в 2 раза. Это является особенностью технологии, и исправить её не в силах обычному пользователю.
- Когда будет происходить переход к точке, где первый роутер уже не ловит, устройство переподключается ко второму маршрутизатору. То есть происходит переход от одной сети к другой.
Если такой вариант подходит, его вполне можно воплотить в жизнь. Хотя объективно настройка выполняется сложнее, нежели в случае обычного режима репитера.
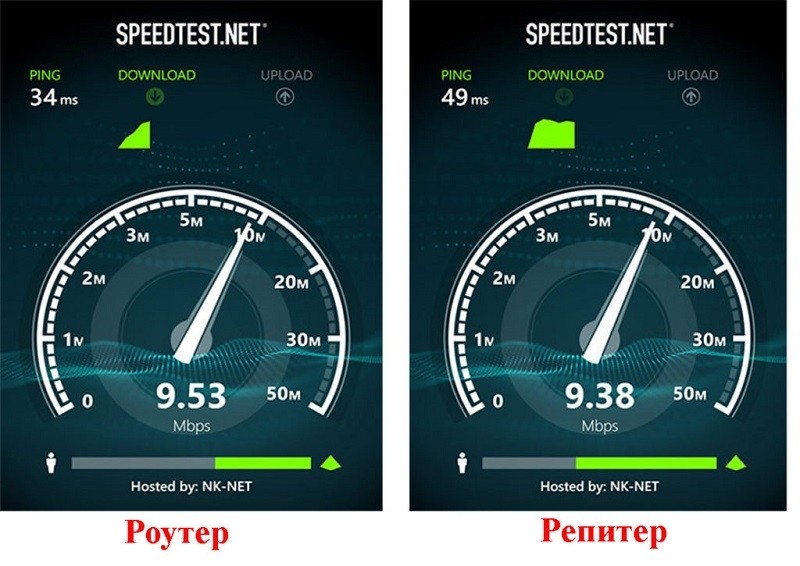
Сравнение скорости интернета при подключении второго роутера и репитера
Возможности другой прошивки
Когда покупать отдельный повторитель сигнала для своего Wi-Fi роутера не хочется, а второй маршрутизатор не имеет поддержки режима ретранслятора, плюс мост является неприемлемым решением, тогда можно воспользоваться сторонней прошивкой.
ВАЖНО. Этот метод помогает в том случае, когда у роутера нет функции репитера. Но установка другой прошивки приводит к потере гарантии, а все риски пользователь берёт на себя.
Потому внимательно подумайте, прежде чем принимать такое решение.
- Для начала загрузите на компьютер подходящую стороннюю прошивку. Главное, чтобы в ней была заложена функция ретранслятора. Это может быть Gargoyle, OpenWRT, DD WRT и пр.
- Откройте раздел с системными инструментами через веб-интерфейс маршрутизатора.
- Выберите меню для обновления прошивки. В качестве исходного файла укажите ту стороннюю прошивку, которую вы ранее скачали на компьютер. Подтвердите свой выбор и запустите процедуру установки.
- Отключите по завершению обновления DHCP.
- Откройте раздел поиска беспроводных сетей Wi-Fi и запустите сканирование. Отыщите среди них свою сеть, которую необходимо расширить. Пропишите пароль.
- Затем в разделе Network и подразделе Wi-Fi нажмите кнопку Add. Среди параметров отыщите Mode, и выставьте вариант Client. Это и будет режим ретранслятора. Задайте своей сети любое имя.
- Установите галочки напротив строк WWAN и LAN.
- В настройках выберите тип шифрования (лучше всего использовать WPA2 PSK), а также пароль от беспроводной сети.
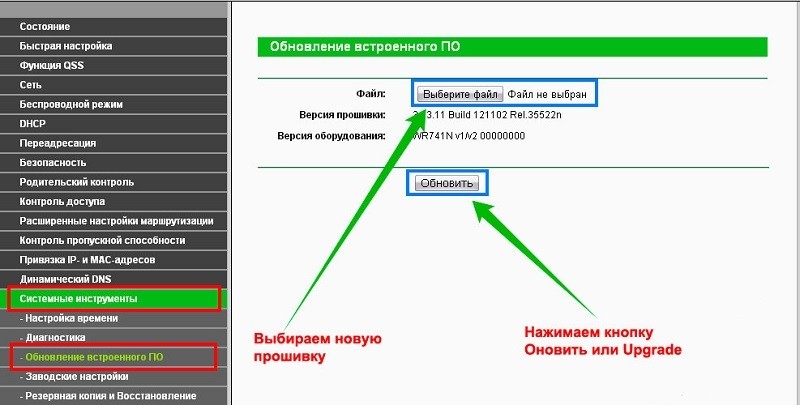
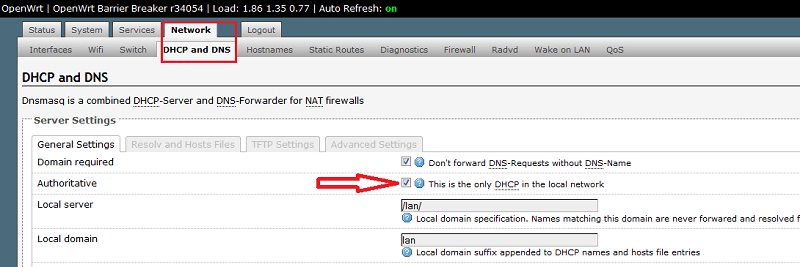

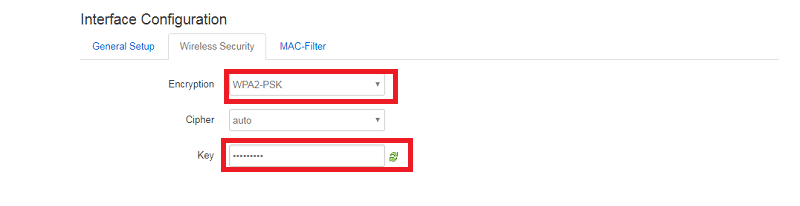
На этом процедура завершена. Остаётся лишь проверить, работает ли оборудование со сторонней прошивкой.
Проверка работоспособности
В случае успешной настройки маршрутизатора в режиме ретранслятора изменения можно заметить практически сразу. То есть сигнал появится в тех точках, где его раньше не было, либо он был откровенно слабым.
Если для расширения сигнала использовался мост, тогда в удалённых от главного роутера местах будет происходить подключение ко второй созданной сети. И Интернет окажется также доступным.
Ещё для проверки правильной работы можно зайти в настройки самого маршрутизатора. Здесь нужно выполнить такие действия:
- открыть раздел с настройками;
- перейти на главный экран;
- в разделе беспроводных сетей взглянуть на статус;
- если всё работает правильно, здесь будет стоять значение Run.
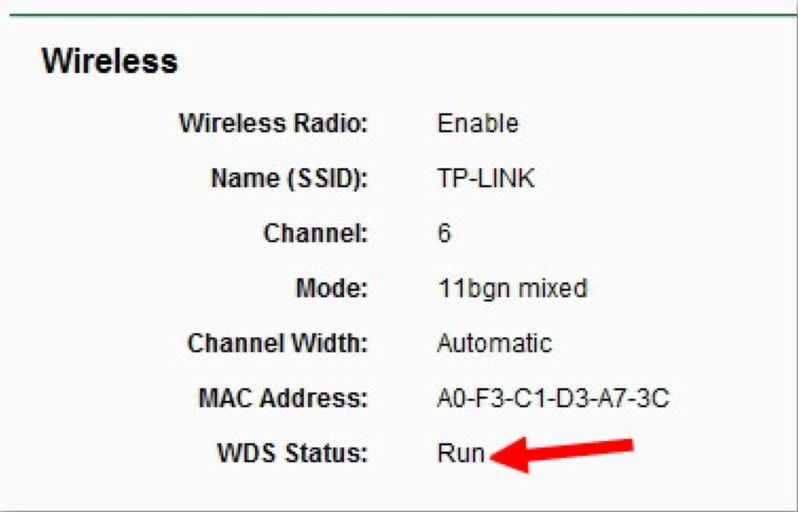
Это указывает на то, что вам удалось самостоятельно настроить вспомогательное оборудование, и теперь обычный маршрутизатор функционирует в качестве повторителя сигнала беспроводной сети.
С какими проблемами можно столкнуться
Важно понимать, что не всем и не всегда удаётся выполнить подключение с первого раза. Если что-то не получилось, и ретрансляция не запускается, попробуйте выполнить такие действия:
- проверьте, поменяли ли вы IP адрес на вспомогательном маршрутизаторе, чтобы исключить вероятность конфликта между адресами;
- убедитесь в совпадении каналов на двух устройствах;
- попробуйте на обоих роутерах поменять канал и понаблюдать, изменится ли ситуация;
- сопоставьте типы шифрования на используемом оборудовании;
- проверьте правильность введённого пароля, поскольку часто эта банальная причина становится поводом для паники;
- сбросьте настройки вспомогательного оборудования, и повторите процедуру заново.
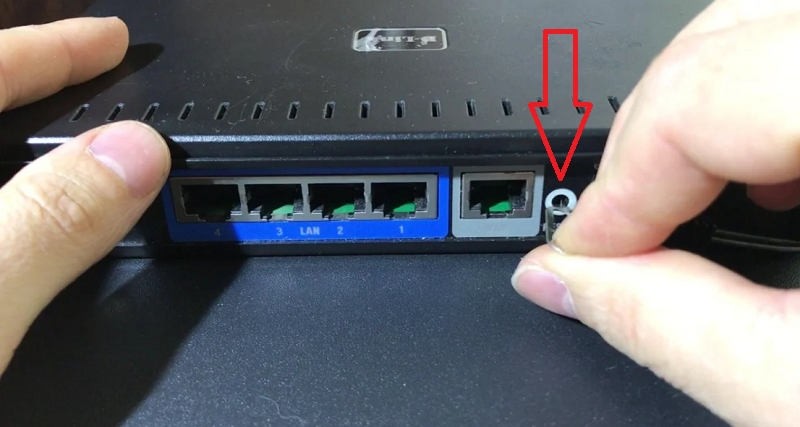
Если даже это не привело к желаемому результату, есть вероятность, что ваши два разных роутера не подходят друг к другу, а потому проблема уже не в настройках. Подтвердить или опровергнуть эту догадку проще всего путём подключения другого оборудования. Если с ним основной роутер взаимодействует и сеть расширяется, просто изначально неправильно был выбран вспомогательный маршрутизатор.
Даже не обладая специальными навыками, вполне возможно своими руками сделать из обычного роутера полноценный ретранслятор, расширить зону действия сигнала беспроводной сети и решить проблему отсутствия доступа к Интернету в удалённых точках квартиры, дома, офиса или целого здания.
Подписывайтесь, комментируйте, задавайте вопросы и рассказывайте о нас своим друзьям!



