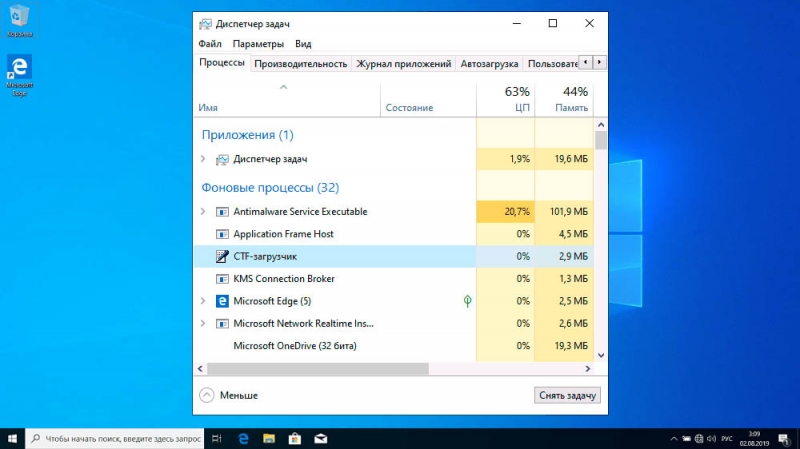Установка второй операционной системы на компьютер уже для многих пользователей привычное дело. Каждая из платформ имеет свои преимущества, поэтому при необходимости можно поставить рядом с основной операционкой дополнительную, затем выбирать нужную при загрузке ПК. Немалую популярность среди пользователей имеет ОС Android, которую нередко ставят рядом с Windows или другой ОС, а также эмулируют внутри системы при помощи специальных программ-эмуляторов. Установка её на компьютер или ноутбук может понадобиться по разным причинам, с целью использования поддерживаемых приложений, игр либо в качестве полноценной платформы. Мобильная операционная система работает достаточно быстро и на слабом железе, из-за чего также пользуется высоким спросом. Среди существующих способов реализации Андроид среды практикуется и установка Phoenix OS, являющейся хорошей альтернативой знакомой Remix OS и проекту Android х86. Рассмотрим подробнее, что представляет собой операционная система Феникс и как с её помощью превратить ПК или ноутбук в Андроид-устройство.
Установка и запуск Phoenix OS.
Что такое Phoenix OS
Об открытом проекте Android х86, позволяющем работать в среде Андроид на планшетах, ноутбуках и компьютерах с процессорами х86 и х64, наслышаны практически все пользователи. Организация данной платформы на устройствах позволяет использовать все те блага, предоставляемые системой, которые ранее были доступны лишь на мобильных устройствах. Не все понимают, зачем ставить на ноутбуке или ПК именно Phoenix OS, поэтому расскажем немного об особенностях и преимуществах этой операционной системы. ОС Феникс является разработкой специалистов из Китая и представляет собой полноценную операционку Андроид, заточенную под максимально комфортное её применение на настольных компьютерах. Система Phoenix OS предлагает идеальную организацию рабочего пространства с возможностью управления клавиатурой и мышью или в сенсорном режиме, для чего меню Пуск переключается в обычное меню приложений по стандарту Android. Пользовательский интерфейс ОС – это симбиоз привычного рабочего стола и мобильной платформы. Система Phoenix многофункциональна и удобна в использовании, ей достались многие опции от стандартного системного программного обеспечения для ПК, поэтому здесь осуществимо открытие нескольких окон и выполнение многих задач одновременно с возможностью переключаться между приложениями.
Интерфейс ОС Феникс напоминает знакомые операционки для компьютеров, поэтому освоиться будет легко пользователю любого уровня. Здесь вы найдёте привычные кнопку Пуск, панель задач, файловый менеджер для просмотра содержимого дисков (Мой компьютер), офисный пакет и даже Корзина, а также прочие полезные и необходимые для работы инструменты. Лишним софтом Phoenix OS не напичкана, а всё что нужно кроме предустановленных программ можно будет добавить. При первом знакомстве по умолчанию доступны китайский и английский языки, но есть возможность и настройки русского в качестве языка интерфейса и ввода. Система, базирующаяся на Android х86, не предъявляет завышенных требований к устройству, для её установки достаточно наличие процессора Intel х86, лучше не старше пятилетнего возраста, а также 2 Гб оперативы.
Для скачивания доступен дистрибутив в виде установочного файла, позволяющего записать операционку на флешку или поставить на жёсткий диск компьютера рядом с основной системой. На сегодняшний день можно скачать версию Phoenix OS 3.0.6.479, построенную на базе Android 7.1, а также 1.5.0.297 (на базе Android 5.1). Загрузочный образ ISO поддерживает как UEFU, так и BIOS загрузку. Чтобы поставить ОС Феникс на устройство, программа установки скачивается с официального сайта, после чего инсталлятор запускается двойным щелчком мыши. В установщике пользователю доступен выбор метода установки – на USB-накопитель или жёсткий диск. Перед началом установки необходимо убедиться в наличии требуемого под систему места на носителе, понадобится не менее 6 ГБ.
Инструкция по записи Phoenix OS на USB-накопитель
При создании загрузочной флешки нужно помнить, что запись системы не предполагает форматирование носителя, так что лучше позаботится о необходимом объёме памяти заранее. Установка Phoenix OS достаточно проста. Если выбрано использование USB-накопителя, при загрузке с него доступны два варианта дальнейших действий – запуск с флешки без установки и установка на жёсткий диск компьютера. Для записи на USB-носитель потребуется выполнить следующие действия:
- Запустив установщик в Windows, вы увидите несколько активных кнопок в меню, жмём Make U-Disk, предполагающую запись на флешку;
- Далее выбираем USB и нажимаем кнопку старта записи;
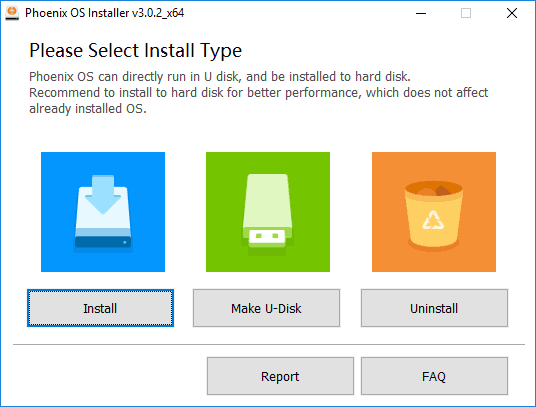
- Ожидаем завершения процесса, по его окончании закрываем утилиту;
- Не извлекая флешки, перезагружаем устройство;
- В загрузочном меню в UEFU или BIOS выбираем запуск с флешки «USB drive»;
- Появится стандартный загрузчик, где можно выбрать раздел для установки Phoenix OS, а также поменять разметку HDD, отформатировать раздел;
- Затем начнётся распаковка ядра и загрузка операционной системы.
Лишних движений здесь (в UEFU, BIOS) без нужных навыков лучше не делать, поскольку неправильные действия могут привести к некорректной работе основного загрузчика и последующей невозможности запуска уже функционирующей ОС. Несмотря на тот факт, что установка Phoenix OS не влияет на пользовательские данные, а также работающую операционку, лучше сделать резервную копию имеющихся файлов.
Установка Phoenix OS на жёсткий диск
Для наилучшей совместимости системы Феникс с устройством лучше использовать её на CPU Intel Atom. При выборе используемого раздела диска файлы при записи ОС не удаляются, как и в случае с флешкой, но удобнее будет создать под Phoenix отдельный раздел. Для установки Феникс требуется выполнить ряд действий:
- В окне установщика выбираем кнопку Install, предполагающую запись на жёсткий диск;
- Указываем, в какой раздел пишем Phoenix OS;
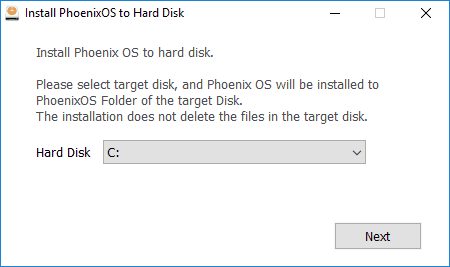
- Отмечаем необходимый объём памяти, выделяемый под систему;
- Жмём кнопку Install и ожидаем загрузки ОС;
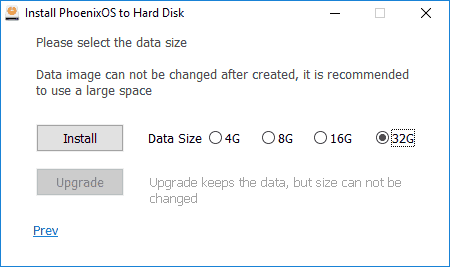
- При использовании компьютером UEFU потребуется также отключение Secure Boot;
- По завершению процесса установки нужна перезагрузка устройства;
- При последующей загрузке будет доступно меню с выбором запуска установленных на компьютере систем. Если этого не произошло, а начала запускаться Windows, ситуацию можно исправить посредством Boot Menu в процессе включения устройства.
Первый запуск системы Феникс небыстрый, пользователя поприветствует экран с китайскими иероглифами, здесь в соответствующем поле нужно выбрать английский и нажать кнопку Next для продолжения. Далее остаётся выполнить настройки сети и создать учётную запись пользователя. Сделать языком интерфейса и ввода с клавиатуры русский можно в настройках (Пуск – Settings – Languages & Input).
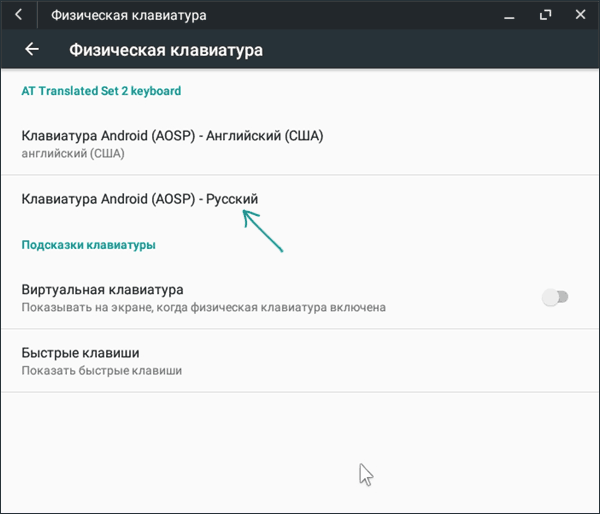
Как удалить Phoenix OS
Процесс удаления Феникс с компа или ноутбука несложен. Сделать это можно, используя штатный проводник устройства. Как удалить Phoenix OS с компьютера:
- Заходим в раздел, где стоит система, открываем каталог с её именем;
- Здесь нужно найти деинсталлирующий файл «экзешник» (uninstaller.exe) и запустить его;
- Далее укажем причину столь решительного действия и нажмём кнопку Uninstall;
- В завершение появится уведомление о том, что ОС удалена.
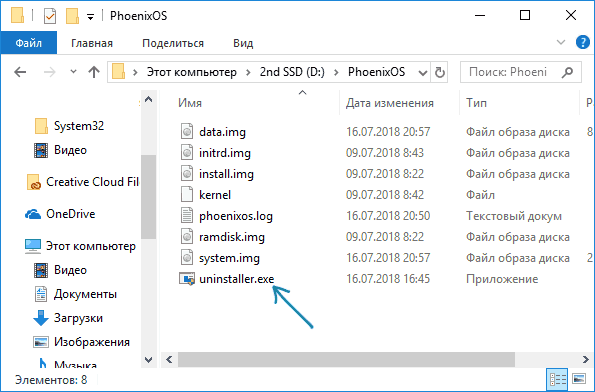
Система, как это часто бывает с любыми программами, может оставить за собой «хвосты». Чтобы полностью убрать Phoenix OS со всеми её файлами с компа, это можно сделать вручную, удалив папку системы из раздела EFI на устройстве, или же при помощи стороннего софта (например, приложение EasyUEF).